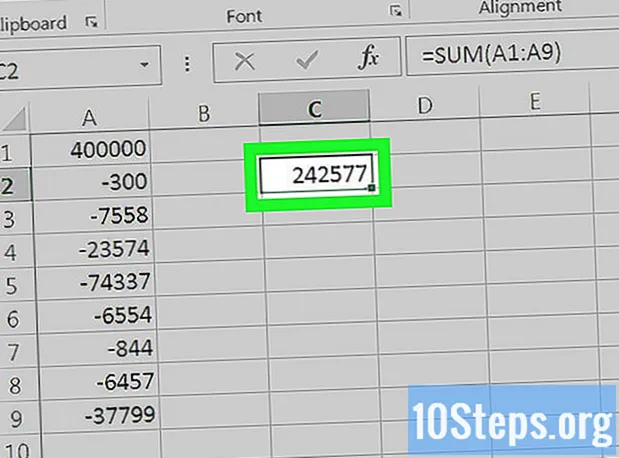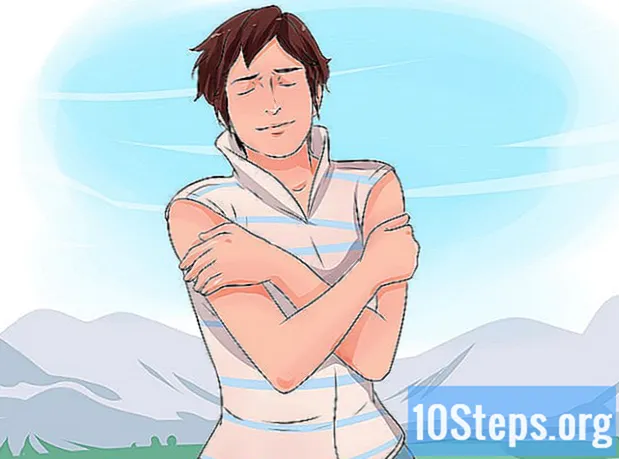مواد
ایڈوب السٹریٹر کا استعمال کرتے ہوئے کسی شبیہہ سے پس منظر کو ہٹانے کے لئے ، پیش منظر میں صرف "قلم" یا "جادو کی لہر" کے ٹولز کے ذریعہ آبجیکٹ کو منتخب کریں۔ اس کے بعد ، شبیہ پر دائیں کلک کریں اور "کلپنگ ماسک بنائیں" کا اختیار منتخب کریں۔ پس منظر کو "ہٹانا" اور کسی ویب سائٹ یا دوسرے تخلیقی پروجیکٹ میں شبیہہ کو سرایت کرنا اب آسان ہے۔ ذیل میں ، آپ پس منظر کو ہٹانے اور تصاویر کو بچانے کے لئے اوپر والے ٹولز کا استعمال کس طرح سیکھیں گے۔
اقدامات
طریقہ 1 کا 1: "قلم" کا استعمال
ایڈوب الیگسٹر میں تصویر کھولیں۔

دبائیں زیڈ "زوم" کے آلے کو منتخب کرنے کیلئے۔ تصویر سے پس منظر کو ہٹانے کے ل، ، اس حص aroundے کے عین مطابق ایک خاکہ تیار کرنا ضروری ہے جسے آپ تصویر سے محفوظ رکھنا چاہتے ہیں۔ "زوم" ٹول صحت سے متعلق کے لئے بہترین آپشن ہے۔- اگر تصویر ایک شکل یا خاکہ کی طرح آسان ہے تو ، "جادو کی چھڑی" کے آلے کا استعمال کریں۔

دبائیں m Cmd+جگہ (میک) یا Ctrl+جگہ (پی سی) تصویر کو زوم کرنے کے لئے۔
دبائیں پی "قلم" کے آلے کو منتخب کرنے کے لئے۔ اس کے ساتھ ، آپ کلکس کی ایک سیریز کے ذریعہ ایک انتخاب تخلیق کریں گے۔ ہر کلک شبیہہ پر ایک نقطہ پیدا کرے گا۔ جب دو نکات بنائیں گے تو ، ان کے درمیان ایک لکیر ظاہر ہوگی۔- آپ ٹول بار پر قلم والے آئیکون پر کلک کرکے بھی ٹول کا انتخاب کرسکتے ہیں۔
پہلا نقطہ بنانے کے ل the آپ جس شے میں رکھنا چاہتے ہیں اس کے کنارے پر کلک کریں۔ خیال یہ ہے کہ نقشوں پر مشتمل ایک خاکہ کے ساتھ پیش منظر میں آبجیکٹ (جس سے آپ پس منظر سے ہٹ جائیں گے) گھیر لیں گے۔
آؤٹ لائن بنانے کے ل object آبجیکٹ کے کنارے پر عمل کریں ، جب تک کہ آپ پہلے نقطہ پر نہ پہنچیں۔ خیال یہ ہے کہ آخری نقطہ پہلے سے جوڑتا ہے ، سموچ کو بند کرتا ہے۔ ہر ممکن حد تک درست رہیں ، تاکہ مصوری ضروری اصلاحات کرے۔
- دبائیں جگہ تصویر کو منتقل کرنے اور دوسرے علاقوں کو دیکھنے کے ل. جب آپ شبیہہ کے بہت قریب ہوں گے تو ایسا کرنا اہم ہے۔ جب آپ کلید دبائیں تو ، ماؤس کرسر ایک چھوٹا سا ہاتھ بن جائے گا - اس تصویر کو کسی بھی سمت میں گھسیٹنے کے ل use استعمال کریں۔ "قلم" ٹول پر واپس جانے کے لئے کلید کو جاری کریں۔
سموچ ختم کرنے کے لئے پہلے پوائنٹ پر دوبارہ کلک کریں۔ آبجیکٹ کو اب مکمل طور پر بندیدار خاکہ سے گھرا جانا چاہئے۔
تمام اشیاء کو ظاہر کرنے کے لئے "انتخاب" کے آلے پر کلک کریں۔ تصویر کے منتخب کردہ حصے کو اب ایک الگ شے سمجھا جاتا ہے۔ اس اور پس منظر کا اپنا انتخاب خاکہ ہوگا (عام طور پر نیلے رنگ کی لکیر سے پہچانا جاتا ہے)۔
پیش منظر آبجیکٹ پر ایک بار دبائیں اور پکڑیں ift شفٹ جیسا کہ آپ نیچے کلک کرتے ہیں۔ لہذا ، آپ دونوں اشیاء کو منتخب کریں گے۔
دائیں کلک کریں (یا دبائیں Ctrl پیش منظر میں موجود آبجیکٹ پر کلک کرکے) اور "کلپنگ ماسک بنائیں" کے آپشن کو منتخب کریں۔ تصویری پس منظر اب سفید ہو گا اور صرف منتخب کردہ آبجیکٹ نظر آئے گا۔
- ٹھوس سفید پس منظر بعد میں شبیہہ کے پس منظر کو تبدیل کرنا زیادہ آسان بنا دیتا ہے۔
اس کو شفاف بنانے کے لئے سفید پس منظر کو ہٹا دیں۔ اگر آپ بغیر کسی پس منظر کے صرف تصویر محفوظ کرنا چاہتے ہیں تو دبائیں Y "جادو کی چھڑی" کے آلے کو منتخب کرنے اور سفید پس منظر پر کلک کریں۔ پھر دبائیں ڈیل.
کسی اور دستاویز میں اسے استعمال کرنے کے لئے بطور ای پی ایس تصویر محفوظ کریں۔ .EPS فارمیٹ عملی طور پر تمام گرافک ڈیزائن اور ورڈ پروسیسنگ ایپلی کیشنز کے ذریعہ استعمال ہوتا ہے۔ "فائل" → "As Save As" پر کلک کریں اور فارمیٹ مینو میں سے "Illustrator EPS ( *. EPS)" منتخب کریں۔ فائل کے لئے مطلوبہ نام درج کریں اور "محفوظ کریں" پر کلک کریں۔
- اگر آپ نے نیچے شفاف چھوڑ دیا ہے تو ، یہ ایسا ہی رہے گا۔
تصویر کو انٹرنیٹ پر استعمال کرنے کے لئے بطور .PNG محفوظ کریں۔ پی این جی فائلیں اعلی معیار کی ہیں اور شفاف پس منظر کی حمایت کرتی ہیں۔ وہ فوٹو کے لئے مثالی ہیں ، کیونکہ وہ 16 ملین رنگوں کی حمایت کرتے ہیں۔
- "فائل" → "ویب میں محفوظ کریں" پر کلک کریں۔ ونڈو میں ، "PNG-24" منتخب کریں اور اگر آپ کا شفاف پس منظر ہے تو "شفافیت" باکس کو چیک کریں۔ "محفوظ کریں" پر کلک کریں ، مطلوبہ مقام منتخب کریں اور دوبارہ "محفوظ کریں" پر کلک کریں۔
- کم رنگوں والی ہلکی فائل بنانے کے ل you ، آپ ".GIF" اختیار منتخب کرسکتے ہیں۔ GIF کی طرح محفوظ کردہ امیجز تیزی سے لوڈ ہوں گی ، لیکن اس میں اتنی تفصیل نہیں ہوگی۔
طریقہ 2 میں سے 2: "جادو کی چھڑی" کا استعمال
فیصلہ کریں کہ کیا "جادو کی چھڑی" آپ کی شبیہہ کے ل the مثالی ٹول ہے۔ چونکہ یہ ایک رنگ کے ساتھ تصویر کو "جادوئی" منتخب کرنے کے لئے رنگوں یا اسٹروک کا استعمال کرتا ہے ، لہذا یہ ان تصاویر کے ساتھ بہترین کام کرتا ہے جن کے پس منظر میں پیش منظر میں موجود اشیاء کے ساتھ اچھی طرح سے تضاد ہوتا ہے۔
- مثال کے طور پر ، اگر تصویر چیکر پس منظر کا سیاہ ستارہ ہے تو ، بغیر کسی پریشانی کے "جادو کی چھڑی" کا استعمال ممکن ہے۔
- اگر تصویر بہت سارے رنگوں والی تصویر ہے تو ، "قلم" کے آلے کا استعمال کریں۔
سائڈ ٹول بار میں "جادو کی چھڑی" پر ڈبل کلک کریں۔ شبیہہ اختتام پر چنگاریوں والی چھڑی کی طرح دکھائی دیتی ہے۔ چھڑی پینل کھل جائے گا اور آپ اس تصویر کے ان علاقوں کی وضاحت کریں گے جو ماؤس کے ساتھ منتخب ہوں گے۔
"فل رنگ" منتخب کریں اگر آپ جس چیز کو الگ کرنا چاہتے ہیں وہ ایک ہی رنگ کا ہے۔ منتخب کردہ آپشن کے ساتھ ، شبیہہ میں موجود ہر چیز کو منتخب کرنے کے ل the آبجیکٹ پر کلک کریں جس میں منتخب رنگ بھرنے والا رنگ ہے۔
- مثال کے طور پر ، جامنی رنگ کے پس منظر پر گلابی تکون پر "جادو کی چھڑی" کے ساتھ کلک کرنے سے صرف مثلث کا انتخاب ہوگا۔ اگر اور گلابی شکلیں ہیں تو ، ان سب کا انتخاب کیا جائے گا۔
- اگر شبیہہ میں ایک ہی رنگ کے ساتھ ایک سے زیادہ چیزیں ہوں تو ، ان سب کا انتخاب کیا جائے گا۔
"اسٹروک رنگین" منتخب کریں اگر آپ جس چیز کو منتخب کرنا چاہتے ہیں وہ کسی خاص رنگ لائن سے گھرا ہوا ہے۔ آپریشن بھرنے والے رنگ سے ملتا جلتا ہے ، لیکن رنگ کی وضاحت کے ل the آپ کو آبجیکٹ کے آس پاس لائن پر کلک کرنے کی ضرورت ہے۔
- مثال کے طور پر ، اگر آپ نیلے رنگ کے خاکہ کے ساتھ سرخ دائرے سے کالا پس منظر ہٹانے جارہے ہیں تو ، "اسٹروک کلر" آپشن کو منتخب کریں تاکہ نیلی لائن انتخاب میں شامل ہو۔
- جب طے شدہ پیرامیٹر کے ساتھ اسٹروک کے رنگ پر کلک کریں تو ، اس کے ذریعہ بیان کردہ تمام اشیاء کو منتخب کیا جائے گا۔
"رواداری" باکس میں پکسلز میں ایک نمبر (RGB کے لئے 0-255 اور CMYK کیلئے 0-100) درج کریں۔ داخل کردہ قدر "جادو کی چھڑی" کے کلک سے رنگوں کا انتخاب کرتے وقت ٹول کی لچک کو متاثر کرتی ہے۔
- پہلے سے طے شدہ قیمت 32 ہے ، جس کا مطلب ہے کہ کسی رنگ پر کلک کرنے سے کسی ایک جیسے رنگ کا انتخاب ہوگا ، نیز اس کی معمولی تغیرات (32 پکسلز کے اندر)۔
- رواداری میں اضافہ کریں اگر اعتراض کا میلان ہو۔
- پہلے سے طے شدہ قدر زیادہ تر اشیاء کے ل works کام کرتی ہے۔
کسی بھی رنگ کی لائنوں کو منتخب کرنے کے لئے "اسٹروک چوڑائی" منتخب کریں۔ اس طرح ، انتخاب منتخب راستے کی موٹائی کے مطابق ہوگا۔
"رواداری" کے خانے میں 0-1000 کے درمیان ایک نمبر درج کریں۔ کم قیمت زیادہ درست میچ کی نشاندہی کرتی ہے۔ اگر آپ 0 رواداری کے ساتھ 10 پکسل لائن پر کلک کرتے ہیں تو ، ٹول صرف 10 پکسل لائنوں کا انتخاب کرے گا۔
- پہلے سے طے شدہ قیمت 5 پکسلز ہے ، جو پتلی لکیروں کے ل enough کافی حد تک مخصوص نہیں ہوسکتی ہے۔ اگر پہلے سے طے شدہ آپشن مطلوبہ سے زیادہ لائنوں کا انتخاب کررہا ہے تو ، رواداری کو تبدیل کریں۔
جس شے کو آپ تصویر میں رکھنا چاہتے ہیں اس پر کلک کریں۔ "جادو کی چھڑی" کی ترتیبات میں قائم پیرامیٹرز کے مطابق اسے منتخب کرنے کے لئے ایک کلک کریں۔ آبجیکٹ کو منتخب کرنے کے بعد ، بندیدار خاکہ اس کے چاروں طرف آجائے گا۔
- اگر منتخب علاقہ آپ کی توقع کے مطابق نہیں ہے تو دبائیں m Cmd+ift شفٹ+وہ (میک) یا Ctrl+ift شفٹ+وہ (ونڈوز) سلیکشن کو ہٹانے کے لئے۔ ٹول کی ترتیبات کو ایڈجسٹ کریں اور دوبارہ کوشش کریں۔
دبائیں ift شفٹ اور نچلے حصے پر کلک کریں۔ ایسا کرنے سے ایک ہی وقت میں پیش منظر اور پس منظر میں موجود آبجیکٹ کا انتخاب ہوگا۔
دائیں کلک کریں (یا دبائیں Ctrl اور پیش منظر میں موجود آبجیکٹ پر کلک کریں) اور "کلپنگ ماسک بنائیں" کا اختیار منتخب کریں۔ ایسا کرنے سے پس منظر حذف ہوجائے گا ، صرف منتخب کردہ آبجیکٹ کو سفید پس منظر پر چھوڑ دیا جائے گا۔
پس منظر کو شفاف بناتے ہوئے اسے ہٹائیں۔ دبائیں Y "جادو کی چھڑی" کو منتخب کرنے کے لئے (اب ترتیبات کے پینل کو کھولنے کی ضرورت نہیں ہے) اور سفید پس منظر پر کلک کریں۔ پھر دبائیں ڈیل.
کسی اور دستاویز میں اسے استعمال کرنے کے لئے بطور ای پی ایس تصویر محفوظ کریں۔ .EPS فارمیٹ عملی طور پر تمام گرافک ڈیزائن اور ورڈ پروسیسنگ ایپلی کیشنز کے ذریعہ استعمال ہوتا ہے۔ "فائل" → "As Save As" پر کلک کریں اور فارمیٹ مینو میں سے "Illustrator EPS ( *. EPS)" منتخب کریں۔ فائل کے لئے مطلوبہ نام درج کریں اور "محفوظ کریں" پر کلک کریں۔
انٹرنیٹ پر تصویر کو .GIF کے بطور محفوظ کریں۔ GIF فائلیں تیز لوڈنگ اور شفاف پس منظر کی حمایت کرنے کی صلاحیت کے لئے مشہور ہیں۔ جب تک کہ تصویر کے بہت سے رنگ نہ ہوں ، اسے GIF میں محفوظ کرنا بہترین آپشن ہے۔
- "فائل" → "ویب میں محفوظ کریں" پر کلک کریں اور "GIF" اختیار منتخب کریں۔ اگر تصویر میں شفافیت ہے تو ، "شفافیت" کے خانے کو چیک کریں۔ "محفوظ کریں" پر کلک کریں ، فائل کا نام درج کریں ، وہ مقام منتخب کریں جہاں آپ اسے محفوظ کرنا چاہتے ہیں اور دوبارہ "محفوظ کریں" پر کلک کریں۔
- اگر تصویر میں GIF (256) کے زیادہ سے زیادہ رنگوں سے زیادہ رنگ شامل ہیں تو ، "PNG-24" منتخب کریں۔ اس طرح ، آپ تصویر کو PNG فائل کے طور پر محفوظ کریں گے ، جو عملی طور پر تمام انٹرنیٹ ایپلی کیشنز کے ساتھ مطابقت رکھتا ہے۔ "شفافیت" باکس کو چیک کریں اگر تصویر کا شفاف پس منظر ہے۔ "محفوظ کریں" پر کلک کریں ، منزل منتخب کریں اور دوبارہ "محفوظ کریں" پر کلک کریں۔