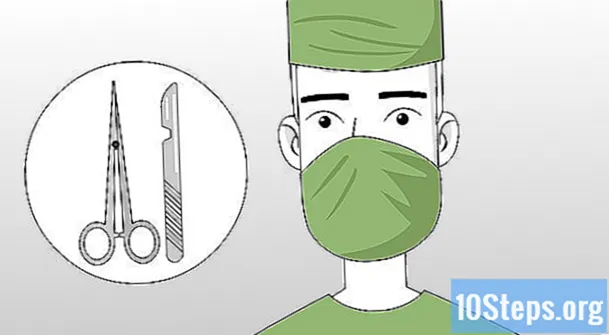مواد
کیا آپ کو اپنے تحقیقی منصوبے میں کسی نکتے کی وضاحت کرنے کی ضرورت ہے؟ کیا آپ کسی خاص شخص کے لئے ایک سادہ کارڈ بنانا چاہتے ہیں ، لیکن ورڈ میں تصاویر داخل کرنے کا طریقہ نہیں جانتے ہیں؟ جو بھی صورتحال ہو ، آپ کے مسائل ختم ہوچکے ہیں: اس مضمون میں دیئے گئے نکات پڑھیں اور یہ سیکھیں کہ ونڈوز اور میکوس پر مائیکروسافٹ ورڈ دستاویزات میں تصویری فائلیں داخل کرنے کا طریقہ
اقدامات
طریقہ 1 میں سے 1: ونڈوز استعمال کرنا
دستاویز کے اس نقطہ پر کلک کریں جہاں آپ تصویر داخل کرنا چاہتے ہیں۔ اس لفظ پر ورڈ انسرٹ کرسر (وہ عمودی پلکیں مارنے والا بار) ظاہر ہوگا۔ یہ نیچے بائیں کونے میں ہے جب خود تصویر داخل کی جاتی ہے۔
- یہ طریقہ ورڈ 2016 اور بعد کے ورژن کے ساتھ کام کرتا ہے۔ یہ پچھلے ورژن کے ساتھ بھی کام کرتا ہے ، حالانکہ ان معاملات میں اوزار اور وسائل کم ہیں۔

ٹیب تک رسائی حاصل کریں داخل کریں. یہ "ہوم" اور "ڈیزائن" ٹیبز (یا "کچھ ورژن میں" ہوم "اور" ڈرا ") کے مابین دستاویز کے اوپری حصے میں ہے۔
ٹول پر کلک کریں تصاویر. یہ ورڈ کے اوپری حصے میں ٹول بار کے "عکاسی" سیکشن میں ہے۔ اگر آپ ورڈ 2019 یا اس کے بعد کا ورژن استعمال کرتے ہیں تو ، یہ ڈراپ ڈاؤن مینو کو کھولتا ہے۔ اگر آپ ورڈ 2016 یا اس سے پہلے کا ورژن استعمال کرتے ہیں تو ، فائل ایکسپلورر ونڈو کو کھولیں۔

اس جگہ پر جائیں جہاں آپ نے تصویر محفوظ کی تھی۔- ورڈ 2019 یا بعد کے ورژن میں:
- میں کلک کریں یہ ڈیوائس اگر آپ کے کمپیوٹر پر یہ تصویر محفوظ ہوئی ہے۔
- میں کلک کریں اسٹاک امیجز مائیکرو سافٹ مجموعہ سے ایک مفت تصویر منتخب کرنے کے لئے۔
- میں کلک کریں آن لائن تصاویر بنگ کے ذریعے انٹرنیٹ پر کسی تصویر کی تلاش کرنا۔
- اگر آپ کی تصویر کو ون ڈرائیو میں محفوظ کرلیا گیا ہے تو ، پر کلک کریں آن لائن تصاویر اور ون ڈرائیو نیچے بائیں کونے میں۔
- ورڈ 2016 میں:
- اگر آپ کے کمپیوٹر پر یہ تصویر محفوظ ہوئی ہے تو ، اس جگہ تک رسائی حاصل کریں جہاں فائل ایکسپلورر کا استعمال کرکے اسے محفوظ کیا گیا ہے۔
- اگر آپ انٹرنیٹ پر کسی تصویر کی تلاش کرنا چاہتے ہیں یا فیس بک یا اپنی ون ڈرائیو سے فائل داخل کرنا چاہتے ہیں تو فائل ایکسپلورر کو بند کریں اور آئکن پر کلک کریں۔ آن لائن تصاویر، ٹول بار پر "امیجز" کے آگے۔ پھر خود ہی تصویر منتخب کریں۔
- اگر آپ کی تصویر کو ون ڈرائیو میں محفوظ کرلیا گیا ہے تو ، پر کلک کریں آن لائن تصاویرکے بجائے ، تصاویر، اور منتخب کریں تلاش کریں "ون ڈرائیو" کے آگے
- ورڈ 2019 یا بعد کے ورژن میں:

وہ تصویر منتخب کریں جسے آپ داخل کرنا چاہتے ہیں۔ فائل پر ایک بار دبائیں جب آپ اس مقام تک پہنچیں جہاں یہ محفوظ ہے۔- اگر آپ مائیکروسافٹ کے مجموعہ سے یا انٹرنیٹ سے تصاویر منتخب کرنا چاہتے ہیں تو ، آپ ایک ساتھ دو یا زیادہ پر کلک کرسکتے ہیں۔
- اگر آپ کمپیوٹر پر محفوظ کردہ ایک سے زیادہ شبیہیں داخل کرنا چاہتے ہیں تو ، کلید دبائیں Ctrl اور ہر ایک پر کلک کریں۔
میں کلک کریں داخل کریں. بٹن ونڈو کے نیچے دائیں کونے میں ہے ، اس سے کوئی فرق نہیں پڑتا ہے کہ آپ تصویر تک رسائی کے لئے کس طریقہ کار کا استعمال کرتے ہیں۔
شبیہہ کا سائز تبدیل کریں۔ اگر آپ تصویر کے سائز کو بڑھانا یا کم کرنا چاہتے ہیں تو ، اس پر ایک بار کلک کریں اور کونے کونے میں گھسیٹیں۔
- آپ ان طول و عرض کی بھی وضاحت کرسکتے ہیں جو آپ تصویر دینا چاہتے ہیں۔ اس معاملے میں ، ورڈ کے اوپری حصے میں "فارمیٹ" ٹیب تک رسائی کے ل it اس پر ڈبل کلک کریں ، اور "اونچائی" اور "چوڑائی" فیلڈز میں عین مطابق جہت درج کریں۔
اس پر مڑے ہوئے تیر کا استعمال کرکے امیج کو گھمائیں۔ تیر تصویر کے اوپر نقطہ کے اوپر ہے۔ اس پر سیدھے اپنے ماؤس کرسر کو رکھیں اور یہاں کلک کریں اور جہاں چاہیں دائیں یا بائیں ھیںچیں۔
مزید ترمیمی ٹولز تک رسائی کے ل the تصویر پر ڈبل کلک کریں۔ آپ "فارمیٹ پکچر" (ورڈ 2019 اور بعد کے ورژن میں) یا "فارمیٹ" (ورڈ 2016 اور اس سے پہلے کے ورژن میں) ٹیب کھولیں گے۔ اس میں ، مندرجہ ذیل کام کریں:
- "منظم" پینل میں ، دائیں کونے میں ، کلک کریں ریپنگ ٹیکسٹ اور منتخب کریں کہ آپ متن کو کس طرح متن کے بلاکس کے سلسلے میں رکھنا چاہتے ہیں۔ بھی فائدہ اٹھائیں اور سیدھ کے اختیارات کو ایڈجسٹ کریں۔
- ٹول پر کلک کریں کٹ، اگر آپ تصویر کو تراشنا چاہتے ہیں تو ، "سائز" پینل (ورڈ کے اوپری دائیں کونے میں) میں۔
- اگر آپ اضافی ٹولز (جیسے تصویر سے پس منظر کو ہٹانا ، رنگین اثرات کو تبدیل کرنا وغیرہ) استعمال کرنا چاہتے ہیں تو ورڈ کے اوپری بائیں کونے میں "ایڈجسٹ کریں" پینل تک رسائی حاصل کریں۔
- "فارمیٹ" ٹیب کے وسط میں موجود "تصویری طرزیں" میں سے ایک کا انتخاب کریں ، یا شبیہہ کے انداز کو کنٹرول کرنے کے لئے سیکشن میں موجود کسی بھی دوسرے اختیارات پر کلک کریں۔
طریقہ 2 میں سے 2: میک او ایس استعمال کرنا
دستاویز کے اس نقطہ پر کلک کریں جہاں آپ تصویر داخل کرنا چاہتے ہیں۔ ورڈ کرسر فوری طور پر اس پر ظاہر ہوگا۔
ٹیب تک رسائی حاصل کریں داخل کریں. یہ "ہوم" اور "ڈیزائن" (یا "ہوم" اور "ڈرا") ٹیبز کے درمیان لفظ کے اوپری حصے میں ہے۔
آئکن پر کلک کریں تصاویر. یہ "میزیں" اور "شکلیں" کے درمیان ورڈ کے اوپری حصے میں ٹول بار میں ہے ، اور اس کی نمائندگی ہرے رنگ کے پہاڑ اور پیلا سورج کی علامت ہے۔
میں کلک کریں فوٹو براؤزر یا فائل کی تصویر. میں کلک کریں فوٹو براؤزر اگر آپ کے پاس میک فوٹو ایپلی کیشن میں تصویر محفوظ ہوگئی ہے۔اگر آپ فائنڈر کے ذریعہ فائل منتخب کرنا چاہتے ہیں تو کلک کریں فائل کی تصویر.
دستاویز میں تصویر داخل کریں۔ اگر آپ نے کلک کیا فوٹو براؤزر، صرف دستاویز پر تصویر گھسیٹیں۔ اگر آپ نے کلک کیا فائل کی تصویر، تصویر منتخب کریں اور کلک کریں داخل کریں.
شبیہہ کا سائز تبدیل کریں۔ اگر آپ شبیہہ کے سائز کو بڑھانا یا کم کرنا چاہتے ہیں تو ، ایک بار اس پر کلک کریں اور درج ذیل میں سے ایک اقدام کریں:
- اگر آپ شبیہہ کے تناسب کو محفوظ کرنا چاہتے ہیں (تاکہ اسے مسخ نہ کیا جائے) ، دبائیں شفٹ اور اس کے ایک کونے کو اندر یا باہر گھسیٹیں۔
- اگر آپ سائز تبدیل کرنے کے بعد اسی جگہ پر شبیہ کا بیچ چھوڑنا چاہتے ہیں تو ، پریس کریں آپشن اور کونوں کو گھسیٹیں۔
- آپ تصویر کے نئے طول و عرض کی بھی وضاحت کرسکتے ہیں۔ "فارمیٹ امیج" ٹیب تک رسائ حاصل کرنے کے لئے اس پر ڈبل کلک کریں اور "اونچائی" اور "چوڑائی" فیلڈز میں درست جہت درج کریں۔
اس پر مڑے ہوئے تیر کا استعمال کرکے امیج کو گھمائیں۔ تیر تصویر کے اوپر نقطہ کے اوپر ہے۔ اس پر سیدھے اپنے ماؤس کرسر کو رکھیں اور یہاں کلک کریں اور جہاں چاہیں دائیں یا بائیں ھیںچیں۔
مزید ترمیمی ٹولز تک رسائی کے ل the تصویر پر ڈبل کلک کریں۔ اس طرح ، آپ ورڈ کے اوپری حصے میں "فارمیٹ پکچر" ٹیب تک رسائی حاصل کریں گے۔ اس میں متعدد اختیارات شامل ہیں ، جن میں ایک تصویر سے پس منظر کو ہٹاتا ہے اور دوسرا جو اس میں شیلیوں کو شامل کرتا ہے۔
- میں کلک کریں اصلاحات، روشنی اور رنگ کی دشواریوں کو درست کرنے کے لئے اوپری بائیں کونے میں۔
- میں کلک کریں فنکارانہ اثرات فلٹرز اور کرنے کی کوشش کرنے کے لئے شفافیت تصویر کو زیادہ پارباسی بنانے کے لئے
- میں کلک کریں کٹ، تصویر کو تراشنے کے لئے ، "اونچائی" اور "چوڑائی" والے کھیتوں کے قریب۔
- میں کلک کریں ریپنگ ٹیکسٹ فیصلہ کرنے کے ل you کہ آپ کس طرح چاہتے ہیں کہ تصویر متن کے بلاکس کے درمیان ہو۔ پھر اختیارات استعمال کریں قطار میں کھڑے ہو جائیں اور پوزیشن غلطیوں کو دور کرنے کے لئے.
- میں کلک کریں فوری طرزیں مارجن ، سائے اور دیگر وضاحتی اختیارات منتخب کرنے کے ل.۔
اشارے
- آپ مائیکرو سافٹ ورڈ کے تازہ ترین ورژن میں تصویر میں سرحدوں ، سائے ، چمک اور دیگر فنکارانہ انداز کو بھی شامل کرسکتے ہیں۔
- ورڈ دستاویز بھاری ہے اگر اس میں تصاویر شامل ہوں۔
- شبیہہ کا فصل کا حصہ صرف چھپا ہوا ہے ، لیکن اس کو اچھ forی لفظ سے حذف نہیں کیا گیا ہے۔ اگر آپ اصلی کے ل crop فصل بنانا چاہتے ہیں تو ، "امپیراges امیجیز" ڈائیلاگ باکس میں "تصاویر سے فصلوں کو خارج کر دیں" کے اختیار کو چیک کریں۔ اس صورت میں ، بعد میں کٹوتیوں کو کالعدم قرار دینا ممکن نہیں ہے۔