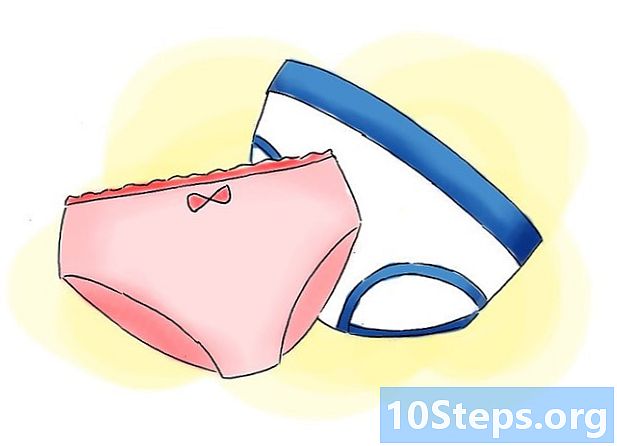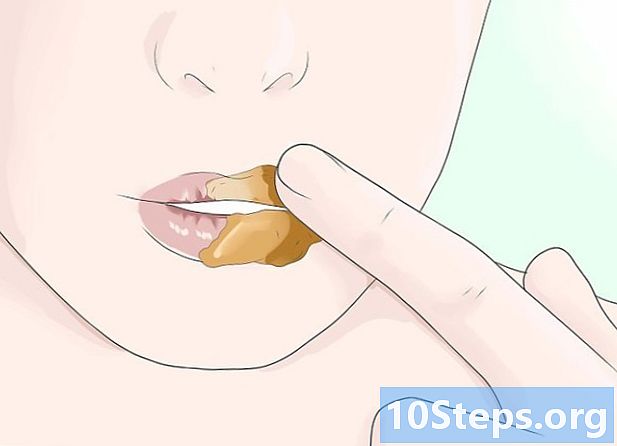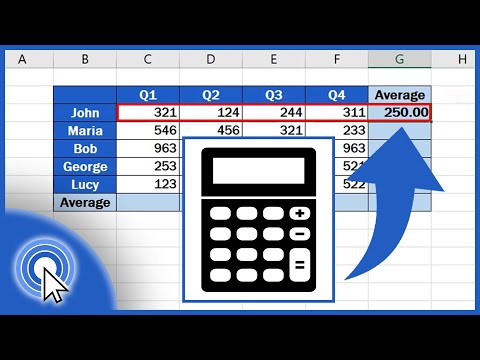
مواد
ریاضی کی بات کی جائے تو ، "اوسط" کو زیادہ تر لوگ "مرکزی رجحان" کی نمائندگی کرنے کے لئے استعمال کرتے ہیں ، جو تعداد کی ایک سیریز میں سب سے زیادہ مرکزی عنصر کی طرف اشارہ کرتا ہے۔ مرکزی رجحان کے تین عمومی اقدامات ہیں: اوسط (ریاضی) ، میڈین اور فیشن۔ مائیکروسافٹ ایکسل میں ان تینوں اقدامات کا کام ہے ، اسی طرح وزن کے اوسط کا تعین کرنے کی صلاحیت بھی ہے ، جو مختلف قیمتوں کے ساتھ مختلف مقدار میں اشیاء سے نمٹنے کے دوران اوسط قیمت تلاش کرنے کے لئے مفید ہے۔
اقدامات
طریقہ 4 میں سے 1: ریاضی کی قیمت معلوم کرنا
وہ نمبر درج کریں جس کے لئے آپ اوسط چاہتے ہیں۔ یہ معلوم کرنے کے لئے کہ مرکزی رجحان کے ہر ایک میں کس طرح کام ہوتا ہے ، ہم دس چھوٹی تعداد کی ایک سیریز کا استعمال کریں گے (ان مثالوں کے باہر کام کرنے کے دوران آپ ممکنہ طور پر اصلی تعداد کا استعمال نہیں کریں گے)۔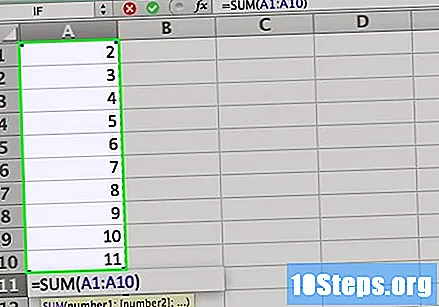
- زیادہ تر وقت ، آپ کالموں میں نمبر ٹائپ کریں گے ، لہذا ان مثالوں کے لئے ، اسپریڈشیٹ کے A10 کے ذریعے سیل A1 میں نمبر ٹائپ کریں۔
- داخل کرنے کے لئے تعداد 2 ، 3 ، 5 ، 5 ، 7 ، 7 ، 7 ، 9 ، 16 اور 19 ہیں۔
- اگرچہ ایسا کرنا ضروری نہیں ہے ، آپ سیل A11 میں فارمولہ "= SUM (A1: A10)" درج کرکے اعداد کا مجموعہ تلاش کرسکتے ہیں (قیمت درج نہیں کریں؛ وہ باقی متن سے فارمولا الگ کرنے کے لئے یہاں موجود ہیں)۔

درج کردہ تعداد کی اوسط تلاش کریں۔ آپ یہ اوسط فنکشن کا استعمال کرکے کرسکتے ہیں۔ آپ مندرجہ ذیل تین طریقوں میں سے کسی ایک میں فنکشن داخل کرسکتے ہیں:- خالی سیل پر کلک کریں ، جیسے A12 ، پھر براہ راست سیل میں "= اوسط (A1: A10)" (دوبارہ ، قیمت کے بغیر) ٹائپ کریں۔
- کسی خالی سیل پر اور پھر "f" علامت پر کلک کریں ایکس"(فنکشن داخل کریں) اسپریڈشیٹ کے اوپر فارمولا بار میں۔ "فنکشن کو منتخب کریں:" میں سے "اوسط" کو منتخب کریں "فنکشن داخل کریں" ڈائیلاگ باکس میں فہرست بنائیں اور ٹھیک ہے پر کلک کریں۔ "فنکشنل دلائل" ڈائیلاگ باکس کے نمبر 1 فیلڈ میں رینج "A1: A10" درج کریں اور ٹھیک ہے پر کلک کریں۔
- فارمولہ بار میں فنکشن علامت کے دائیں طرف ایک مساوی نشان (=) ٹائپ کریں۔ ڈراپ ڈاؤن لسٹ سے فنکشن کی علامت کے بائیں سمت میں اوسط فنکشن کا انتخاب کریں۔ "فنکشنل دلائل" ڈائیلاگ باکس کے نمبر 1 فیلڈ میں رینج "A1: A10" درج کریں اور ٹھیک ہے پر کلک کریں۔

نتیجہ اس سیل میں دیکھیں جہاں آپ نے فارمولا داخل کیا تھا۔ وسط (ریاضی) سیل (ith)) کی حد میں اعداد کا مجموعہ تلاش کرکے اور پھر اس رقم کو اعداد کی تعداد (10) یعنی 80/10 = 8 کے حساب سے تقسیم کرکے مقرر کیا جاتا ہے۔- اگر آپ نے مشورہ کے مطابق رقم کا حساب لگایا تو ، آپ خالی سیل میں "= A11 / 10" ٹائپ کرکے نتیجہ چیک کرسکتے ہیں۔
- اوسط قدر کو مرکزی رجحان کا ایک اچھا اشارے سمجھا جاتا ہے جب نمونے کے وقفے میں انفرادی قدریں بہت قریب ہوں۔ نمونوں میں اسے اتنا اچھا نہیں سمجھا جاتا ہے جہاں کچھ قدریں ایسی ہیں جو زیادہ تر دیگر اقدار سے مختلف ہوتی ہیں۔
طریقہ 4 میں سے 2: درمیانی قیمت کا پتہ لگانا

وہ نمبر درج کریں جہاں سے آپ کو میڈین ڈھونڈنا ہے۔ ہم دس نمبروں کی ایک ہی حد (2 ، 3 ، 5 ، 5 ، 7 ، 7 ، 7 ، 9 ، 16 اور 19) استعمال کریں گے جیسا کہ اس وسیلہ کو تلاش کرنے کے ل we ہم نے طریقہ کار میں استعمال کیا۔ اگر آپ نے پہلے ہی ایسا نہیں کیا ہے تو انہیں A10 کے ذریعے A1 سیل میں داخل کریں۔
درج کردہ نمبروں کا میڈین تلاش کریں۔ آپ MED فنکشن کا استعمال کرکے ایسا کرسکتے ہیں۔ جیسا کہ اوسط فنکشن کی طرح ، آپ اسے تین طریقوں سے داخل کر سکتے ہیں:
- خالی سیل پر کلک کریں ، جیسے A13 ، پھر براہ راست سیل میں "= MED (A1: 10)" (دوبارہ ، قیمت درج کیے بغیر) ٹائپ کریں۔
- کسی خالی سیل پر اور پھر "f" علامت پر کلک کریں ایکس"(فنکشن داخل کریں) اسپریڈشیٹ کے اوپر فارمولا بار میں۔ "فنکشن کو منتخب کریں:" میں سے "میڈ" کا انتخاب کریں "فنکشن داخل کریں" ڈائیلاگ باکس میں فہرست بنائیں اور ٹھیک ہے پر کلک کریں۔ "فنکشنل دلائل" ڈائیلاگ باکس کے نمبر 1 فیلڈ میں رینج "A1: A10" درج کریں اور ٹھیک ہے پر کلک کریں۔
- فارمولہ بار میں فنکشن علامت کے دائیں طرف ایک مساوی علامت (=) داخل کریں۔ فنکشن علامت کی بائیں طرف ڈراپ ڈاؤن فہرست سے ایم ای ڈی فنکشن منتخب کریں۔ "فنکشنل دلائل" ڈائیلاگ باکس کے نمبر 1 فیلڈ میں رینج "A1: A10" درج کریں اور ٹھیک ہے پر کلک کریں۔
نتیجہ جس سیل میں آپ نے فنکشن میں داخل کیا ہے اس کا مشاہدہ کریں۔ میڈین وہ نقطہ ہے جس پر نمونہ نمبروں میں سے نصف کی اپنی قیمت سے زیادہ قدر ہوتی ہے اور دوسرے نصف حصے کی قیمت کم ہوتی ہے (ہمارے نمونے میں وقفہ کی صورت میں ، میڈین ویلیو 7 ہے)۔ میڈین نمونہ کی حد میں کسی ایک اقدار کے برابر نہیں ہوسکتا ہے۔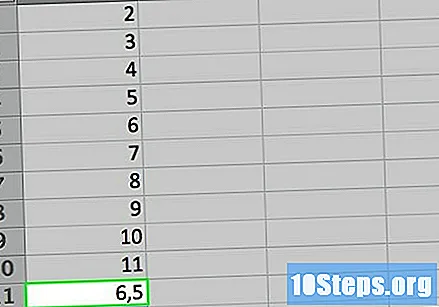
طریقہ 4 میں سے 3: فیشن کی قدر معلوم کرنا
وہ نمبر درج کریں جہاں سے آپ فیشن ڈھونڈنا چاہتے ہیں۔ ہم سیل A1 سے A10 داخل کرتے ہوئے دوبارہ اسی تعداد (2 ، 3 ، 5 ، 5 ، 7 ، 7 ، 7 ، 7 ، 9 ، 16 اور 19) کا استعمال کریں گے۔
درج کردہ نمبروں کی فیشن ویلیو تلاش کریں۔ ایکسل کے پروگرام کے ورژن پر منحصر فیشن کے مختلف فنکشن دستیاب ہیں۔
- ایکسل 2007 اور اس سے پہلے کے لئے ، ایک موڈ فنکشن موجود ہے۔ اس فنکشن سے ایک حد تک ایک ہی فیشن ملے گا۔
- ایکسل 2010 اور اس کے بعد ، آپ موڈ فنکشن (جو ایکسل کے پچھلے ورژن کی طرح کام کرتے ہیں) اور موڈ ڈاٹ یو آئی سی او دونوں استعمال کرسکتے ہیں ، جو فیشن ڈھونڈنے کے لئے ایک قیاس زیادہ درست الگورتھم کا استعمال کرتے ہیں۔ اس کے علاوہ ، ایکسل کے تازہ ترین ورژن میں فیشن کی ایک اور خصوصیت ہے: MODO.MULT۔ اگر آپ نمونے میں متعدد طریقوں کو تلاش کرتے ہیں تو یہ متعدد اقدار فراہم کرتا ہے ، لیکن اسے اقدار کی ایک فہرست کی بجائے اعداد کی صفوں کے ساتھ استعمال ہونا چاہئے۔
منتخب کردہ فیشن فنکشن داخل کریں۔ وسطی اور وسطی افعال کی طرح ہی ، یہ کرنے کے لئے تین طریقے ہیں:
- خالی سیل پر کلک کریں ، جیسے A14 ، پھر براہ راست سیل میں "= MODE (A1: A10)" (دوبارہ ، قیمت کے بغیر) ٹائپ کریں (اگر آپ UNIQUE MODE فنکشن استعمال کرنا چاہتے ہیں تو ، اس کے بجائے "UNIQUE MODE" ٹائپ کریں۔ مساوات میں "موڈ")۔
- کسی خالی سیل پر اور پھر "f" علامت پر کلک کریں ایکس"(فنکشن داخل کریں) اسپریڈشیٹ کے اوپر فارمولا بار میں۔ "فنکشن کو منتخب کریں:" کی فہرست سے "موڈ" یا "سنگل موڈ" کو منتخب کریں "فنکشن داخل کریں" ڈائیلاگ باکس میں لسٹ کریں اور اوکے پر کلک کریں۔ "فنکشنل دلائل" ڈائیلاگ باکس کے نمبر 1 فیلڈ میں رینج "A1: A10" درج کریں اور ٹھیک ہے پر کلک کریں۔
- فارمولہ بار میں فنکشن علامت کے دائیں طرف ایک مساوی علامت (=) داخل کریں۔ فنکشن علامت کے بائیں طرف ڈراپ ڈاؤن فہرست سے موڈ یا سنگل موڈ فنکشن منتخب کریں۔ "فنکشنل دلائل" ڈائیلاگ باکس کے نمبر 1 فیلڈ میں رینج "A1: A10" درج کریں اور ٹھیک ہے پر کلک کریں۔
نتیجہ کو سیل میں دیکھیں جہاں آپ نے فنکشن داخل کیا تھا۔ فیشن وہ قدر ہے جو اکثر ایک نمونے میں پایا جاتا ہے۔ ہمارے نمونے کے وقفے کی صورت میں ، موڈ 7 ہے ، کیونکہ نمبر 7 فہرست میں تین بار ہوتا ہے۔
- اگر فہرست میں ایک ہی تعداد میں دو نمبر دکھائے جائیں تو ، موڈ یا سنگل موڈ فنکشن پہلی بار ملنے والی قیمت کی اطلاع دے گا۔ اگر آپ مثال کے طور پر "3" کو "5" میں تبدیل کرتے ہیں تو ، موڈ 7 سے 5 سے تبدیل ہوجائے گا ، کیونکہ 5 سے پہلے مل جاتا ہے۔ تاہم ، اگر آپ فہرست کو تین 5s سے پہلے 3 7s میں تبدیل کرتے ہیں تو ، فیشن پھر 7 ہوجائے گا۔
طریقہ 4 میں سے 4: وزن کی اوسط کا پتہ لگانا
وہ ڈیٹا درج کریں جس کے ل for آپ وزن کی اوسط کا حساب لگانا چاہتے ہیں۔ کسی ایک اوسط کی تلاش کے برخلاف ، جس میں اعداد کے صرف ایک کالم کی فہرست استعمال کی گئی تھی ، وزن کی اوسط تلاش کرنے کے لئے ہمیں اعداد کے دو سیٹ کی ضرورت ہے۔ اس مثال کے مقصد کے ل let's ، فرض کریں کہ یہ چیزیں ٹانکوں کے لئے مال بردار ہیں ، جس میں متعدد خانوں اور فی باکس کی قیمت سے نمٹا جاتا ہے۔
- اس مثال کے طور پر ، ہم کالم لیبل شامل کریں گے۔ سیل A1 میں "قیمت فی باکس" اور سیل B1 میں "باکسز کی تعداد" درج کریں۔
- پہلا فریٹ 10 باکس تھا جس کی قیمت $ 20.00 تھی۔ سیل A2 میں "R $ 20" اور سیل B2 میں "10" درج کریں۔
- ٹانکوں کی مانگ میں اضافہ کے ساتھ ، دوسری کھیپ 40 خانوں کی تھی۔ تاہم ، مانگ کی وجہ سے ، ٹانک کی قیمت بڑھ کر 30 R فی باکس ہوگئی۔ سیل A3 میں "R $ 30" اور سیل B3 میں "40" ٹائپ کریں۔
- جیسے جیسے قیمت میں اضافہ ہوا ، ٹانکوں کی مانگ میں اضافہ ہوا ، لہذا تیسری کھیپ محض 20 خانوں کی تھی۔ سب سے کم طلب کے ساتھ ، ہر باکس کی قیمت R $ 25 رہ گئی۔ سیل A4 میں "R $ 25" اور سیل B4 میں "20" ٹائپ کریں۔
وزن کی اوسط کا حساب لگانے کے لئے درکار فارمولا درج کریں۔ کسی ایک اوسط کو تلاش کرنے کے برخلاف ، ایکسل میں ایک اوسط تلاش کرنے کے لئے ایک فنکشن نہیں ہوتا ہے۔ اس کے بجائے ، آپ دو افعال استعمال کریں گے:
- خلاصہ۔ SUMPRODUCT فنکشن ہر لائن میں نمبروں کو ضرب دیتا ہے اور دوسری لائنوں پر موجود نمبروں کی پیداوار میں شامل کرتا ہے۔ ہر کالم کی حد بیان کریں۔ چونکہ قدریں خلیات A2 سے A4 اور B2 سے B4 میں ہیں ، لہذا آپ کو "= SUMPRODUCT (A2: A4، B2: B4)" لکھنا چاہئے۔ اس کے نتیجے میں تینوں کھیپ کی بحالی کی کل رقم ہے۔
- SUM SUM فنکشن ایک ہی قطار یا کالم میں نمبروں کو جوڑتا ہے۔ چونکہ ہم ایک ٹانک کے خانے کی قیمت کے لئے اوسط ڈھونڈنا چاہتے ہیں ، لہذا ہم ان باکسوں کی تعداد میں اضافہ کریں گے جو تینوں کھیپ میں فروخت ہوئے تھے۔ اگر آپ نے فارمولے کا یہ حصہ الگ سے لکھا ہے تو ، یہ "= SUM (B2: B4)" ہونا چاہئے۔
چونکہ اوسط کا تعی allن تمام اعداد کے مجموعے کو اعداد کی تعداد سے تقسیم کرکے کیا جاتا ہے ، لہذا ہم ایک ہی فارمولے میں دونوں افعال کو جوڑ سکتے ہیں: “= خلاصہ (A2: A4، B2: B4) / SUM (B2: B4)
جس سیل میں آپ نے فارمولہ داخل کیا تھا اس کے نتیجے میں اس کا نتیجہ دیکھیں۔ اوسطا فی بکس قیمت مال کی ڑلائ کی قیمت ہوتی ہے جو فروخت کردہ خانوں کی کل تعداد سے تقسیم ہوتی ہے۔
- فریٹ کی مجموعی قیمت 20 x 10 + 30 x 40 + 25 x 20 ، یا 200 + 1200 + 500 ، یا R $ 1900 ہے۔
- فروخت کردہ خانوں کی کل تعداد 10 + 40 + 20 ، یا 70 ہے۔
- فی باکس کی اوسط قیمت 1900/70 = R $ 27.14 ہے۔
اشارے
- تمام کالم کو لگاتار کالم یا قطار میں ٹائپ کرنا ضروری نہیں ہے ، لیکن اس بات کو یقینی بنائیں کہ ایکسل آپ کو سمجھے کہ آپ کونسی تعداد کو شامل کرنا اور خارج کرنا چاہتے ہیں۔ اگر آپ اوسط ، اوسط اور فیشن کی ہماری مثالوں میں صرف پانچ پانچ کی اوسط اور آخری نمبر چاہتے ہیں تو ، فارمولے درج ذیل درج کریں: "= اوسط (A1: A5 ، A10)"۔