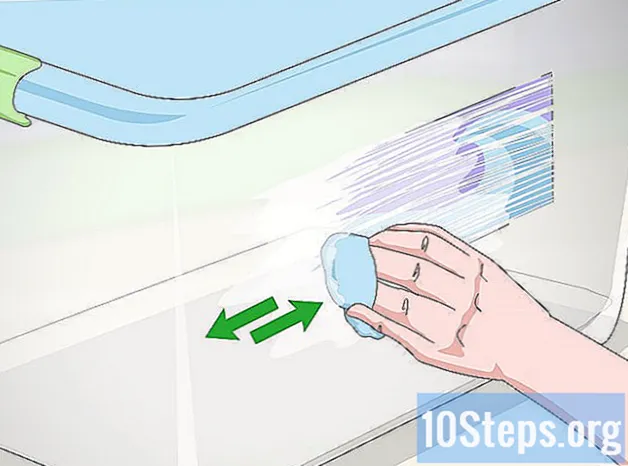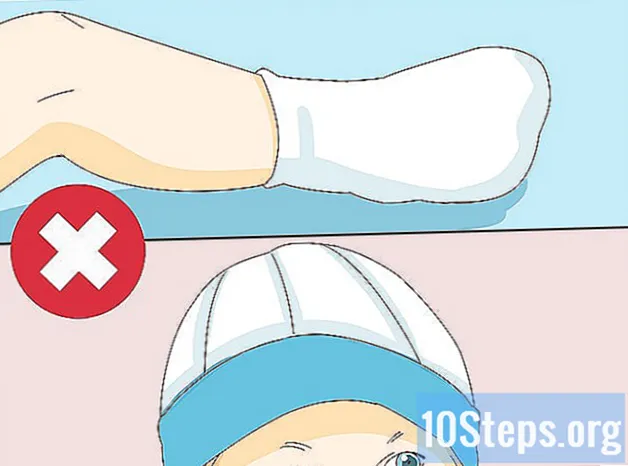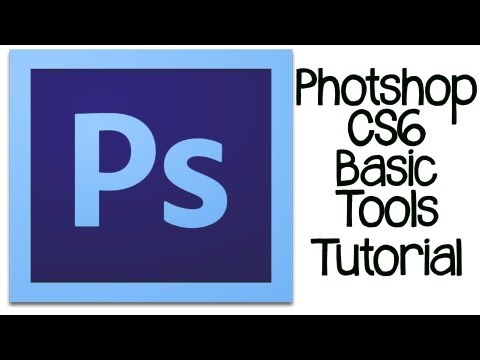
مواد
حالیہ برسوں میں فوٹوشاپ پروگرام اتنے مشہور ہوچکے ہیں کہ تقریبا everyone ہر شخص کم از کم ایک استعمال کرتا ہے! ایڈوب فوٹوشاپ ، خاص طور پر ، ایک سب سے مشہور ، سب سے زیادہ مہنگا (ایک وجہ سے) اور استعمال کرنا سیکھنا سب سے مشکل ہے۔ بلکہ ایک انتہائی موثر بھی ہے۔ پروگرام کے CS6 ورژن کے ساتھ کام کرنے کا طریقہ سیکھنے کے ل this اس مضمون میں دیئے گئے نکات پڑھیں اور کسی فعالیت کے ساتھ کوئی پریشانی نہ ہو!
اقدامات
طریقہ 4 میں سے 1: بنیادی CS6 ٹولز کا استعمال
ایڈوب فوٹوشاپ CS6 کھولیں۔ اگر آپ نے ابھی تک یہ پروگرام نہیں خریدا ہے تو مفت آزمائشی ورژن ڈاؤن لوڈ کرکے آزمائیں۔ پر کلک کریں اسے مفت آزمائیں، اسکرین کے دائیں جانب ، اس ورژن کو 30 دن تک استعمال کرنے کیلئے۔

ایک دستاویز کھولیں۔ "data-apsload =" 1 "data-aps-timeout =" 2000 "Data-પહોળાઈ =" 728 "ڈیٹا اونچائی =" 90 "ڈیٹا-لوٹ =" 1 "ڈیٹا چینلز =" 5941219836،4819709854،5779249560 "ڈیٹا -موبائل چینلز = "5941219836" ڈیٹا-آبزرواورڈنگ = "1" ڈیٹا-سائز-سرنی = "" ڈیٹا-جی پی ٹی ڈی ڈس پلےٹ = "1">
طریقہ 4 میں سے 2: پینٹنگ ٹولز کا استعمال
ایک نئی دستاویز بنائیں۔ نئے ڈائیلاگ باکس میں ، تصویر کی اونچائی کو 1024 پکسلز ، اونچائی 768 پکسلز اور پس منظر کو سفید بنائیں۔

برش ٹول (B) منتخب کریں۔ یہ آلہ اپنے پہلے ورژن (اور ، بنیادی طور پر ، کسی بھی طرح کے پروگرام!) کے بعد سے اڈوب فوٹو شاپ کا حصہ رہا ہے۔- برش مینو میں پنسل ، رنگ کی تبدیلی اور ملاوٹ برش کے اوزار بھی شامل ہیں۔
- پنسل کا آلہ مختلف موٹائی کی لائنیں تیار کرتا ہے۔ اگرچہ آپ مختلف برش استعمال کرسکتے ہیں ، لیکن یہ اینٹی الیسیزنگ کے اختیارات پیش نہیں کرتا ہے۔
- رنگ تبدیل کرنے کا آلہ ان لوگوں کے لئے بہت کارآمد ہے جو تصویر کے کچھ حصوں کے رنگ تبدیل کرنا چاہتے ہیں۔
- مرکب برش کا آلہ مختلف رنگوں کو اکٹھا کرتا ہے (جیسے ایک پینٹر جو پیلیٹ میں ٹن ملا دیتا ہے)۔
- برش کے لئے رنگ منتخب کریں۔ دستیاب اختیارات کے ساتھ ڈائیلاگ باکس کھولنے کے ل tools ٹولز کی فہرست کے نیچے دیئے گئے فارور گراؤنڈ کلر مینو پر کلک کریں۔ اس سبق کے لئے ، سرخ رنگ کا انتخاب کریں اور ونڈو کو بند کرنے کے لئے ٹھیک ہے پر کلک کریں۔

- برش کا انتخاب کریں۔ اڈوب فوٹو شاپ ونڈو کے اوپری بائیں کونے میں سلیکشن ٹول کا استعمال برش کا انتخاب کرنے کا آسان ترین طریقہ ہے۔ قطر اور سختی کے پیرامیٹرز کو ایڈجسٹ کریں۔ مؤخر الذکر کا تعلق برسلز کے اشارے سے کرنا ہے: 100٪ کھردری برسلز کی نشاندہی کرتے ہیں ، جبکہ 0 soft نرم برسلز کی نشاندہی کرتے ہیں۔ قطر کو 30 اور سختی کو 50 to پر سلاخوں یا عددی کیپیڈ کے ذریعہ مقرر کریں۔

- اس رنگ کے ساتھ کھیلیں جو آپ استعمال کرنا چاہتے ہیں یہ محسوس کرنے کے لئے کہ برش کیسے کام کرتا ہے۔ اس کے علاوہ ، ونڈو کے اوپری حصے میں ، دھندلاپن (رنگین شفافیت) اور بہاؤ (ہر فالج کے لئے رنگ "حجم") کو بھی ایڈجسٹ کریں۔

- ان دونوں پیرامیٹرز کے درمیان فرق دیکھنے کے لئے ، اوپسیٹ کو 50٪ پر سیٹ کریں اور ماؤس کا بٹن جاری کیے بغیر کچھ چیزیں اسکرین پر کھینچیں۔ اگر آپ سرخ رنگ کے لباس پہنے ہوئے ہیں تو آپ کو گلابی رنگ کا بلبلا دکھائی دے گا۔ اگر آپ کرسر کو ہٹاتے ہیں اور فورا drawing ہی ڈرائنگ شروع کردیتے ہیں تو دیکھیں کہ نئے اسٹروکس اور پرانے کے مابین ملاقات کا مقام تاریک ہوجاتا ہے۔ دھندلاپن ہر فالج کے ساتھ بڑھتا ہے ، لیکن ایک ہی جھٹکے میں نہیں۔ اس کے بعد ، فیچر کو 100 read پر ایڈجسٹ کریں۔
- فلو کو 25 and اور اوپریسی کو 100٪ پر سیٹ کریں اور دوبارہ ڈرا کریں۔ آپ دیکھیں گے کہ ، جیسے ہی برش دوبارہ انہی مقامات پر گزرتا ہے ، رنگت اور مضبوط تر ہوتا جاتا ہے - یہاں تک کہ دھندلاپن اصل میں 100 reaches تک پہنچ جاتا ہے۔ 100٪ پر بہاؤ کے ساتھ ، اسٹروک ایک ہی بار میں پہلے سے ہی بہت مضبوط ہیں۔
- کوشش کرنے کے بعد ، ہر چیز کو حذف کرنے کے لئے Ctrl-Del (ونڈوز پر) یا کمانڈ ڈیل (میک پر) دبائیں۔ پھر اسکرین کو پیش منظر کے رنگ سے بھرنے کے لئے آلٹ ڈیل (ونڈوز پر) یا آپشن ڈیل (میک پر) دبائیں۔
- برش مینو میں پنسل ، رنگ کی تبدیلی اور ملاوٹ برش کے اوزار بھی شامل ہیں۔
شکل کا آلہ (U) منتخب کریں۔ ایڈوب فوٹوشاپ میں پہلے سے طے شدہ شکل آئتاکار ہے ، لیکن آپ شکل مینو اور پولیگون ٹول پر کلیک کرسکتے ہیں تاکہ آپ جس اطراف کو استعمال کرنا چاہتے ہو ان کی تعداد بتائیں۔
- ونڈو کے سب سے اوپر کی ترتیبات کا مشاہدہ کریں۔ شکل کا مینو (جو کھلا ہوا ہے) شکل ، پاتھ اور پکسلز کے اختیارات لاتا ہے۔ پینسل ٹول سے اپنی بنائی گئی ڈرائنگ کو پُر کرنے کے لئے شکل پر کلک کریں۔ تصویر کے اندرونی رنگ کا انتخاب کرنے کے لئے فلپ پاپ اپ مینو ، بیرونی رنگ منتخب کرنے کے لئے اسٹروک مینو ، چوڑائی کو ترتیب دینے کے لئے اسٹروک چوڑائی مینو اور ان اسٹروکس (ڈاٹڈڈ ، ٹھوس وغیرہ) کی شکل کو ترتیب دینے کیلئے اسٹروک آپشنز مینو کا استعمال کریں۔ .).

- آپ پولیگون ٹول کے سائیڈز فیلڈ کو بھی اس بات کا تعین کرنے کے لئے استعمال کرسکتے ہیں کہ اعداد و شمار کے کتنے اطراف ہوں گے (تین سے 100 تک)۔ دستی طور پر نمبر درج کریں یا سائڈز پر کلک کریں اور کرسر کو بائیں یا دائیں تک گھسیٹیں جب تک کہ آپ صحیح قدر تک نہ پہنچیں۔

- کثیرالاضلاع بنانے کے لئے سکرین پر کہیں بھی کرسر پر کلک کریں اور گھسیٹیں۔ ماؤس کی رہائی سے پہلے ، تصویر اس طرح نظر آئے گی:

- جب آپ ماؤس کا بٹن جاری کریں گے تو ، کثیرالاضحی رنگ سے بھر جائے گا جو مینو میں ہے ، جبکہ بارڈر میں صفات بھی منتخب ہوں گی۔
- سادہ کثیرالاضلاع بنانے کے لئے آپ اسکرین پر کہیں بھی ایک بار کلک کرسکتے ہیں۔ ڈائیلاگ میں شکل کے تمام پیرامیٹرز تشکیل دیں جو سکرین پر ظاہر ہوں۔ نتیجہ دیکھیں:

- ونڈو کے سب سے اوپر کی ترتیبات کا مشاہدہ کریں۔ شکل کا مینو (جو کھلا ہوا ہے) شکل ، پاتھ اور پکسلز کے اختیارات لاتا ہے۔ پینسل ٹول سے اپنی بنائی گئی ڈرائنگ کو پُر کرنے کے لئے شکل پر کلک کریں۔ تصویر کے اندرونی رنگ کا انتخاب کرنے کے لئے فلپ پاپ اپ مینو ، بیرونی رنگ منتخب کرنے کے لئے اسٹروک مینو ، چوڑائی کو ترتیب دینے کے لئے اسٹروک چوڑائی مینو اور ان اسٹروکس (ڈاٹڈڈ ، ٹھوس وغیرہ) کی شکل کو ترتیب دینے کیلئے اسٹروک آپشنز مینو کا استعمال کریں۔ .).
پینٹ کین ٹول (G) کو منتخب کریں۔ چونکہ یہ مینو کا دوسرا آلہ ہے ، لہذا آپ پیلیٹ کے آئکن پر کلیک کرسکتے ہیں ، جیسا کہ تصویر میں دکھایا گیا ہے ، اور پینٹ کین کو منتخب کرسکتے ہیں۔
- آپ شاید اس ٹول سے پہلے ہی واقف ہوں گے ، کیوں کہ یہ موجود ہے سب انٹرنیٹ پر دستیاب تصویری ایڈیٹنگ پروگرام۔ اسے ڈرائنگ کے کچھ مخصوص حصوں کو رنگنے کے لئے استعمال کریں۔ ایڈوب فوٹوشاپ اور دوسرے سافٹ وئیر کے مابین فرق مختلف اقسام کے اختیارات ہیں - ایڈوب صارف کو بہتر سے ترتیب دینے کی اجازت دیتا ہے کہ وہ تصویر کے کون سے حصے کو تبدیل کرنا چاہتا ہے۔ ایک مثال یہ ہے:

- پہلے سے طے شدہ پیش منظر اور پس منظر کے رنگ منتخب کرنے کے لئے D دبائیں۔ اس کے بعد ، سفید کو بھرنے کے لئے Ctrl-Del (ونڈوز پر) یا کمانڈ ڈیل (میک پر) دبائیں۔
- آپ شاید اس ٹول سے پہلے ہی واقف ہوں گے ، کیوں کہ یہ موجود ہے سب انٹرنیٹ پر دستیاب تصویری ایڈیٹنگ پروگرام۔ اسے ڈرائنگ کے کچھ مخصوص حصوں کو رنگنے کے لئے استعمال کریں۔ ایڈوب فوٹوشاپ اور دوسرے سافٹ وئیر کے مابین فرق مختلف اقسام کے اختیارات ہیں - ایڈوب صارف کو بہتر سے ترتیب دینے کی اجازت دیتا ہے کہ وہ تصویر کے کون سے حصے کو تبدیل کرنا چاہتا ہے۔ ایک مثال یہ ہے:
تدریجی ٹول (G) منتخب کریں۔ اگر آپ نے پینٹ کین یا 3D میٹریل پروجیکشن ٹول کا انتخاب کیا ہے تو ، شفٹ-جی دبائیں جب تک کہ آپ گریڈینٹ تک نہ پہنچیں۔ اس کی مدد سے ، صارف دو یا زیادہ رنگوں کے ہموار مرکب کے ساتھ کسی علاقے کو بھر سکتا ہے۔
- ونڈو کے اوپری حصے میں میلان پیلیٹ پر کلک کریں اور نیلے ، سرخ اور پیلے رنگ (اوپر دائیں طرف) پر ڈبل کلک کریں۔

- درج ذیل نتیجہ کو حاصل کرنے کے لئے کرسر کو اوپر سے نیچے سے دائیں تک کلک کریں اور گھسیٹیں۔

- جیسا کہ پینٹ کین ٹول کی طرح ، آپ مختلف اوور لیپنگ شیلیوں کے ساتھ کسی تصویر میں میلان لاگو کرسکتے ہیں۔ اختیارات کے ساتھ کھیلنا اور دیکھیں کہ نتائج کیا ہیں۔
- میلان میں ترمیم کرنے کے لئے ، صرف پیلیٹ پر کلک کریں اور گراڈینٹ ایڈیٹر کھولیں۔ ہر نقطہ کا رنگ منتخب کرنے کے لئے رنگ والے ٹیبز پر کلک کریں اور ان کو منتقل کرنے کے ل determine ہر ٹون کی شروعات اور اختتام کہاں سے ہوجائے۔ آخر میں ، دھندلاپن کو ایڈجسٹ کرنے کے لئے کالے ٹیبز پر کلک کریں۔
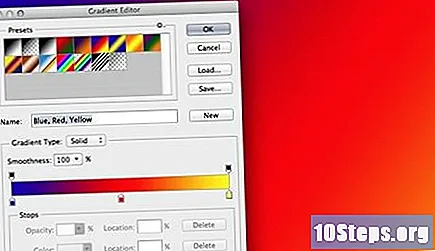
- تدریجی ایڈیٹر بند کریں۔
- ونڈو کے اوپری حصے میں میلان پیلیٹ پر کلک کریں اور نیلے ، سرخ اور پیلے رنگ (اوپر دائیں طرف) پر ڈبل کلک کریں۔
طریقہ 4 میں سے 3: ٹچ ٹولز کا استعمال
نمونہ کی تصویر پر واپس جائیں۔ گھر اور کشتیاں کی فائل کھولیں۔ اگر آپ مذکورہ سبق کی پیروی کرتے ہیں اور اپنی پیشرفت کو بچاتے ہیں تو ، تصویر میں کچھ ٹیکسٹ بکس شامل ہوسکتے ہیں۔ پرتوں کے ٹیب کے دائیں جانب آئی آئیکن پر کلک کریں ، لیکن تصویر کی مکمل پرتوں کے سوا سب کو دیکھنے کے ل ( پرتیں، مینو میں ونڈوز). اس کے بعد ، اس کو چالو کرنے کے ل the پر کلک کریں۔
اسٹامپ ٹول (S) کو منتخب کریں۔ اسٹامپ ٹول کی مدد سے صارف اس شبیہہ کے کچھ حصے کو کاپی کر کے اسی فائل کے دوسرے مقام پر چسپاں کرسکتا ہے۔
- برش منتخب کریں: اسٹامپ آئیکن کے دائیں طرف ، برش پیلیٹ ونڈو کے سب سے اوپر ہے۔ اس پر کلک کریں اور برش کا انتخاب کریں ، جیسا کہ تصویر میں دکھایا گیا ہے۔

- فونٹ کا سائز 50 پر سیٹ کرنے کے لئے ایک ہی بار کا استعمال کریں۔
- کلون ماخذ کا انتخاب کریں: شبیہہ پر مہر ثبت کرنے سے پہلے ، آپ جس حصے کی کاپی کرنا چاہتے ہیں اسے منتخب کرنا ہوگا۔ اس ٹیوٹوریل میں ، سفید کشتی کو پانی کے بیچ میں استعمال کریں۔ آلٹ اسکرین (ونڈوز پر) یا آپشن (میک پر) دبائیں اور اس نکتے پر کلیک کریں جہاں پانی کی ساخت بدل جاتی ہے ، جیسا کہ سرخ تیر کے ذریعہ دکھایا گیا ہے:

- اس کے بعد ، کرسر سورس امیج بن جائے گا۔ سفید کشتی کے قریب جاؤ اور پانی کی ساخت کے بہت قریب جاؤ۔ یہ کامل ہونے کی ضرورت نہیں ہے ، لیکن جہاں تک ہو سکے جائیں۔ کرسر اور شبیہہ کو درج ذیل کی طرح نظر آنا چاہئے:

- ماؤس کا بٹن دبائیں اور اسے کشتی کے اوپر سے گزریں۔ شبیہہ کا یہ حصہ دہرانا شروع کردے گا ، لیکن آپ جلد ہی اس اثر کو کم کرنا سیکھیں گے۔ نتیجہ اس طرح نظر آنا چاہئے:

- مہر دار جگہ کے کناروں کو ہموار کریں۔ ایسا کرنے کے لئے ، برش پیلٹ پر کلک کریں اور سختی کو 0٪ پر سیٹ کریں۔ اس طرح ، آلے کے کناروں آہستہ آہستہ ختم ہوتے جائیں گے۔ اسی سورس سے دوسرا لہجہ منتخب کریں اور مہر والے سلائی کے بیرونی سروں کو منتقل کریں۔ ناکامیوں کو کم کرنے کے لئے پانی کے مختلف حصوں پر کلک کریں جب تک کہ آپ کو مندرجہ ذیل نتیجہ نہیں مل جاتا ہے:

- اپنی صلاحیتوں کو جانچنے کے لئے مستول پر مہر ثبت کرنے کی کوشش کریں۔ ایک چھوٹا برش اور اصلی نقط points نظر استعمال کریں جو کشتی کے اس حصے کے بالکل قریب ہیں۔
- اسٹیمپ مینو میں ڈیفالٹ اسٹیمپ آپشن بھی موجود ہے۔ وہ تصویر کو کسی اور پرت سے پینٹ کرتی ہے ، لیکن ایک نمونہ (تصویر کے خود ہی حصے کے بجائے) استعمال کرتی ہے۔

- ایک نمونہ بنانے کے لئے ، آئتاکار میلکی ٹول کی مدد سے شبیہ کا کچھ حصہ منتخب کریں اور کلک کریں پہلے سے طے شدہ ... مینو میں ترمیم کرنا. فائل کو ایک نام دیں ، اسٹیمپ ٹول کو منتخب کریں اور پیلیٹ پر کلک کریں (جیسا کہ اوپر کی تصویر میں دکھایا گیا ہے)۔ خطے کو "ڈاک ٹکٹ" لگانے کے لئے اسے شبیہہ پر لگائیں۔

- پیٹرن کو آئتاکار بنانے کے لئے "منسلک" آپشن دیکھیں ، چاہے آپ تصویر پر کئی اسٹروک لگائیں۔
- جب بھی آپ ماؤس کے ساتھ کلک کریں (جس سے تصویر زیادہ قدرتی ہوجاتی ہے) ہر بار مختلف شکل استعمال کرنے کے لئے "منسلک" آپشن کا انتخاب کریں۔
- پیٹرن سے بے ترتیب رنگ کے کچھ نقطوں کو دور کرنے کے لئے "امپریشینسٹ" آپشن کو چیک کریں۔ ان کا سائز برش قطر کے ذریعہ طے ہوتا ہے۔
- برش منتخب کریں: اسٹامپ آئیکن کے دائیں طرف ، برش پیلیٹ ونڈو کے سب سے اوپر ہے۔ اس پر کلک کریں اور برش کا انتخاب کریں ، جیسا کہ تصویر میں دکھایا گیا ہے۔
ہسٹری برش (Y) منتخب کریں۔ ہسٹری برش نے شبیہہ کے پچھلے ورژن کو پیچھے چھوڑ دیا ہے - لیکن فائل کی محفوظ شدہ کاپی کھولنے کے بجائے ، صارف کو ان ورژن کو اپنی مرضی کے مطابق کرنے کی اجازت دیتا ہے۔
- سر فہرست ہسٹری ٹیب کو سکرول کریں۔ اگر آپ کو آپشن نظر نہیں آتا ہے تو کلک کریں تاریخی، مینو میں ونڈو، تصویر کی علامت کو دیکھنے کے لئے. اس کے ساتھ والے فیلڈ کو نشان زد کریں۔

- وہ سفید کشتی یاد ہے جس پر آپ نے مہر لگا دی اور خارج کردی؟ آئیے اسے واپس شبیہہ پر لائیں! ہسٹری برش کا انتخاب کریں اور قطر کو 100 اور سختی کو 100 adjust میں ایڈجسٹ کرنے کے لئے پیلیٹ استعمال کریں۔
- اس جگہ پر ماؤس کا بٹن دبائیں جہاں کشتی پہلے تھی اور پینٹنگ شروع کریں۔ جلد ہی یہ ایک بار پھر آئے گا!

- اصل تصویر کو دوبارہ اسکرین پر رکھنے کے لئے ہسٹری برش کا استعمال کریں۔
- سر فہرست ہسٹری ٹیب کو سکرول کریں۔ اگر آپ کو آپشن نظر نہیں آتا ہے تو کلک کریں تاریخی، مینو میں ونڈو، تصویر کی علامت کو دیکھنے کے لئے. اس کے ساتھ والے فیلڈ کو نشان زد کریں۔
اسپاٹ شفا بخش برش (جے) کا انتخاب کریں۔ بالکل اسی طرح ، ڈاک ٹکٹ کی طرح ، داغ بازیافت برش بھی اسی فائل کے ایک اور حصے کے ساتھ شبیہ کا کچھ حصہ پینٹ کرتا ہے۔ تاہم ، اس معاملے میں ، ٹول علاقے کو تبدیل کرتا ہے آس پاس اور بہت قدرتی نتائج پیدا کرتا ہے۔
- داغ کی شفا بخش برش کے ساتھ ، برش کی شکل کو کچھ گول میں ایڈجسٹ کریں ، 50 پکسلز اور 50٪ سختی کے ساتھ۔
- شبیہ کے وسط میں ، بھوری رنگ کے گھر کو دیکھیں ، اور دائیں جانب برش سے کچھ اسٹروکس کرنا شروع کریں ، جہاں درخت ہیں۔ یہ پودوں کے پیچھے غائب ہونا شروع ہو جائے گا!

- گھر غائب ہونے تک پینٹنگ کرتے رہیں۔ جب تک آپ کو مندرجہ ذیل نتیجہ نہیں مل جاتا ہے آپ اس جگہ کو زیادہ قدرتی لگتے ہو جہاں چھوڑ سکتے ہو

ڈاج ٹول (O) کو منتخب کریں۔ یہ ٹول کلاسیکی بھی ہے اور ڈارک رومز میں فوٹو تیار کرنے کی تکنیک پر مبنی ہے۔ آپ روشنی کے اثر کو کم کرنے کے ل image تصویر کے کچھ حص undوں کو کم نہیں جان سکتے ہیں ، نیز دوسروں کو اور بھی زیادہ روشن کرنے کے ل. ان کا اندازا کم کرسکتے ہیں۔ خصوصیت کا فائدہ اٹھائیں!
- ڈاج ٹول کو منتخب کریں اور برش قطر کو 50 اور سختی کو 50٪ میں ایڈجسٹ کریں۔ توسیعی اختیار کو "جھلکیاں" اور نمائش میں 50٪ پر رکھیں۔
- اب ، آپ کشتی کے نیچے دائیں حصہ کو تھوڑا سا واضح کردیں گے۔ اسے "دی سینٹ" کے الفاظ سے پینٹ کریں اور ٹون ہلکا دیکھیں۔ اس کے علاوہ ، اگر آپ لکڑی کے کیبن والے حصے پر رنگ لگاتے ہیں تو ، اتنا زیادہ نہیں بدلا جائے گا ، جبکہ پیچھے سے آنے والی سورج کی روشنی بہت بڑھ جائے گی۔

- شفٹ O کے ساتھ Overexposure ٹول پر سوئچ کریں۔ آپ کو برش پیلیٹ اور ایکسپوزر کی ترتیبات کو تبدیل کرنے کی ضرورت نہیں ہے ، بلکہ ایکسٹینشن کو "شیڈو" میں تبدیل کرنا ہے۔ پانی کو گہرا کرنے کے لئے کشتیوں کے قریب پانی کو کم سے کم بتائیں ، لیکن خود کشتیوں کے رنگ کو متاثر کیے بغیر۔ آخر میں ، ان دونوں وسائل کو ہر شبیہ کو مزید خوبصورت بنانے کے ل well استعمال کرنا سیکھیں۔

- سپنج ٹول استعمال کرنے کے لئے شفٹ O دبائیں۔ اس کی مدد سے ، صارف شبیہہ کے مخصوص حصوں کی سنترپتی (بالترتیب رنگ کو ہٹانے یا تیز کرنے) کو کم یا بڑھا سکتا ہے۔ موڈ اختیار کو "سنترپتی ختم کریں" پر سیٹ کریں اور پینٹ کریں جب تک کہ کشتی کا عقب سیاہ اور سفید نہ ہو۔ پھر "مطلقہ" پر جائیں اور رنگوں کو بہتر بنانے کے لئے کمان پینٹ کریں۔ آپ دیکھیں گے کہ شبیہہ زیادہ سے زیادہ کارٹونش ہوجاتی ہے۔ آخر میں ، اس کے بارے میں بہتر خیال حاصل کرنے کے لئے کشتی کے وسط میں مت بڑھو۔

طریقہ 4 کا 4: جدید ٹولز کا استعمال
قلم کے آلے (P) کو منتخب کریں۔ قلم کا ٹول ان لوگوں کے لئے بہترین ہے جو مخصوص اور عین ترمیم کرنا چاہتے ہیں۔ یہ بہت زیادہ ترقی یافتہ ہے اور اس کی مشق کی ضرورت ہے ، لیکن اس کے استعمال سے اپنے آپ کو واقف کرنے کے قابل ہے۔ اس کے آئیکون پر کلک کریں یا کرسر کو قلم کے اشارے میں تبدیل کرنے کے لئے P دبائیں۔
- پھر بھی شبیہ کے وسط کے بائیں جانب سفید کشتی کا استعمال کرتے ہوئے ، دخش پر (اس مقام پر جہاں ہل ہل سے ملتا ہے) پر کلک کریں اور برتن کے وسط تک پانی میں ایک لکیر بنائیں۔ آپ کو دو سرے نظر آئیں گے ، ایک شروع میں اور ایک آخر میں۔ جب آپ وسط تک پہنچیں گے تو ماؤس کا بٹن جاری کریں۔

- نوٹ کریں کہ اس لائن کے سرے متحیر ہیں۔ کشتی کے سخت حصے پر ماؤس کا بٹن دبائیں ، جہاں ہل کا پانی چھوتا ہے ، اور لائن کو برتن کے وسط تک کھینچ کر لائیں۔ ابھی کے لئے نہیں جانے دو۔
- آپ دیکھیں گے کہ لائن کے سرے ختم ہوگئے ہیں ، لیکن آپ کے متوجہ کردہ دوسرے نقطہ سے ایک نئی جوڑی سامنے آئی ہے۔ نیز ، محراب کی لکیر کو نقطہ آغاز سے شروع کرتے ہوئے دیکھیں ، پانی سے گزرتے ہوئے اور دوسرے مقام پر پہنچیں۔

- اگر آپ سرسر کے نیچے والے سرے کو منتقل کرتے ہیں تو ، آپ کو لکیر کو تھوڑا سا ربڑ کی طرح مڑے ہوئے نظر آئے گا۔ پریشان نہ ہوں اگر یہ کشتی سے منسلک ہے۔ یہ جلد بدل جائے گا۔ کشتی کے سحر میں پوائنٹس کو ایڈجسٹ کرنے کے لئے نیچے کی گئی تصویر کا استعمال کریں جب تک کہ آپ حلقہ بند نہ کردیں اور پہلے کی طرف واپس نہ جائیں۔

- کشتی کے ارد گرد کی لکیر شاید اوپر کی تصویر کی طرح نظر آئے گی ، جو برتن سے تقریبا ڈھیلی ہے۔ آخر میں ، اس غلطی کو دور کرنے کے لئے براہ راست انتخاب کے آلے کا استعمال کریں۔
- پھر بھی شبیہ کے وسط کے بائیں جانب سفید کشتی کا استعمال کرتے ہوئے ، دخش پر (اس مقام پر جہاں ہل ہل سے ملتا ہے) پر کلک کریں اور برتن کے وسط تک پانی میں ایک لکیر بنائیں۔ آپ کو دو سرے نظر آئیں گے ، ایک شروع میں اور ایک آخر میں۔ جب آپ وسط تک پہنچیں گے تو ماؤس کا بٹن جاری کریں۔
براہ راست سلیکشن ٹول (A) منتخب کریں۔ دیکھو کرسر ہے یا نہیں سفید، سیاہ نہیں اگر یہ کالا ہے تو ، شفٹ- A دبائیں یا آپشن کو تبدیل کرنے کیلئے سلیکشن ٹول مینو کا استعمال کریں۔
- پہلے اینکر پوائنٹ پر کلک کریں۔ وہ پہلے کی طرح نمودار ہوں گے۔ دور دائیں طرف والے پر کلک کریں اور تھوڑا سا اس کے ارد گرد منتقل کریں تاکہ یہ دیکھنے کے لئے کہ دوسرے کہاں جارہے ہیں۔ پھر Ctrl-Alt (ونڈوز پر) یا کمانڈ آپشن (میک پر) دبائیں اور اس مقام کو اوپر کی طرف گھسیٹیں۔

- صرف دائیں طرف کا نقطہ حرکت کرے گا اور اس کے ساتھ ہی دخش میں لنگر نقطہ اور اس کے ساتھ ساتھ اس نقطہ پر جس کی آپ اس وقت ترمیم کر رہے ہیں ، ہل کے قریب ہوگی۔ اسے کشتی کے وسط تک کھینچ کر چھوڑ دیں۔
- کشتی کے کنارے نیچے نیچے لنگر نقطہ پر کلک کریں۔ جب نقطے ظاہر ہوں تو ، دائیں طرف والے پر کلک کریں اور اسے آہستہ آہستہ کھینچیں۔ آپ پانی کو لائن سے لگانا شروع کریں گے۔ جب تک یہ دونوں حصے بہت قریب نہ ہوں تب تک ٹانکے ایڈجسٹ کریں۔
- آپ کو اینکر پوائنٹس کو ایڈجسٹ کرنا پڑے گا۔ ایسا کرنے کے لئے ، ان پر کلک کریں اور گھسیٹیں یا ان پر کلک کریں اور تیر والے بٹنوں کا استعمال کریں۔ ختم ہونے پر ، نتیجہ اس طرح نظر آنا چاہئے:

- پوری کشتی سے گزریں ، لائن کو ہمیشہ قریب رکھیں۔ انتخاب کامل ہونے کی ضرورت نہیں ہے ، کیونکہ اینکر پوائنٹ کو استعمال کرنے کی نیت کرنا ہے۔ جب آپ کو مندرجہ ذیل نتائج ملیں تو رکیں:

- لائن کو زیادہ گول بنانے سے بچنے کے ل You آپ کو مینو میں کچھ ایڈجسٹمنٹ کرنا پڑے گی ، جیسے کیبن کے اگلے حصے کی طرح۔ ایسا کرنے کے لئے ، Ctrl-Alt (ونڈوز پر) یا کمانڈ آپشن (میک پر) دبائیں اور اس علاقے کے اوپر لنگر نقطہ اور اس کے نیچے والے حصے پر کلک کریں۔ سرے ختم ہوجائیں گے اور دونوں پوائنٹس کے درمیان لائن سیدھی ہوگی۔

- ان تفصیلات کو ایڈجسٹ کرنے کے بعد ، دائیں کلک کریں اور انتخاب کریں مینو میں کشتی کو منتخب کرنے کے لئے ٹھیک ہے پر کلک کریں۔ اگر آپ انتخاب میں ترمیم کرنا چاہتے ہیں تو ، ونڈو کا استعمال کریں طریقے. موجودہ انتخاب کو کالعدم کرنے کے لئے Ctrl-D (ونڈوز پر) یا کمانڈ D (میک پر) دبائیں ، راستہ پر کلک کریں (کام کا راستہ) ، دیکھیں کہ آیا ڈائریکٹ سلیکشن ٹول فعال ہے ، اور ترمیم کریں! کام مکمل ہونے کے بعد ایک اور انتخاب کریں۔

- دھیان: اگر آپ کسی اور وقت راستہ استعمال کرنا چاہتے ہیں تو ، الفاظ پر ڈبل کلک کریں کام کا راستہ اور دستاویز کے ساتھ فائل کو بچانے کے لئے انٹر دبائیں۔
- پہلے اینکر پوائنٹ پر کلک کریں۔ وہ پہلے کی طرح نمودار ہوں گے۔ دور دائیں طرف والے پر کلک کریں اور تھوڑا سا اس کے ارد گرد منتقل کریں تاکہ یہ دیکھنے کے لئے کہ دوسرے کہاں جارہے ہیں۔ پھر Ctrl-Alt (ونڈوز پر) یا کمانڈ آپشن (میک پر) دبائیں اور اس مقام کو اوپر کی طرف گھسیٹیں۔