مصنف:
Annie Hansen
تخلیق کی تاریخ:
27 Lang L: none (month-011) 2021
تازہ کاری کی تاریخ:
8 مئی 2024

مواد
جب آپ کسی شبیہہ سے پس منظر کو ہٹاتے ہیں تو ، آپ اسے ایک نئی تصویر سے تبدیل کر سکتے ہیں ، چھوٹی چھوٹی تصاویر کو الگ تھلگ اور کچھ عناصر کو بھی نمایاں کرسکتے ہیں۔ اس سے قطع نظر کہ آخری مقصد کیا ہے ، عمل بالکل آسان ہے۔
اقدامات
طریقہ 1 میں سے 2: کسی تصویر کے پس منظر کو جلدی سے ہٹانا
پس منظر کے ساتھ ان عناصر کو جدا کرنے کے ل selection منتخب کریں جن کو آپ نہیں چاہتے ہیں ان کو الگ کریں۔ تصویر پر کلک کرتے وقت ، ٹول قریبی شے کی سرحد تلاش کرے گا اور خود بخود انتخاب تشکیل دے گا۔ وہ ٹول باکس میں چوتھی ، اوپر سے نیچے تک ، ہیں۔ نوک پر ایک بندیدے ہوئے بلبلے والے برش کے آئکن کو تلاش کریں۔
- اگر آپ اسے نہیں ڈھونڈ سکتے ہیں تو ، جادو کی چھڑی والے آئیکون پر کلک کریں اور اسے تھامیں ، اور اس مینو کو تلاش کریں جو کھل جائے گا۔

عناصر کے کناروں کے قریب کلک کریں۔ تمام اہم آئٹمز منتخب ہونے تک تصویر پر کلیک اور ڈریگ کریں۔ جو بھی چیز منتخب نہیں کی گئی ہے اس کو پس منظر کے ساتھ ہی نکال دیا جائے گا۔- غلطیاں کرتے وقت ، پکڑو Alt یا . آپٹ اور اس خطے پر کلک کریں جس کو آپ نے غلطی سے منتخب کیا ہے۔ اسے سلیکشن سے ہٹا دیا جائے گا۔
- چابیاں ٹول کا سائز بڑھا یا کم کریں۔
- اگر پس منظر مونوکروم یا بہت چھوٹا ہے تو عناصر کی بجائے اسے منتخب کریں ، اور "حذف کریں" یا "ڈیل" کلید دبائیں۔ اور تیار!

انتخاب کے معیار کو بہتر بنانے کے لئے "ایج کو بہتر کریں" اختیار کا استعمال کریں۔ "منتخب کریں" → "ایج کو بہتر بنائیں" پر کلک کریں اور دیکھیں کہ پس منظر کے بغیر تصویر کیسی ہوگی۔ بہت سارے اختیارات ہیں ، "خالی کریں" ونڈو کے سب سے اوپر والے چیک باکس میں "خالی" کا انتخاب کریں۔ پھر ، درج ذیل ترتیبات کو ایڈجسٹ کریں:- "رداس": آپ کو انتخاب کے علاقے کو سکڑنے کی سہولت دیتا ہے۔ عناصر کے گرد چھوٹی چھوٹی نالیوں کو دور کرنے کے لئے ایک پکسل یا دو سکڑیں۔
- "ہموار": دائیں زاویوں کو ختم کرتا ہے ، انتخاب کو زیادہ گول بناتا ہے۔
- "پھیلاؤ": کناروں کو دھندلا دیتا ہے ، ان علاقوں کو چھپا دیتا ہے جن کا انتخاب کرنا مشکل ہوتا ہے ، جیسے بالوں کے تناؤ کے درمیان چھوٹی چھوٹی چھوٹی چھوٹی چھوٹیں۔
- "متضاد": یہ "ہموار" کے برعکس ہے ، کیونکہ یہ انتخاب میں صحیح زاویہ اور نکات تیار کرتا ہے۔
- "شفٹ ایج": اصل انتخاب کے نسبت فیصدوں کی قدروں میں کناروں کو وسعت دیتا ہے یا سکڑ جاتا ہے۔

پس منظر سے الگ کرنے کے لئے انتخاب کو دائیں کلک کریں۔ پہلے ، ونڈو کی ترتیبات میں "Ok" پر کلک کریں۔ کسی بھی منتخب حصے پر دائیں کلک کریں اور ظاہر ہونے والے مینو میں سے "پرت کے ذریعے کاپی کریں" کا انتخاب کریں۔- اس بات کی تصدیق کریں کہ آپ نے دائیں کلک کرنے سے پہلے ، نیچے سے ان آئٹمز کو منتخب کرنا چاہتے ہیں۔ اگر آپ نے اسے منتخب نہیں کیا تو ، انتخاب کے فوری ٹول کو دوبارہ حاصل کریں اور عمل کو یہاں دہرائیں۔
تصویر کو الگ تھلگ کرنے کے لئے پس منظر کی پرت کو حذف کریں۔ شبیہ کے پس منظر کے ساتھ آپ جو چاہیں کرنے کے لئے آزاد محسوس کریں۔ اسے ایک ہی وقت میں ہٹانے کے لئے: پرتوں والی ونڈو میں ، پہلی پرت پر دائیں کلک کریں ، اور ظاہر ہونے والے مینو میں سے "پرت کو حذف کریں" کا انتخاب کریں۔ نتیجے میں شبیہہ کا شفاف پس منظر ہوگا۔ اگر آپ پس منظر سے مزید کسی بھی چیز کو ہٹانا چاہتے ہیں تو اسے ہٹانے سے پہلے کریں۔
طریقہ 2 کا 2: دوسرے اوزار اور تراکیب کا استعمال
تصویر کی نقل بنائیں۔ مثال کے طور پر ، صحرا میں ہاتھی کی تصویر کا تصور کریں۔ مقصد یہ ہے کہ نیچے کو ہٹا دیں اور اس کی جگہ دوسرا بنائیں ، لیکن اس سے کوئی فرق نہیں پڑتا ہے کہ آپ کیا کرتے ہیں ، فوری انتخاب کا آلہ ہاتھی کے کچھ حص togetherے کو ایک ساتھ نکالنے پر اصرار کرتا ہے۔ خوش قسمتی سے ، بہت سارے پیچیدہ حصوں کے آس پاس جانے میں مدد کے ل many بہت سارے دوسرے اوزار اور تراکیب موجود ہیں۔
چھوٹے خاکہ بنانے کے لئے "لاسسو" کے آلے کا استعمال کریں۔ یہ آلہ ماؤس کی نقل و حرکت پر سختی سے عمل کرتا ہے ، جب تک کہ سموچ مکمل طور پر مکمل نہ ہوجائے کسی بھی خودکار انتخاب کو پیدا نہ کرے۔ ان لوگوں کے ل use استعمال کرنا آسان آلہ نہیں ہے جو بڑے بڑے انتخاب کرنا چاہتے ہیں ، لیکن زیادہ عین ملازمتیں انجام دینے کے ل. یہ ایک اچھا انتخاب ہے۔ کناروں کو اچھی طرح سے تلاش کرنے کے لئے زوم ان کریں اور ، پچھلے انتخاب میں نئے حصے شامل کرنے کے ل such ، جیسے فوری انتخاب کے آلے کے ذریعہ تیار کردہ ، Ctrl / Cmd کو دبائیں اور کلک کریں۔ ہٹانے کے لئے ، "آلٹ / آپٹ" کو تھامے اور کلک کریں۔
پس منظر سے مونوکروم کے بیشتر علاقوں کو ختم کرنے کے لئے "رنگین حد" اختیار منتخب کریں۔ یہ آسانی سے شبیہہ کے بڑے علاقوں کو منتخب کرتا ہے جس کے رنگ اسی طرح کے ہوتے ہیں جیسے لان یا دیوار۔ تاہم ، اگر عنصر اور پس منظر دونوں میں ایک جیسے رنگ ہوں تو یہ بہتر کام نہیں کرے گا۔ اسے استعمال کرنے کے لئے: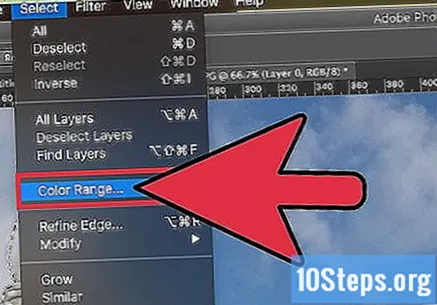
- میرے اعلی میں ، "منتخب کریں" پر کلک کریں۔
- "رنگین حد" منتخب کریں۔
- آپ جس رنگ کو منتخب کرنا چاہتے ہیں اس کو نشان زد کرنے کے لئے آئی آئروپر کا استعمال کریں۔ ونڈو کے اوپری حصے میں سلیکشن باکس میں رنگ منتخب کرنا بھی ممکن ہے ، جہاں اس میں "رنگین نمونے" لکھے گئے ہیں۔
عناصر کے آس پاس عین انتخاب کے ل create قلم کے ٹول کا استعمال کریں۔ یہ انتخاب کا سب سے مضبوط ٹول ہے۔ تاہم ، اسے استعمال کرنے کا طریقہ سیکھنے میں کچھ وقت لگتا ہے۔ اینکر پوائنٹس بنانے کے لئے تصویر پر کلک کریں جبکہ پروگرام خود ان کو جوڑتا ہے۔ ٹول باکس میں اس سے وابستہ آئیکون پر کلک کریں اور اسے تھامیں اور ، ظاہر ہونے والے مینو میں ، مڑے ہوئے لائنز بنانے کے ل “" فریفارم پین ٹول "کا آپشن منتخب کریں۔ ایک بار جب آپ عنصر کی خاکہ ختم کردیں تو ، تخلیق شدہ لائن پر دائیں کلک کریں اور "انتخاب میں تبدیل کریں" کا اختیار منتخب کریں۔ اس سے تیار کی گئی لکیر کو ایک انتخاب میں تبدیل کر دیا جائے گا ، جس کے بعد اس کا پس منظر سے کاپی کیا جاسکتا ہے۔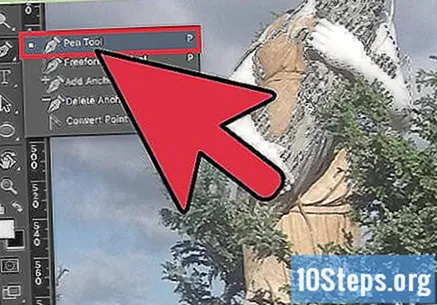
- ایک نقطہ ٹھیک کرنے کے لئے ، "Ctrl" ("Cmd") تھامے اور اس پر کلک کریں۔
- ایک نقطہ ہٹانے کے لئے ، "آلٹ" ("آپٹ") پر عمل کریں اور اس پر کلک کریں۔
- "شفٹ" کا انعقاد اور کلک کرنے سے آخری نقطہ سے کامل عمودی یا افقی لکیر کھینچی جائے گی۔
پس منظر کو ہٹائے بغیر چھپانے کے لئے پرت ماسک کا استعمال کریں۔ ماسک ایک طاقتور ٹول ہیں جو آپ کو تصویر کو ایڈجسٹ کرنے کی سہولت دیتے ہیں ، اور اسے ہر وقت برقرار رکھتے ہیں۔ استمال کے لیے:
- پچھلی تکنیک میں سے کسی ایک کو استعمال کرتے ہوئے جس علاقے کو آپ ہٹانا چاہتے ہیں اسے منتخب کریں۔
- پرت ونڈو میں ، "ماسک لگائیں" پر کلک کریں۔ شبیہہ نچلے حصے میں ہے - یہ ایک مستطیل ہے جس کے اندر دائرہ ہوتا ہے ، ایک پنسل شارپنر کی طرح ہے۔
- سیاہ اور سفید اعداد و شمار پر کلک کریں جو پرت کے اوپر نظر آئے گا۔ پنسل یا قلم سے ، سیاہی سیاہی کے ساتھ نیچے سے نیچے کھینچیں ، اسے مٹانے کے لئے ، یا اس کی بازیابی کے لئے سفید رنگ کے ساتھ۔
اشارے
- شروع کرنے سے پہلے ، اصلی فائل کو ڈپلیکیٹ کریں۔ نوکری کے نئے ورژن مختلف ناموں سے محفوظ کریں۔ جب آپ پس منظر کو ہٹاتے ہیں اور تصویر کو محفوظ کرتے ہیں تو ، اس کی بازیابی کا کوئی راستہ نہیں ہوتا ہے۔


