
مواد
- مراحل
- حصہ 1 ترتیب مینو تک رسائی حاصل کریں
- حصہ 2 ایک وائرلیس نیٹ ورک کا قیام
- پارٹ 3 ری ڈائریکٹ پورٹس
- حصہ 4 بلاک رسائی
کیا آپ اپنے نئے لینکس روٹر کے ذریعہ ہوم نیٹ ورک ترتیب دینے کی کوشش کر رہے ہیں؟ آپ یہ یقینی بنانا چاہتے ہیں کہ ناپسندیدہ صارفین سے بچنے اور اپنی ذاتی معلومات کی حفاظت کے ل you آپ نے اسے صحیح طریقے سے تشکیل دیا ہے! آپ کے روٹر کو ترتیب دینے اور اسے چلانے میں صرف چند منٹ لگتے ہیں۔
مراحل
حصہ 1 ترتیب مینو تک رسائی حاصل کریں
-
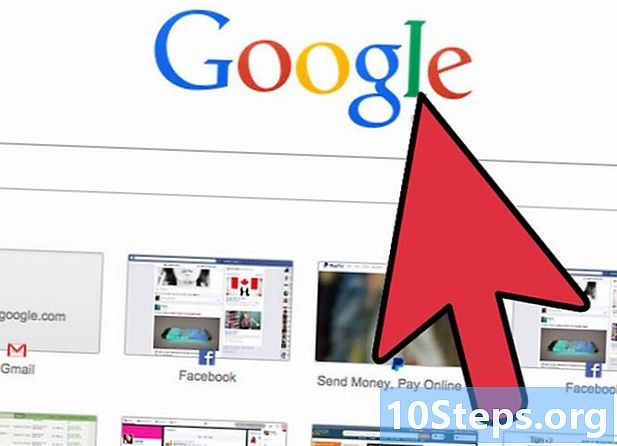
ایک ویب براؤزر کے ساتھ لاگ ان کریں۔ جب آپ اپنے روٹر کو تشکیل دینا شروع کرتے ہیں تو ، اسے ایتھرنیٹ کیبل کا استعمال کرتے ہوئے کمپیوٹر سے مربوط کریں۔ یہ یقینی بنائے گا کہ اگر وائرلیس نیٹ ورک میں تبدیلیاں کی گئیں تو آپ کا رابطہ منقطع نہیں ہوگا۔ کوئی بھی ویب براؤزر کھولیں اور ایڈریس بار میں روٹر ایڈریس داخل کریں۔- عملی طور پر تمام لینکسی راؤٹرز 192.168.1.1 پر دستیاب ہیں۔
- اگر آپ اپنے براؤزر سے روٹر تک رسائی حاصل نہیں کرسکتے ہیں تو ، "ویب کے ذریعے انتظامیہ" کا اختیار غیر فعال ہوسکتا ہے۔ اگر ایسا ہے تو ، فیکٹری کی طے شدہ ترتیبات میں ترتیبات کو دوبارہ ترتیب دینے کے ل your اپنے روٹر کے پچھلے حصے پر ری سیٹ بٹن دبائیں اور تھامیں۔
-
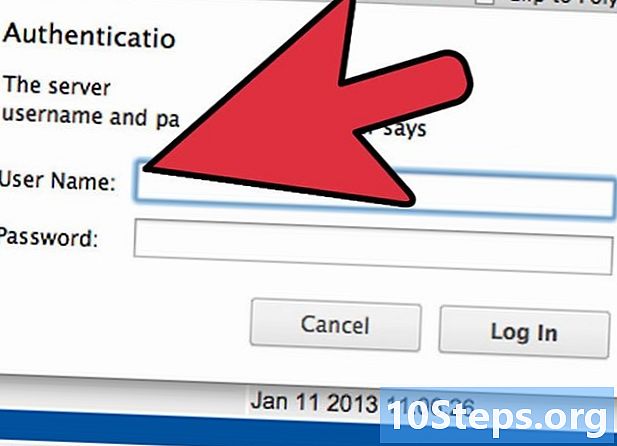
اپنا صارف نام اور پاس ورڈ درج کریں۔ جب آپ ویب سے روٹر تک رسائی حاصل کرنے کی کوشش کرتے ہیں تو ، آپ کو آپ کے روٹر کے صارف نام اور پاس ورڈ کے لئے کہا جائے گا۔ یہ ڈیٹا روٹر سے روٹر تک مختلف ہوسکتا ہے ، لیکن آپ کی دستاویزات میں طے شدہ اقدار کی نشاندہی کی جانی چاہئے۔ اگر آپ اسے نہیں ڈھونڈ سکتے ہیں تو ، آپ روٹر کو اس کی فیکٹری سیٹنگ میں ری سیٹ کرسکتے ہیں ، اور پھر آن لائن روٹر ماڈل ڈھونڈ سکتے ہیں۔- پہلے سے طے شدہ صارف نام "ایڈمن" ہیں۔
- پہلے سے طے شدہ پاس ورڈز کی اکثریت "ایڈمن" یا کچھ نہیں ہوتی ہے۔
-
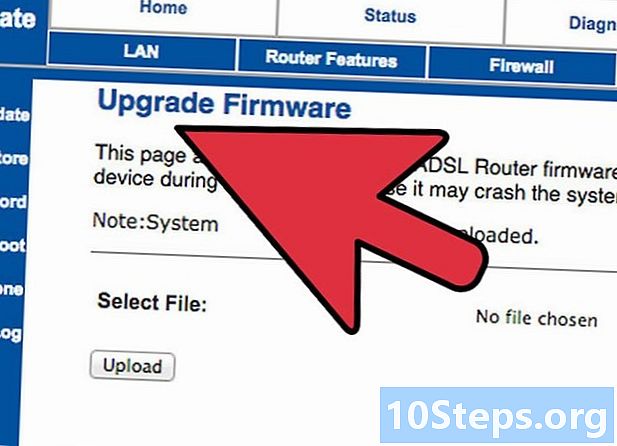
کنفگریشن سافٹ ویئر کا استعمال کریں۔ بہت سے نئے لینکسی راؤٹرز ایک انسٹالیشن سی ڈی کے ساتھ آتے ہیں جو کنفیگریشن پروگرام انسٹال کرسکتے ہیں۔ اس سے آپ کو ویب براؤزر کے توسط سے لاگ ان کیے ہوئے ترتیبات کو تبدیل کرنے کی سہولت ملے گی۔ عام طور پر ، آپ کو استعمال کرنے کے لئے صارف نام اور پاس ورڈ داخل کرنے کی ضرورت نہیں ہوگی۔- ایک بار جب آپ نے کنفگریشن سوفٹ ویئر کھول لیا تو ، مینوز عام طور پر براؤزر کے مینو کی طرح ہی ہوں گے۔
حصہ 2 ایک وائرلیس نیٹ ورک کا قیام
-
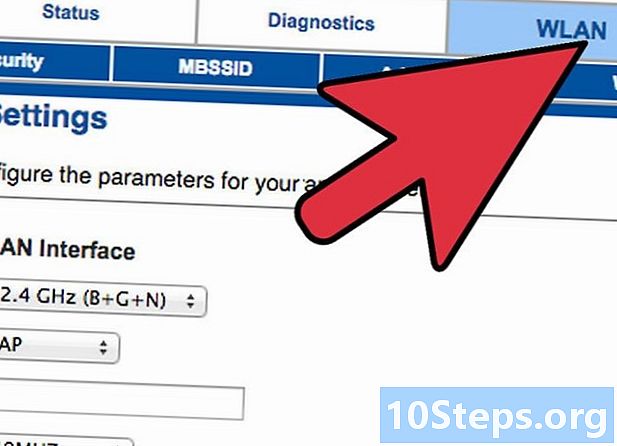
ٹیب پر کلک کریں وائرلیس. جب آپ پہلی بار سیٹ اپ کی افادیت کو کھولیں گے تو ، آپ کو بنیادی سیٹ اپ کے صفحے پر لے جایا جائے گا۔ آپ ان تمام ترتیبات کو ان کی طے شدہ اقدار پر چھوڑ سکتے ہیں جب تک کہ آپ کے ISP کے ذریعہ اس کی وضاحت نہ کی جائے۔ جب آپ وائرلیس ٹیب پر کلک کرتے ہیں تو ، آپ کو سیکشن میں لے جایا جائے گا بنیادی وائرلیس ترتیبات.- یہ سیکشن آپ کو اپنا وائرلیس نیٹ ورک بنانے اور محفوظ کرنے کی اجازت دے گا۔ سیکیورٹی کے ل It یہ ضروری ہے کہ آپ اسے اپنی ابتدائی ابتدائی ترتیب سے تبدیل کریں۔
-

اپنے نیٹ ورک کو ایک نام دیں۔ سیکشن میں وائرلیس ترتیبات بنیادی ، ایک فیلڈ ہو گا وائرلیس نیٹ ورک کا نام (SSID). یہ آپ کے نیٹ ورک کا نام ہے ، جو آپ کے وائرلیس آلات کے لئے دستیاب نیٹ ورکس کی فہرست میں ظاہر ہوگا۔ اس بات کو یقینی بنائیں کہ آپ ذاتی معلومات کو شامل نہ کریں ، کیوں کہ کوئی بھی یہ نام دیکھ سکتا ہے۔- آپ نیٹ ورک وضع اور پہلے سے طے شدہ چینل کو اپنے پاس رکھ سکتے ہیں جب تک کہ آپ کے ISP کے ذریعہ اس کی وضاحت نہ ہو۔
-
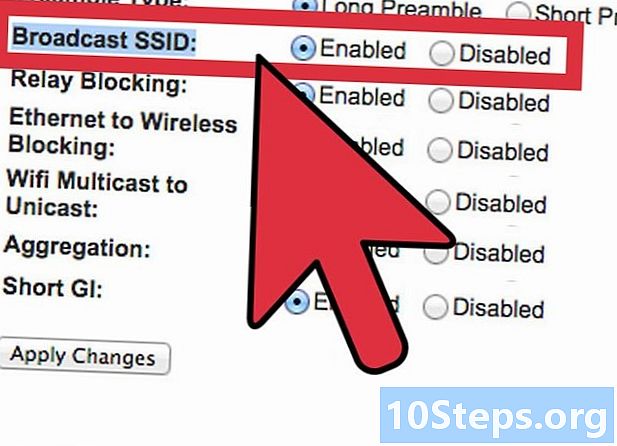
نشریات کو چالو کریں۔ اس بات کو یقینی بنائیں کہ آپشن چالو حالت میں کے لئے منتخب کیا جائے وائرلیس ایس ایس آئی ڈی براڈکاسٹ. یہ اختیار لازمی طور پر آپ کے وائرلیس نیٹ ورک کو چالو کرتا ہے اور اسے دریافت کرنے کی اجازت دیتا ہے۔ کام ختم ہوجانے کے بعد ، بٹن پر کلک کریں ترتیبات کو محفوظ کریں. -
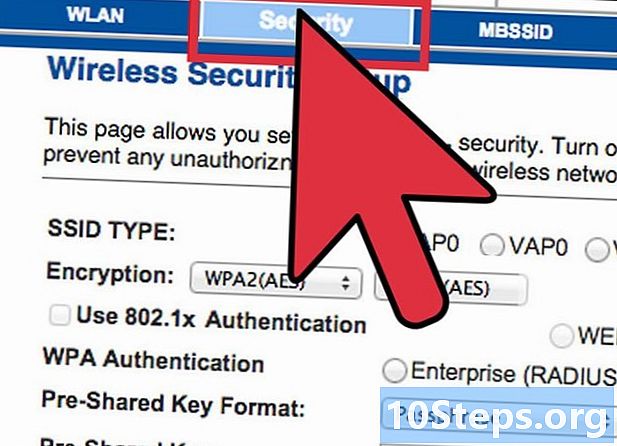
اپنے نیٹ ورک کو محفوظ بنائیں۔ سیکشن پر کلک کریں وائرلیس سیکیورٹی اپنے وائرلیس سیکیورٹی کے اختیارات کھولنے کیلئے۔ یہاں آپ خفیہ کاری اور پاس ورڈ کی قسم مرتب کرسکیں گے۔- سیکیورٹی موڈ - اس پر سیٹ کریں WPA2 اگر ممکن ہو تو یہ خفیہ کاری کا جدید ترین ورژن ہے اور اپنے نیٹ ورک کی حفاظت کرنے کا سب سے محفوظ طریقہ ہے۔ نوٹ: تمام پرانے آلات WPA2 کی حمایت نہیں کرتے ہیں۔ اگر آپ کا پرنٹر یا دوسرا آلہ اسے استعمال نہیں کرسکتا ہے تو ، WPA یا WEP میں تبدیل کریں۔
- حفاظتی جملے - یہ وہ پاس ورڈ ہے جس کی نشاندہی کرنے کے وقت لوگوں کو اپنے نیٹ ورک سے اپنے آلات کو مربوط کرنے کی کوشش کرنا ہوگی۔ مداخلتوں سے بچنے کے ل sure یقینی بنائیں کہ پاس ورڈ مضبوط ہے۔
-
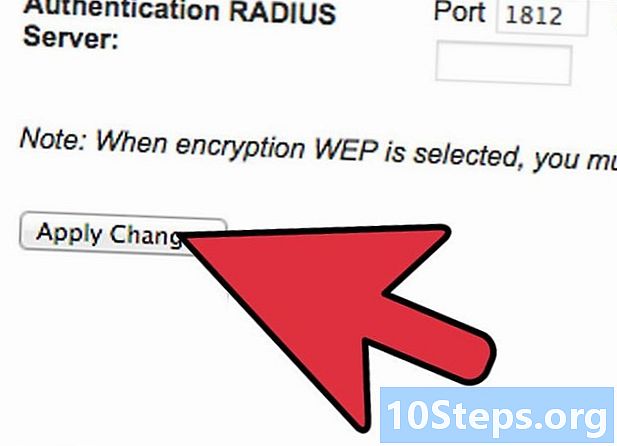
پر کلک کریں ترتیبات کو محفوظ کریں جب آپ کام کر چکے ہو آپ کا راؤٹر تبدیلیوں کا اطلاق اور دوبارہ شروع ہوگا۔ آپ کا وائرلیس نیٹ ورک اب قابل اور محفوظ ہے۔
پارٹ 3 ری ڈائریکٹ پورٹس
-
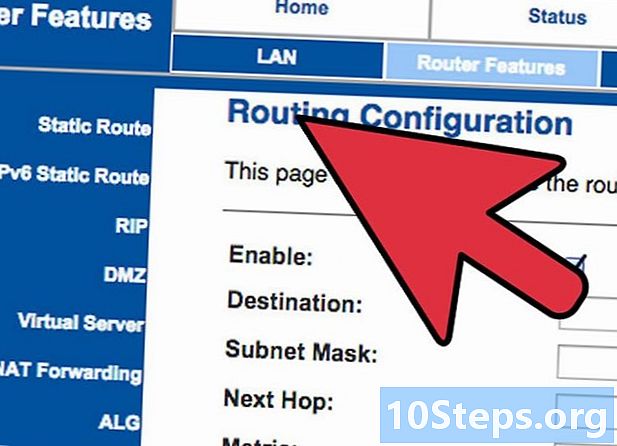
پر کلک کریں ایپس اور گیمز. اگر آپ کے پاس ایسے پروگرام ہیں جن کے لئے مخصوص بندرگاہوں تک بلا روک ٹوک رسائی کی ضرورت ہے تو ، آپ کو اپنے روٹر ترتیب والے صفحے کے ذریعے ان کو کھولنا ہوگا۔ بندرگاہوں کو کھولنے کے ل you ، آپ کو پروگرام چلانے والے آلے کا IP پتہ جاننے کی ضرورت ہوگی۔- اپنے کمپیوٹر کا IP ایڈریس چیک کرنے کے لئے ، اس گائیڈ سے رجوع کریں۔
- آپ کے روٹر اور ان کے متعلقہ IP پتوں سے جڑے ہوئے آلات کی فہرست دیکھنے کے لئے ، ٹیب پر کلک کریں ریاست، پھر منتخب کریں مقامی نیٹ ورک. بٹن پر کلک کریں ڈی ایچ سی پی کلائنٹ ٹیبل فہرست دیکھنے کے ل.
-
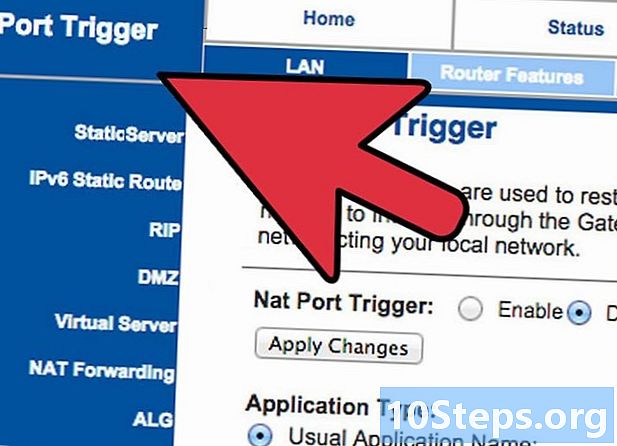
پورٹ فارورڈنگ ڈیٹا کی وضاحت کریں۔ سیکشن میں خالی لائن پر پورٹ فارورڈنگ رینج ٹیب کے ایپس اور گیمز، پروگرام کی معلومات درج کریں جہاں آپ بندرگاہوں کو ری ڈائریکٹ کرنا چاہتے ہیں۔ میدان میں درخواست، درخواست کا نام درج کریں۔ آپ جو چاہیں داخل کرسکتے ہیں ، یہ آپ کی معلومات کے ل. ہے۔ -
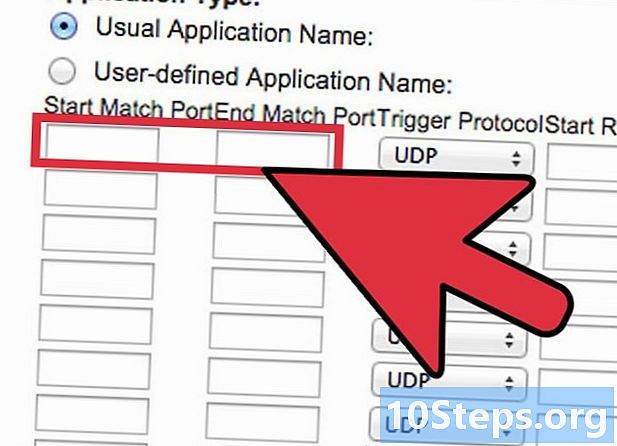
اپنی روانگی پورٹ اور اختتامی بندرگاہ کا انتخاب کریں۔ کسی پورٹ کی وضاحت صرف اس صورت میں کریں جب اطلاق درخواست کرے۔ بندرگاہیں کھولنا آپ کے نیٹ ورک کی سلامتی کے لئے خطرہ ثابت ہوسکتا ہے۔ اگر آپ صرف ایک بندرگاہ کھولتے ہیں تو ، دونوں فیلڈ میں ایک جیسی قدر درج کریں آغاز اور آخر. -
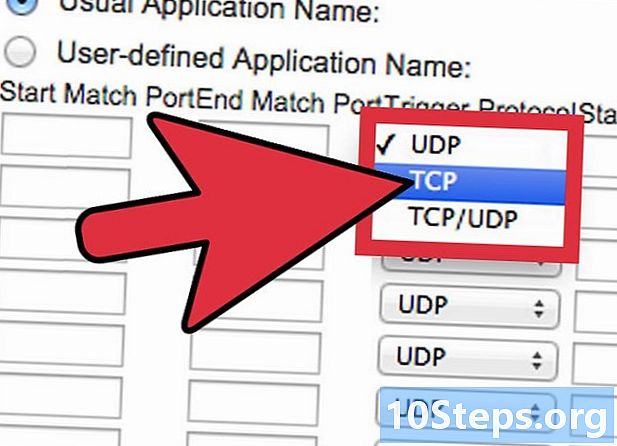
اپنا پروٹوکول منتخب کریں۔ آپ کی درخواست آپ کو بتا سکتی ہے کہ کھلی بندرگاہ کے لئے کون سا مخصوص پروٹوکول (ٹی سی پی یا یو ڈی پی) مرتب کیا جانا چاہئے۔ اگر آپ کو یقین نہیں ہے تو ، دونوں کو منتخب کریں۔ -
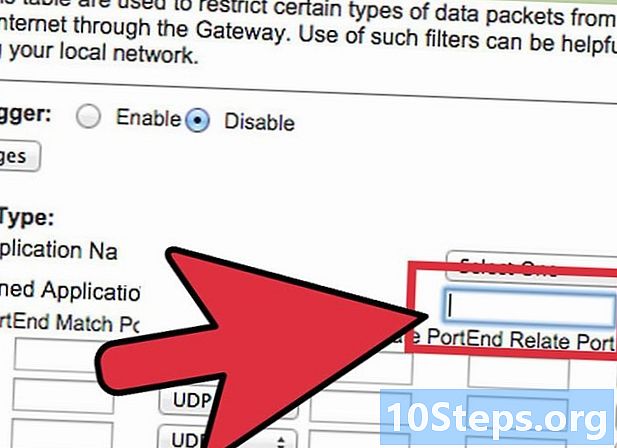
IP ایڈریس درج کریں جس پر آپ پورٹ کو ری ڈائریکٹ کررہے ہیں۔ یہ ٹرمینل کا پتہ ہے جو درخواست چلاتا ہے۔ آپ کو صرف IP پتے کے آخری گروپ ہندسے درج کرنے کی ضرورت ہوگی۔ -
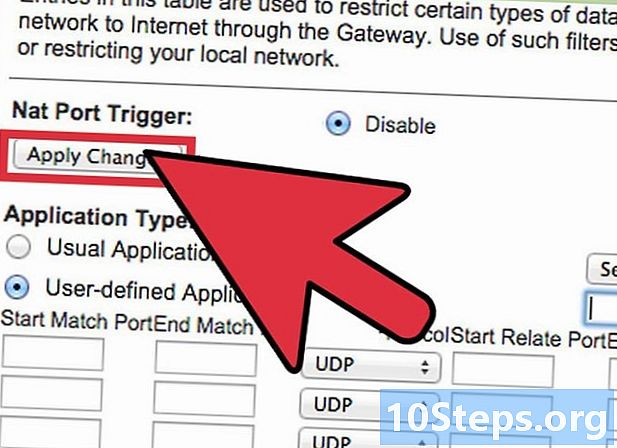
پورٹ فارورڈنگ کو قابل بنائیں۔ ایک بار جب آپ تمام معلومات داخل کرنا ختم کردیں تو ، باکس کو چیک کریں چالو نئے اصول کو قائم کرنے کے لئے. نیچے سکرول کریں اور بٹن پر کلک کریں ترتیبات کو محفوظ کریں روٹر کو دوبارہ شروع کرنے اور ان کا اطلاق کرنے کیلئے۔
حصہ 4 بلاک رسائی
-
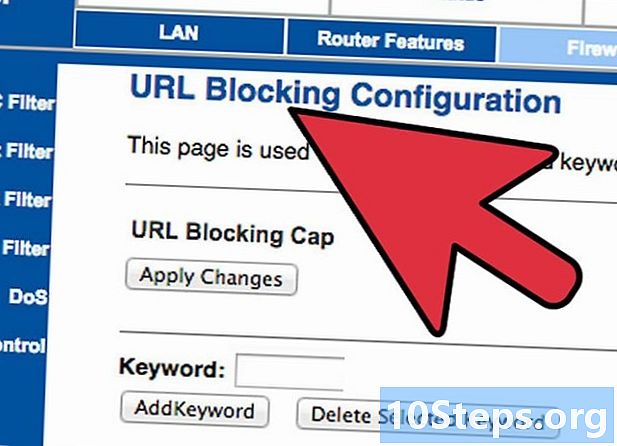
ٹیب کھولیں رسائی پر پابندی. روٹر کنفیگریشن کا یہ سیکشن آپ کو نیٹ ورک سے منسلک کسی بھی ڈیوائس کے ل Internet انٹرنیٹ تک رسائی پر پابندیاں طے کرنے کی اجازت دے گا۔ آپ کسی بھی وقت انٹرنیٹ کی رسائی کو مکمل طور پر روک سکتے ہیں ، نیز مخصوص ویب سائٹ یا کلیدی الفاظ کو بھی مسدود کرسکتے ہیں۔ -
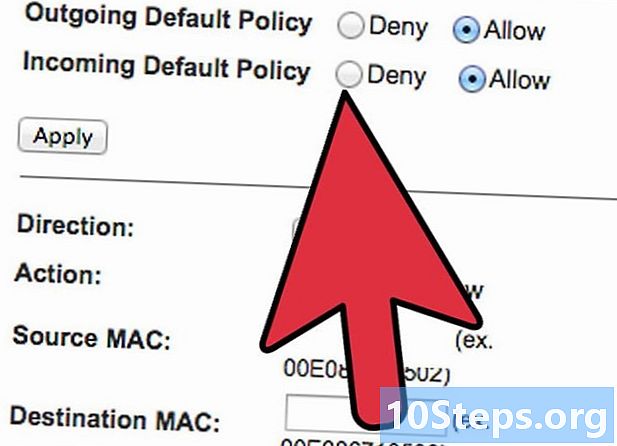
رسائی کی پالیسی بنائیں۔ میدان میں پالیسی کا نام درج کریں، اپنی رسائ کی پالیسی کو ایک ایسا نام دیں جسے آپ آسانی سے یاد کرسکیں۔ آپ صفحے کے اوپری حصے میں ڈراپ ڈاؤن مینو کا استعمال کرکے متعدد پالیسیوں کے مابین سوئچ کرسکتے ہیں۔ -
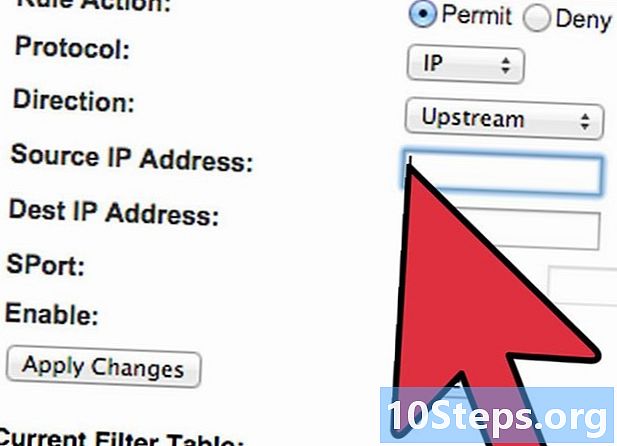
پالیسی میں خصوصیات شامل کریں۔ بٹن پر کلک کریں کمپیوٹرز کی فہرست میں ترمیم کریں، اور ان آلات کے IP پتے درج کریں جس کے لئے آپ پالیسی کو قابل بنانا چاہتے ہیں۔ اگر آپ چاہتے ہیں کہ رات کے وقت بچوں کے کمپیوٹر تک رسائی نہ ہو یا دن میں ملازمین تک رسائی محدود ہوجائے تو یہ کارآمد ہے۔ -
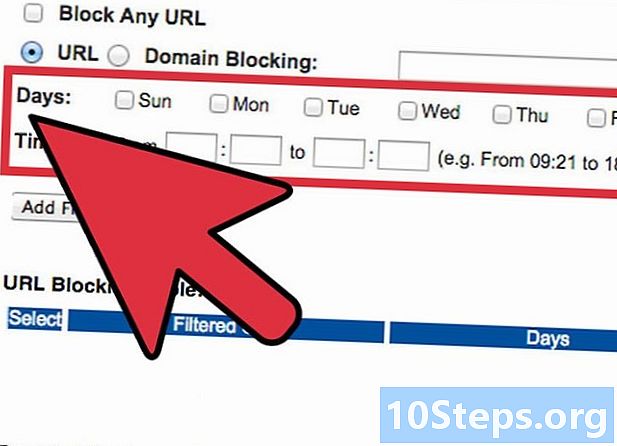
نظام الاوقات تشکیل دیں۔ حصوں کا استعمال کریں دن اور وقت جب آپ انٹرنیٹ کو مسدود کرنا چاہتے ہیں تو اس کی وضاحت کرنا۔ جب تک یہ پالیسی فعال ہے ، منتخب کردہ آلات ان دنوں اور گھنٹوں کے دوران انٹرنیٹ تک بالکل بھی رسائی حاصل نہیں کرسکیں گے۔ -
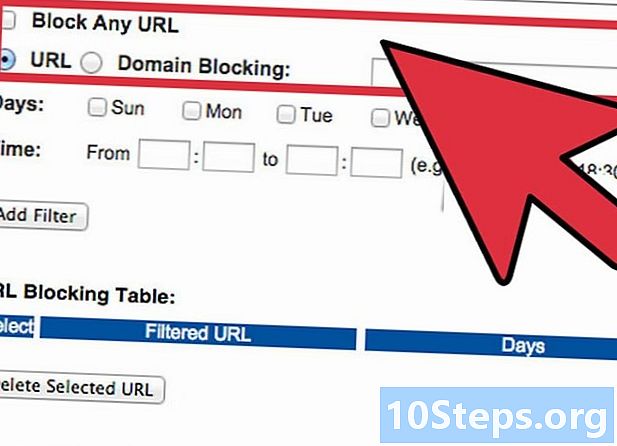
مخصوص ویب سائٹوں کو مسدود کریں۔ کیلنڈر کے نیچے والے حصے میں ، آپ مخصوص ویب سائٹیں داخل کرسکتے ہیں جن کو آپ روٹر کے ذریعہ مسدود کرنا چاہتے ہیں۔ یہاں پر درج ویب سائٹیں پالیسی لسٹ میں شامل ہر فرد کے لئے ناقابل رسائی ہوں گی۔ آپ ویب سائٹ میں موجود مطلوبہ الفاظ کی بنیاد پر کچھ ویب سائٹیں بھی مسدود کرسکتے ہیں ، جس کی مدد سے آپ بہت زیادہ انفرادی سائٹوں کو بلاک کرسکتے ہیں۔ -
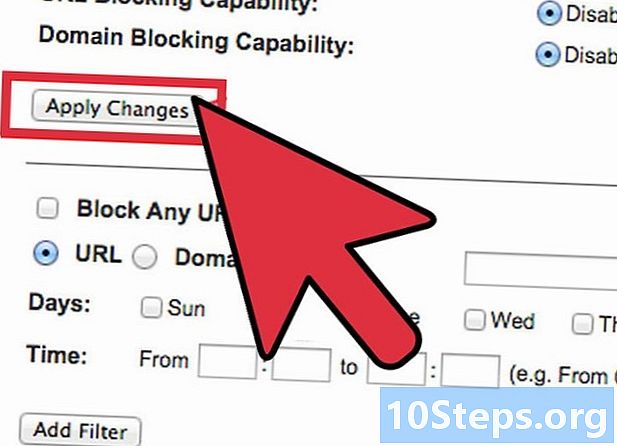
پالیسی کو چالو کریں۔ پالیسی مرتب کرنے کے بعد ، آپشن ٹوگل کریں چالو پھر بٹن پر کلک کریں ترتیبات کو محفوظ کریں صفحے کے نچلے حصے میں آپ کا روٹر ری سیٹ ہوگا اور آپ کی نئی پالیسی لاگو ہوگی۔


