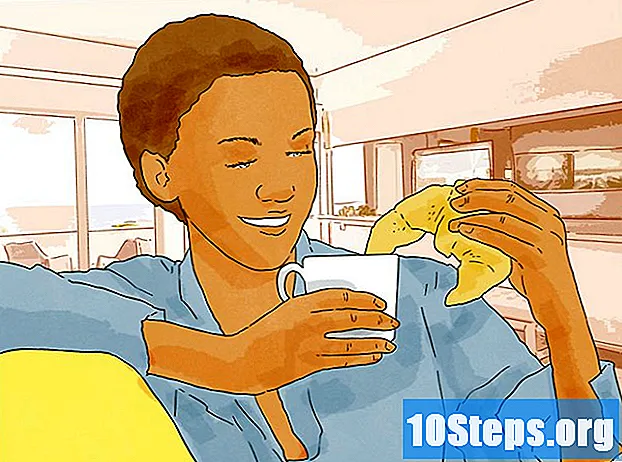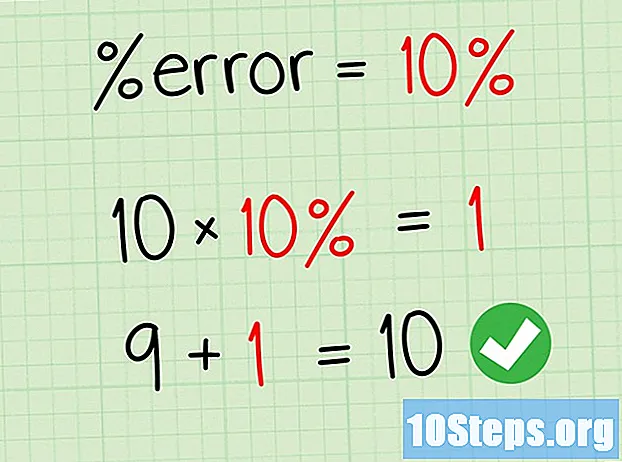مواد
گوگل کروم براؤزر میں ٹیبز کے درمیان سوئچ کرنے کے بہت سے موثر طریقے ہیں ، اس سے قطع نظر کہ آپ اسے کمپیوٹر یا موبائل ڈیوائس پر استعمال کرتے ہیں۔ وہ صارفین جو کمپیوٹر پر متعدد ٹیبز کھولنا پسند کرتے ہیں ، ان کو آسانی سے استعمال کرنے کے لئے "تدبیریں" سیکھنا ہمیشہ ایک اچھا خیال ہے جیسے ان کو ٹھیک کرنا یا کسی ٹیب کو دوبارہ کھولنا جیسے آپ نے ابھی بند کیا ہے۔
اقدامات
طریقہ 1 میں سے 1: کمپیوٹر کے لئے گوگل کروم میں ٹیبز کے مابین سوئچنگ
اگلی ٹیب پر جائیں۔ اگلے ونڈو ٹیب کو دیکھنے کے لئے Ctrl + Tab بٹن دبائیں (موجودہ والے کے دائیں طرف؛ اگر یہ پہلے سے آخری پر ہے تو ، آپ پہلے سے بائیں سے دائیں طرف لوٹ آئیں گے)۔ یہ ونڈوز ، میک ، کروم بک یا لینکس پر کام کرتا ہے ، لیکن کچھ آپریٹنگ سسٹم میں اضافی آپشنز موجود ہیں:
- اگر آپ ترجیح دیتے ہیں تو ، شارٹ کٹ Ctrl + PgDn استعمال کریں۔ میک بکس پر ، Fn + Control + نیچے تیر دبائیں۔
- میک پر ، آپ کمانڈ + آپشن + دائیں تیر کا شارٹ کٹ استعمال کرسکتے ہیں۔ اوپر آفاقی شارٹ کٹ میں ، "CTRL" کو "کنٹرول" سے تبدیل کریں (کیوں کہ یہ عام طور پر میکس پر لکھا جاتا ہے)۔

پچھلے ٹیب پر واپس جائیں۔ پچھلے ٹیب (موجودہ کے بائیں طرف) واپس جانے کے لئے Ctrl + Shift + Tab دبائیں۔ اگر یہ پہلے سے ہی ہے (بائیں سے دائیں) ، تو دائیں طرف کی نمائش ہوگی۔- ایک اور آپشن Ctrl + PgUp چابیاں استعمال کرنا ہے۔ میک بکس پر ، Fn + Control + up تیر دبائیں۔
- میک پر ، آپ کمانڈ + آپشن + بائیں تیر کا استعمال کرسکتے ہیں۔

ایک مخصوص ٹیب پر جائیں۔ آپ کے آپریٹنگ سسٹم کے لحاظ سے شارٹ کٹ تبدیلیاں:- ونڈوز ، کروم بُک اور لینکس پر ، ونڈو کے پہلے ٹیب (نیچے بائیں طرف) جانے کے لئے Ctrl + 1 استعمال کریں۔ Ctrl + 2 دوسرے ٹیب کو دکھائے گا اور اسی طرح Ctrl + 8 تک دکھائے گا۔
- میک پر ، صرف کمانڈ + 1 ٹائپ کریں (کمان +8 تک درست ہوگا)۔

آخری ٹیب پر جائیں۔ اس تک پہنچنے کے لئے ، جو دائیں طرف ہے (قطع نظر اس سے قطع نظر کہ کتنے کھلے ہیں) ، شارٹ کٹ Ctrl + 9. استعمال کریں ، میک پر ، اسے کمانڈ +9 سے تبدیل کریں۔
طریقہ 3 میں سے 2: موبائل کے لئے کروم پر ٹیبز کے درمیان سوئچنگ
اپنے اسمارٹ فون کے لئے کروم میں ٹیبز کے درمیان سوئچ کریں۔ کسی بھی Android یا iOS آلہ پر ، ذیل کے مراحل پر عمل کریں:
- ٹیب جائزہ آئیکن کو چھوئے۔ یہ ایک مربع ہے جس میں Android 5 ورژن اور اس سے زیادہ اور فون پر دو اوورلیپنگ اسکوائر ہیں۔ اینڈرائڈ ورژن 4 یا اس سے پہلے کے ورژن میں ، آئیکن مربع یا دو اوورلیپنگ آئتاکار ہوگا۔
- ٹیبز کے ذریعے عمودی طور پر تشریف لے جائیں۔
- جس کو دیکھنا چاہتے ہو اسے چھوئے۔
اگر آپ ترجیح دیتے ہیں تو ، آپ اپنی انگلی کو اسکرین پر سلائڈ کرسکتے ہیں۔ کروم ، زیادہ تر اینڈرائڈ اور آئی او ایس اسمارٹ فون ماڈل پر ، اشاروں کے ساتھ ٹیبز کے درمیان سوئچ کرتا ہے۔
- اینڈرائیڈ پر ، گائیڈز کو تیزی سے تبدیل کرنے کے لئے اسکرین کے اوپری حصے میں ٹول بار پر اپنی انگلی کو افقی طور پر سلائڈ کریں۔ اگر آپ ترجیح دیتے ہیں تو ، ٹیب ویو کو کھولنے کیلئے اسے عمودی طور پر گھسیٹیں۔
- iOS پر ، اپنی انگلی کو اسکرین کے بائیں یا دائیں کنارے پر رکھیں اور اپنی انگلی کو اسکرین کے وسط تک پھسلائیں۔
یہ کام بھی گولیوں اور آئی پیڈ پر کرنا ممکن ہے۔ براؤزر ، ٹیبلٹس پر ، کمپیوٹر کے ساتھ ساتھ اسکرین کے اوپری حصے میں کھلنے والے تمام ٹیبز کو دکھائے۔ آپ جس ٹیب کو دیکھنا چاہتے ہیں اسے صرف ٹچ کریں۔
- گائیڈوں کو دوبارہ ترتیب دینے کے ل press ، کسی گائیڈ کے نام پر اپنی انگلی کو دبائیں اور تھامیں اور بائیں یا دائیں گھسیٹیں۔
طریقہ 3 میں سے 3: دوسرے شارٹ کٹ اور چالیں سیکھنا
بند گائیڈ دوبارہ کھولیں۔ ونڈوز ، کروم بُک یا لینکس پر ، حال ہی میں بند ٹیب کو کھولنے کے لئے Ctrl + Shift + T دبائیں۔ میک پر ، کمانڈ + شفٹ + ٹی شارٹ کٹ استعمال کریں۔
- آپ آخری دس بند ٹیبز کو دوبارہ کھولنے کے لئے اس کمانڈ کا استعمال کرسکتے ہیں۔
پس منظر میں کسی نئے ٹیب میں لنکس کھولیں۔ کسی لنک کو دیکھنے کے بغیر کسی دوسرے ٹیب میں کھولنے کیلئے جب کلک کرتے ہو تو Ctrl کو تھامیں۔ میک پر ، کمانڈ کو تھامے۔
- اگر آپ چاہتے ہیں تو ، اسے ونڈو میں کھولنے کے لئے شفٹ کو تھامیں۔
- لنک کو ایک نئے ٹیب میں کھولنے اور پہلے ہی دیکھنے کے ل C ، Ctrl + شفٹ یا کمانڈ + شفٹ (میک) کا استعمال کریں۔
جگہ بچانے کے لئے گائیڈز منسلک کریں۔ کسی ٹیب کے نام پر دائیں کلک کریں اور "پن ٹیب" منتخب کریں۔ اس کو آئیکن کے سائز میں گھٹا دیا جائے گا اور جب تک آپ اسے دائیں بٹن سے منتخب نہیں کرتے ہیں اور "ٹیب ان انپن کو" منتخب نہیں کرتے ہیں تب تک تمام ٹیبز کے بائیں جانب موجود ہوں گے۔
- وہ لوگ جن کے پاس دو بٹنوں کا ماؤس نہیں ہے وہ کلک کرتے وقت Ctrl پکڑ سکتے ہیں ، یا ٹریک پیڈ پر دو انگلیوں کے کلکس کو اہل بناتے ہیں۔
کسی کے نام پر دائیں کلک کرکے اور "دوسرے ٹیب کو بند کریں" منتخب کرکے ایک ساتھ کئی ٹیبز کو بند کریں۔ سب کو حذف کردیا جائے گا ، سوائے اس کے کہ آپ دیکھ رہے ہیں۔ "موجودہ ٹیب کے دائیں طرف صرف ان ٹیبز کو حذف کرنے کے لئے" دائیں طرف ٹیبز بند کریں "کو منتخب کریں۔ اس کو عادت میں تبدیل کرنے سے نیوی گیشن میں رکاوٹ بننے والے ، ایک سے زیادہ ٹیب کھولنے والے صارفین کے لئے کافی وقت بچ سکتا ہے۔
اشارے
- ماؤس کا استعمال کرتے ہوئے ٹیبز کے درمیان سوئچ کرنے کے ل simply ، برائوزر ونڈو کے اوپری حصے میں مطلوبہ ٹیب پر صرف کلک کریں۔
انتباہ
- کسی ٹیب پر کلک کرتے وقت ، اسے "X" پر مت کریں ، یا آپ اسے بند کردیں گے۔
- بہت سے اسمارٹ فونز اور ٹیبلٹس پر ، کھلی ٹیبز کی ایک حد ہوتی ہے۔ جب آپ حد کو پہنچ جائیں تو آپ کو کچھ تک رسائی کے ل close کچھ کو بند کرنے کی ضرورت ہوگی۔