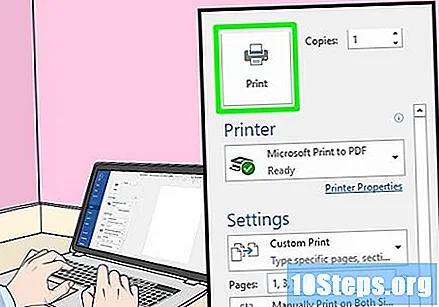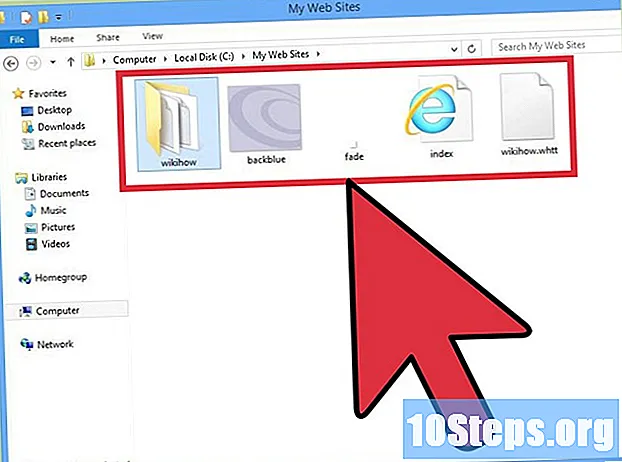مواد
یہ مضمون آپ کو سکھاتا ہے کہ شیٹ کے دونوں اطراف میں کسی دستاویز کو پرنٹ کرنے کے لئے اپنے ونڈوز یا میک کمپیوٹر کا استعمال کیسے کریں۔ اگر پرنٹر دو طرفہ طباعت کی حمایت نہیں کرتا ہے ، تو آپ اس عمل کو دستی طور پر تشکیل دے سکتے ہیں۔
اقدامات
طریقہ 1 میں سے 1: ونڈوز پر
ٹیب پر کلک کریں محفوظ شدہ دستاویزات. یہ اختیار عام طور پر آئٹم ونڈو کے اوپری بائیں کونے میں ہوتا ہے۔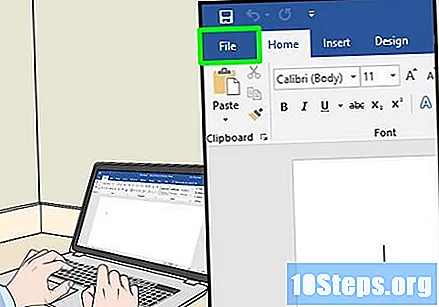
- اگر آپ نے ابھی اس فائل کو نہیں کھولا ہے جس کو آپ پرنٹ کرنا چاہتے ہیں تو ، آپ کو پہلے ایسا کرنا چاہئے۔
- اگر آپ ٹیب نہیں ڈھونڈ سکتے ہیں محفوظ شدہ دستاویزات، چابی ڈھونڈو Ctrl اپنے کی بورڈ پر
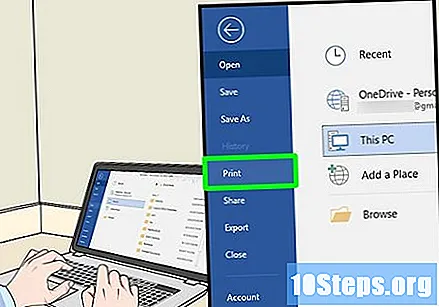
پر کلک کریں پرنٹ آؤٹ. بٹن پرنٹ آؤٹ عام طور پر نیچے ڈراپ ڈاؤن مینو میں بیٹھا ہوتا ہے محفوظ شدہ دستاویزات، لیکن اس صفحے پر ایک آپشن کے طور پر ظاہر ہوسکتا ہے اگر محفوظ شدہ دستاویزات ایک علیحدہ ونڈو کھولیں۔- اگر آپ کو ایک ٹیب نہیں مل سکتا ہے محفوظ شدہ دستاویزات، پریس Ctrl اور پی عین اسی وقت پر.
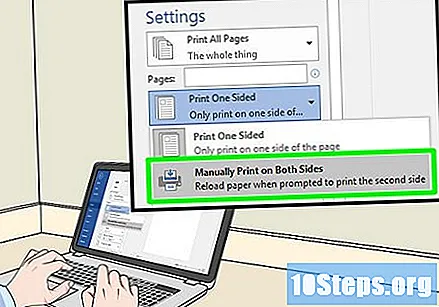
دونوں اطراف پرنٹ کرنے کے لئے آپشن پر کلک کریں۔ اس میں عام طور پر موجودہ پرنٹ آپشن پر کلک کرنا شامل ہے ، جیسے ایک طرف، اور ڈراپ ڈاؤن مینو سے دونوں طرف پرنٹ کرنے کا آپشن منتخب کریں۔- عام طور پر ، صفحے کے اختیارات "صفحہ لے آؤٹ" یا "ڈوپلیکس پرنٹنگ" عنوانات میں ہیں۔
- مائیکرو سافٹ ورڈ میں ، آپ بٹن پر کلک کرتے ہیں ایک طرف پرنٹ کریں دونوں اطراف پرنٹ کرنے کا آپشن دیکھیں۔

یقینی بنائیں کہ کمپیوٹر پرنٹر سے جڑا ہوا ہے۔ آپ فی الحال منتخب پرنٹر کا نام ونڈو کے سب سے اوپر کے قریب سرخی والے "پرنٹر" کے نیچے دیکھ سکتے ہیں۔- اگر ضرورت ہو تو ، پہلے پرنٹر کیبل کو کمپیوٹر کے USB پورٹ سے مربوط کریں۔
- منتخب پرنٹر کو تبدیل کرنے کے ل its ، اس کے نام پر کلک کریں اور ڈراپ ڈاؤن مینو میں سے مطلوبہ پرنٹر منتخب کریں۔
پر کلک کریں پرنٹ آؤٹ. یہ بٹن عام طور پر ونڈو کے نیچے ہوتا ہے ، لیکن مائیکروسافٹ ورڈ ونڈو کے سب سے اوپر پایا جاسکتا ہے۔ جب آپ کلک کرتے ہیں پرنٹ آؤٹ، پرنٹر آپ کی دستاویزات کی طباعت شروع کردے گا۔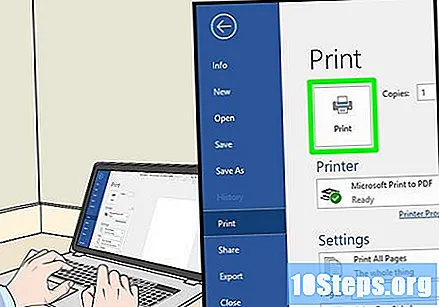
طریقہ 3 میں سے 2: میک پر
پر کلک کریں محفوظ شدہ دستاویزات. یہ مینو آئٹم مینو بار کے اوپری بائیں کونے میں ہے جو اسکرین کے اوپری حصے میں واقع ہے۔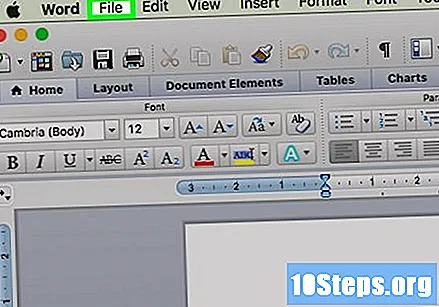
- اگر آپ نے ابھی اس فائل کو نہیں کھولا ہے جس کو آپ پرنٹ کرنا چاہتے ہیں تو ، آپ کو پہلے ایسا کرنا چاہئے۔
- اگر آپ آپشن نہیں ڈھونڈ سکتے ہیں محفوظ شدہ دستاویزات، چابی ڈھونڈو ⌘ کمانڈ اپنے میک کی بورڈ پر
پر کلک کریں پرنٹ آؤٹ. ڈراپ ڈاؤن مینو میں یہ ایک آپشن ہے محفوظ شدہ دستاویزات. یہ پرنٹ ونڈو کو کھولے گا۔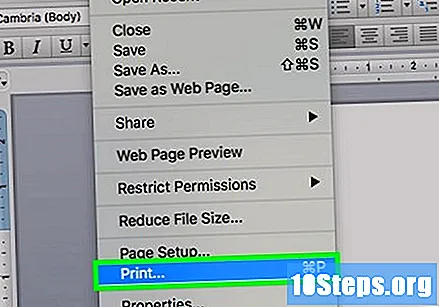
- اگر آپ کو مینو آئٹم نہیں ملا ہے محفوظ شدہ دستاویزاتپکڑو ⌘ کمانڈ اور پی عین اسی وقت پر.
بار پر کلک کریں کاپیاں اور صفحات. یہ آپشن ونڈو کے اوپری حصے کے قریب ہوگا۔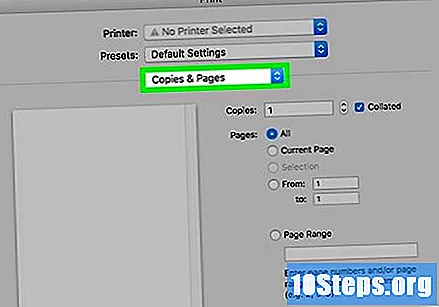
- اگر آپ آن لائن پرنٹ کر رہے ہیں تو ، اس مرحلے اور اگلے کو چھوڑ دیں۔
پر کلک کریں ترتیب. یہ آپشن ڈراپ ڈاؤن مینو کے وسط کے قریب ہے۔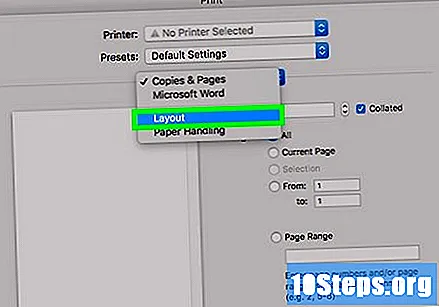
دو رخا پرنٹنگ کا اختیار تلاش کریں۔ کھلی دستاویز کی بنیاد پر اس اختیار کی ظاہری شکل مختلف ہوتی ہے۔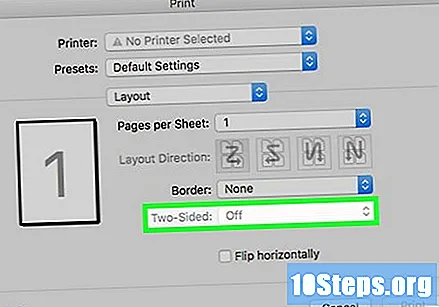
- مثال کے طور پر ، سفاری میں ، آپ "دو طرفہ" چیک باکس پر کلیک کرتے ہیں۔
- اگر آپ ٹیکسٹ ایڈیٹر استعمال کررہے ہیں ، اگر آپ "سامنے اور پیچھے" کے ساتھ والے باکس پر کلیک کرتے ہیں تو ، ایک ڈراپ ڈاؤن مینو نظر آئے گا۔ زیادہ تر معاملات میں ، آپ منتخب کرتے ہیں میجر ایج پر پابند مینو میں
یقینی بنائیں کہ کمپیوٹر پرنٹر سے جڑا ہوا ہے۔ آپ فی الحال منتخب پرنٹر کا نام ونڈو کے سب سے اوپر کے قریب سرخی والے "پرنٹر" کے نیچے دیکھ سکتے ہیں۔
- منتخب پرنٹر کو تبدیل کرنے کے ل its ، اس کے نام پر کلک کریں اور ڈراپ ڈاؤن مینو میں سے مطلوبہ پرنٹر منتخب کریں۔
پر کلک کریں پرنٹ آؤٹ. یہ آپشن ونڈو کے نیچے ہے۔ دستاویز دو رخا شکل میں چھاپے گی۔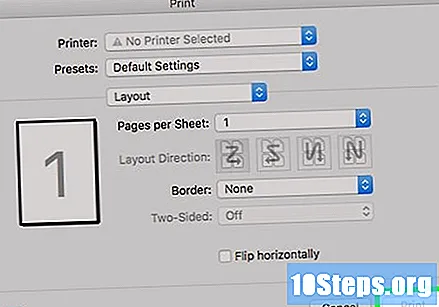
طریقہ 3 میں سے 3: دستی دو رخا پرنٹنگ
کاغذ کے اوپری حصے پر پنسل کا نشان بنائیں۔ یہ اس طرف ہونا چاہئے جس کا سامنا سامنا کرنا پڑے گا۔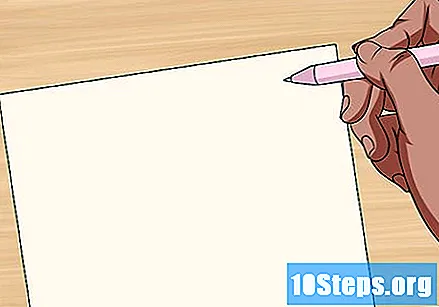
پر کلک کریں محفوظ شدہ دستاویزات > پرنٹ آؤٹ. آپشن محفوظ شدہ دستاویزات عام طور پر اسکرین کے اوپری بائیں کونے میں ہوتا ہے ، اور پرنٹ آؤٹ ایک ڈراپ ڈاؤن مینو آئٹم ہے جو ظاہر ہوتا ہے۔ اس سے پرنٹ ونڈو کھل جائے گی۔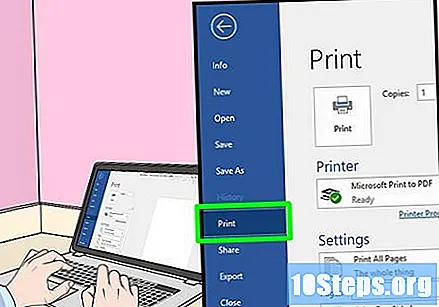
- اگر آپ نے ابھی اس فائل کو نہیں کھولا ہے جس کو آپ پرنٹ کرنا چاہتے ہیں تو ، آپ کو پہلے ایسا کرنا چاہئے۔
- آپ بھی دبائیں ⌘ کمانڈ+پی (میک) یا Ctrl+پی (ونڈوز) پرنٹ ونڈو کھولنے کے لئے۔
"پیج رینج" سیکشن ڈھونڈیں۔ وہاں ، آپ منتخب کرسکتے ہیں کہ آپ کون سے صفحات پرنٹ کرنا چاہتے ہیں۔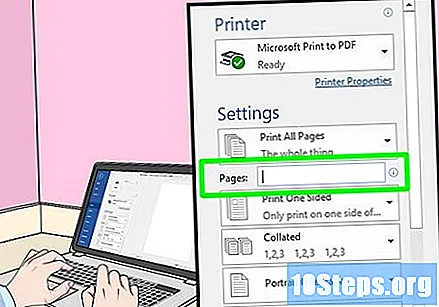
- جاری رکھنے سے پہلے حدود کا اختیار منتخب کرنے کے ل You آپ کو "صفحات" کے دائرے پر کلک کرنے کی ضرورت پڑسکتی ہے۔
مساوی یا عجیب تعداد درج کریں۔ وہ وضاحت کریں گے کہ دستاویز کے کون سے صفحات پہلی پرنٹ رن پر چھاپیں گے۔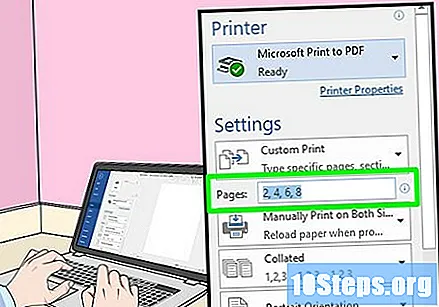
- مثال کے طور پر ، اگر دستاویز کے دس صفحات ہیں تو درج کریں 1, 3, 5, 7, 9 یا 2, 4, 6, 8, 10.
یقینی بنائیں کہ پرنٹر منسلک ہے۔ آپ فی الحال منتخب پرنٹر کا نام ونڈو کے سب سے اوپر کے قریب سرخی والے "پرنٹر" کے نیچے دیکھ سکتے ہیں۔
- منتخب پرنٹر کو تبدیل کرنے کے ل its ، اس کے نام پر کلک کریں اور ڈراپ ڈاؤن مینو میں سے مطلوبہ پرنٹر منتخب کریں۔
پر کلک کریں پرنٹ آؤٹ. اس کی وجہ سے پرنٹر صرف دستاویز کے یکساں یا عجیب صفحات کی طباعت شروع کردے گا۔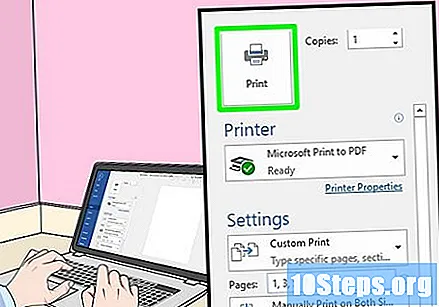
یہ دیکھنے کے لئے کہ کس طرف پرنٹ کیا گیا تھا ، پنسل کے نشان کی تلاش کریں۔ اس کے ساتھ ، آپ جانیں گے کہ کاغذ کو واپس پرنٹر میں کیسے ڈالیں:
- چہرہ نیچے پرنٹ اور پنسل کا نشان: پرنٹر کی طرف کاغذ کی شیٹ کے اوپری حصے کے ساتھ ، پرنٹ شدہ سمت نیچے رکھیں۔
- مخالف سمت پر پرنٹنگ اور پنسل کا نشان: پرنٹر کی طرف کاغذ کی شیٹ کے اوپری حصے کے ساتھ ، پرنٹ شدہ طرف رکھیں۔
طباعت شدہ صفحات واپس پرنٹر میں رکھیں۔ پنسل کے نشان کے مطابق ایسا کریں۔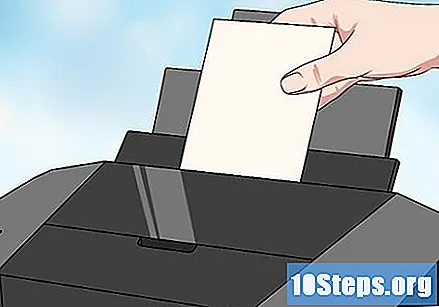
دوبارہ پرنٹ ونڈو کھولیں۔ اس کا تیز ترین طریقہ دبائیں ⌘ کمانڈ+پی (میک) یا Ctrl+پی (ونڈوز)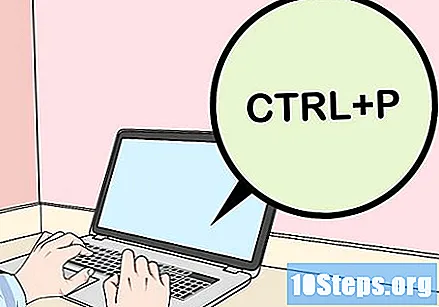
صفحات کی ایک مختلف رینج درج کریں۔ اگر آپ نے پچھلی رینج میں بھی عدد درج کیے ہیں ، مثال کے طور پر ، اس بار عجیب تعداد درج کریں۔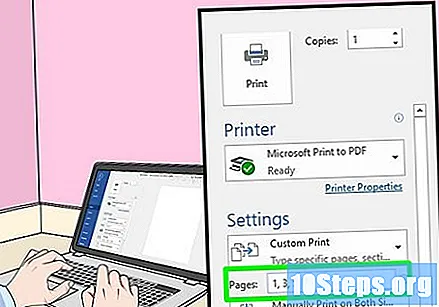
پر کلک کریں پرنٹ آؤٹ. اگر صفحات کو صحیح طریقے سے ترتیب دیا گیا ہے تو ، ان پرنٹ شدہ صفحات ان اشاروں کی پشت پر آئیں گے جو پہلے ہی چھاپ چکے ہیں۔