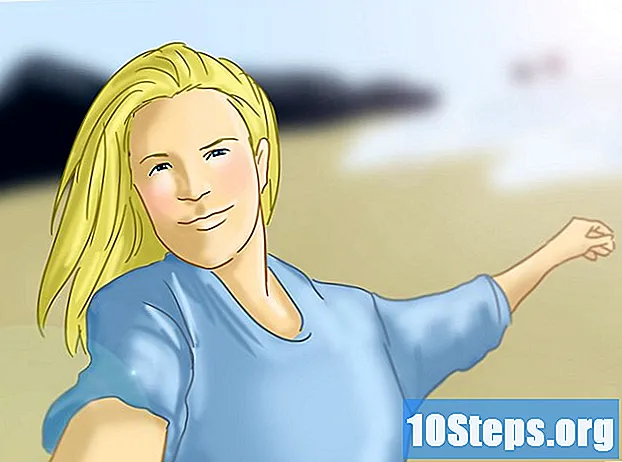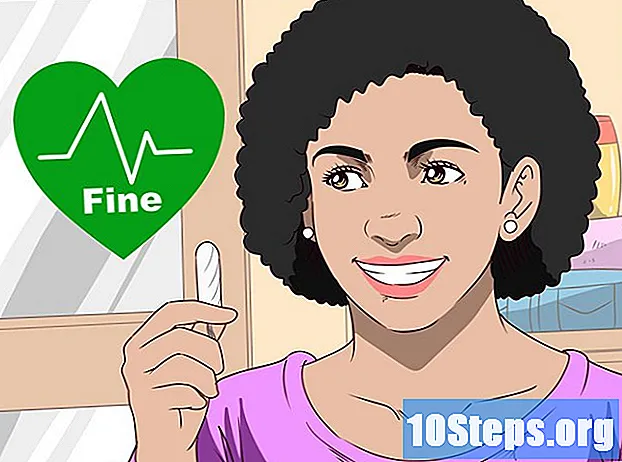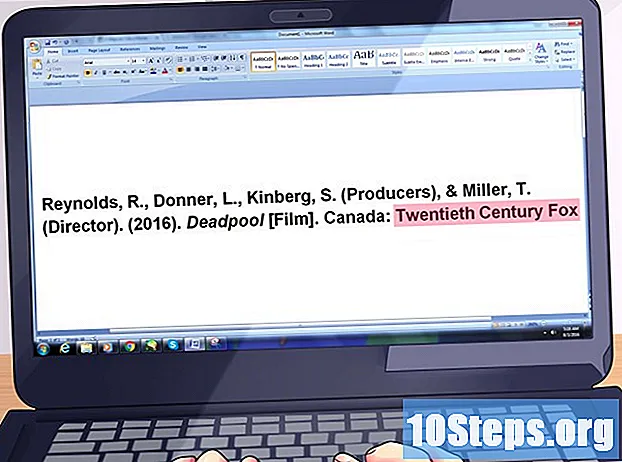مصنف:
Alice Brown
تخلیق کی تاریخ:
4 مئی 2021
تازہ کاری کی تاریخ:
9 مئی 2024
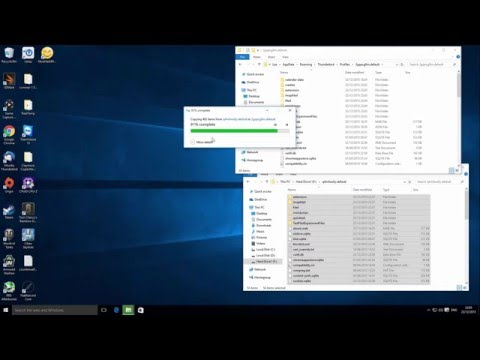
مواد
یہ مضمون آپ کو اپنی موزیلا تھنڈر برڈ ای میلز کے لئے بیک اپ فولڈر بنانے کا طریقہ سکھائے گا۔
اقدامات
حصہ 1 کا 3: امپورٹ ایکسپورٹ ٹولز انسٹال کرنا
تھنڈر برڈ کھولیں۔ ایسا کرنے کے ل a ، سفید لفافے پر گلائڈنگ کرنے والے نیلے رنگ کے برڈ آئکن پر ڈبل کلک کریں۔

میں کلک کریں ☰ کھڑکی کے اوپری دائیں کونے میں۔ اس کے بعد ، ایک ڈراپ ڈاؤن مینو ظاہر ہوگا۔
میں کلک کریں ایڈ آنز ڈراپ ڈاؤن مینو میں۔ پھر ایک مینو آئے گا۔

میں کلک کریں ایڈ آنز پاپ اپ مینو میں ایسا کرنے سے "ایڈ آنس مینیجر" ٹیب کھل جائے گا۔
"امپورٹ ایکسپورٹ ٹولز" ایکسٹینشن کو دیکھیں۔ ایسا کرنے کے لئے ، ونڈو کے اوپری دائیں کونے میں سرچ بار پر کلک کریں ، ٹائپ کریں امپورٹکسپورٹولز اور کلید دبائیں ↵ داخل کریں.

میں کلک کریں تھنڈر برڈ میں شامل کریں "امپورٹ ایکسپورٹ ٹولز" ہیڈر کے دائیں طرف۔
میں کلک کریں اب انسٹال جب مانگو۔ ایسا کرنے سے تھنڈر برڈ میں "امپورٹ ایکسپورٹ ٹولز" ایڈ آن کی تنصیب شروع ہوگی۔
میں کلک کریں اب دوبارہ شروع جب ونڈو کے اوپری حصے پر اشارہ کیا جائے۔ اس کے بعد ، تھنڈر برڈ دوبارہ شروع ہوگا۔ اس مقام پر ، آپ پیغامات برآمد کرنے کے ساتھ آگے بڑھ سکتے ہیں۔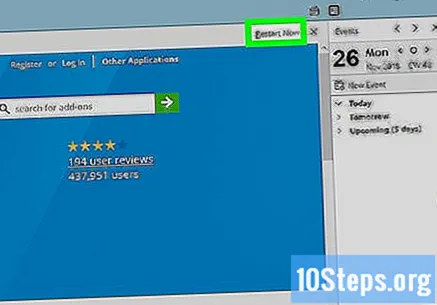
- اگر یہ "سیف موڈ" میں شروع ہوتا ہے تو کلک کریں باہر جانا جب اشارہ کیا جائے ، اور جاری رکھنے سے پہلے اسے دوبارہ کھولیں۔
حصہ 2 کا 3: ای میل پیغامات کو برآمد کرنا
آپ جو ان باکس استعمال کرنا چاہتے ہیں اسے تلاش کریں۔ تھنڈر برڈ ونڈو کے اوپری بائیں کونے میں ، مطلوبہ ای میل پتہ تلاش کریں ، پھر اس کے نیچے "ان باکس" فولڈر تلاش کریں۔
ان باکس میں دائیں کلک کریں۔ ایسا کرنے سے ڈراپ ڈاؤن مینو کھل جائے گا۔
- میک پر ، تھام لو اختیار ان باکس میں کلیک کرتے وقت دبایا گیا۔
منتخب کریں امپورٹ ایکسپورٹ ٹولز ڈراپ ڈاؤن مینو میں۔ اس کے بعد ، ایک پاپ اپ مینو ظاہر ہوگا۔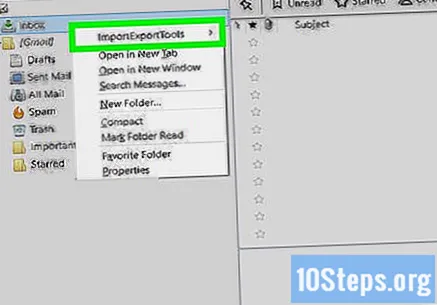
منتخب کریں فولڈر میں تمام پیغامات برآمد کریں پاپ اپ مینو کے اوپری حصے میں۔ ایسا کرنے سے برآمد کے ممکنہ فارمیٹس کی ایک فہرست کھل جاتی ہے۔
فائل کی قسم منتخب کریں۔ اپنی ای میلز کا بیک اپ لینے کے لئے آپ جس قسم کی فائل استعمال کرنا چاہتے ہیں اس پر کلک کریں۔ اپنے ارادے پر منحصر ہے ، آپ درج ذیل کام کر سکتے ہیں۔
- اگر آپ بیک اپ کو دوسرے کمپیوٹر پر تھنڈر برڈ پر درآمد کرنا چاہتے ہیں تو ، اختیار منتخب کریں ای ایم ایل کی شکل.
- اگر آپ اشتہارات کے ساتھ پیغامات کو ان کی اصل شکل میں پڑھنے کے قابل ہونا چاہتے ہیں تو ، پر کلک کریں HTML فارمیٹ (منسلکات کے ساتھ) اور پھر ٹھیک ہے.
منزل کا مقام منتخب کریں۔ اس فولڈر پر کلک کریں جہاں آپ بیک اپ محفوظ کرنا چاہتے ہیں۔
- مثال کے طور پر ، اگر آپ بیک اپ فولڈر کو "ڈیسک ٹاپ" میں محفوظ کرنا چاہتے ہیں تو ، کلک کریں ورک اسپیس، کھڑکی کے بائیں جانب۔
- میک پر ، آپ کو فولڈر منتخب کرنے سے پہلے آپ کو "کہاں" ڈراپ ڈاؤن باکس پر کلک کرنے کی ضرورت پڑسکتی ہے۔
میں کلک کریں فولڈر منتخب کریں کھڑکی کے نیچے دائیں کونے میں۔ ایسا کرنے سے منتخب کردہ فولڈر کی تصدیق ہوجائے گی اور اس میں ای میلز محفوظ ہوجائیں گی۔ بیک اپ کے اختتام پر ، آپ ان کو فولڈر کھول کر ، پھر بیک اپ فولڈر اور مطلوبہ ای میل پیغام پر ڈبل کلک کرکے ان کو دیکھنے کے قابل ہوجائیں گے۔
- میک پر ، کلک کریں انتخاب کرنا.
حصہ 3 کا 3: پروفائل کا بیک اپ بنانا
سمجھیں کہ بیک اپ پروفائل کیا ہے۔ تھنڈر برڈ پروفائل (مثال کے طور پر ، استعمال شدہ ای میل اکاؤنٹ) اکاؤنٹ کی ترتیبات ، ان باکس انڈیکس اور بہت کچھ محفوظ رکھتا ہے۔ اگر آپ تھنڈر برڈ کی ناکامی کی صورت میں اپنے پروفائل کو بحال کرنے کے قابل ہونا چاہتے ہیں تو آپ کو اس کے فولڈر کا بیک اپ لینے کی ضرورت ہوگی۔
تھنڈر برڈ کھولیں۔ ایسا کرنے کے ل a ، سفید لفافے پر گلائڈنگ کرنے والے نیلے رنگ کے برڈ آئکن پر ڈبل کلک کریں۔
میں کلک کریں ☰، تھنڈر برڈ ونڈو کے اوپری دائیں کونے میں واقع ہے۔ اس کے بعد ، ایک ڈراپ ڈاؤن مینو ظاہر ہوگا۔
منتخب کریں مدد ڈراپ ڈاؤن مینو میں۔ اس کے بعد ، ایک پاپ اپ مینو ظاہر ہوگا۔
میں کلک کریں خرابیوں کا سراغ لگانے والی معلومات پاپ اپ مینو میں ایسا کرنے سے ایک نیا ٹیب کھل جائے گا۔
میں کلک کریں فولڈر کھولیں "پروفائل فولڈر" ہیڈر کے دائیں طرف۔
فولڈر پر کلک کریں پروفائلز "فائل ایکسپلورر" ونڈو کے سب سے اوپر واقع ہے۔
- میک پر ، اس مرحلے کو چھوڑ دیں - "تلاش کنندہ" کے بائیں طرف "پروفائلز" فولڈر کھلنا چاہئے۔
اپنے پروفائل کو کاپی کریں۔ ایسا کرنے کے لئے ، جس فولڈر میں آپ کاپی کرنا چاہتے ہیں اس پر ایک بار دبائیں ، پھر چابیاں دبائیں Ctrl+Ç (ونڈوز) یا ⌘ کمانڈ+Ç (میک).
- اگر آپ کے پاس ایک سے زیادہ فولڈر ہیں تو ، اس پر کلک کریں ، چابیاں دبائیں Ctrl+وہ (ونڈوز) یا ⌘ کمانڈ+وہ (میک) اور فولڈر کاپی کریں۔
بند کریں آپ کو فائل کاپی کرنے کے لئے تھنڈر برڈ کو بند کرنا ضروری ہے۔
کاپی شدہ فولڈر چسپاں کریں۔ اس جگہ تک رسائی حاصل کریں جہاں آپ اپنا پروفائل بیک اپ (ایک بیرونی ہارڈ ڈرائیو کی حیثیت سے) بچانا چاہتے ہو ، ونڈو کے خالی علاقے پر کلک کریں اور چابیاں دبائیں۔ Ctrl+وی یا ⌘ کمانڈ+وی پروفائل فولڈر چسپاں کرنے کے لئے۔