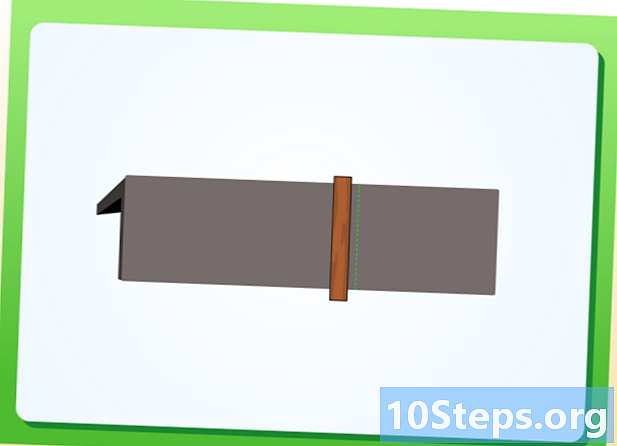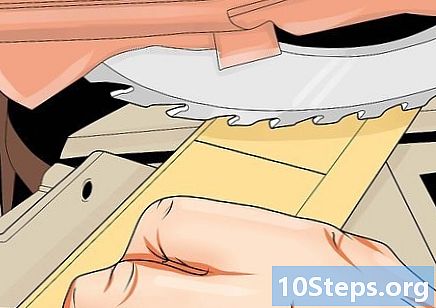مواد
ونڈوز 8 مختلف قسم کے گیمنگ کنٹرولوں کی حمایت کرتا ہے۔ آپ مختلف قسم کے جدید کھیل کھیلنے کے ل your اپنے ایکس بکس 360 کنٹرولر کا استعمال بھی کرسکتے ہیں۔ اگر آپ کے پاس پلے اسٹیشن 3 یا 4 کنٹرولر ہے تو ، آپ انہیں ونڈوز 8 پر کسی تیسری پارٹی کے ٹولز کی مدد سے بھی استعمال کرسکتے ہیں۔
اقدامات
طریقہ 4 میں سے 1: ایکس باکس 360 کنٹرولر
- ونڈوز 7 کے لئے ایکس بکس 360 کنٹرولر سافٹ ویئر ڈاؤن لوڈ کریں۔ ڈاؤن لوڈ والے صفحے پر جائیں اور "آپ کون سا آپریٹنگ سسٹم استعمال کررہے ہیں؟" مینو پر کلک کریں۔ اپنے ورژن 8 ونڈوز (32 بٹ یا 64 بٹ) کے لئے ونڈوز 7 سافٹ ویئر ڈاؤن لوڈ کریں۔ اگر آپ اپنے ورژن کے بارے میں یقین نہیں رکھتے ہیں تو ، چابیاں دبائیں . جیت+توقف اور "سسٹم ٹائپ" اندراج چیک کریں۔ ونڈوز 7 کے لئے تیار کردہ سافٹ وئیر کی فکر نہ کریں۔
- ورژن اور زبان منتخب کرنے کے بعد "ڈاؤن لوڈ" اور "محفوظ کریں" پر کلک کریں۔
- ڈاؤن لوڈ کردہ پروگرام پر دائیں کلک کریں اور کلک کریں "پراپرٹیز". اس سے ایک نئی ونڈو کھل جائے گی۔
- "مطابقت" ٹیب پر کلک کریں اور مطابقت کو ونڈوز 7 میں تبدیل کریں۔ اس سے آپ سافٹ ویئر انسٹال کرسکیں گے۔
- "اس پروگرام کو مطابقت کے انداز میں چلائیں" چیک باکس کو چیک کریں۔
- ڈراپ ڈاؤن مینو سے "ونڈوز 7" منتخب کریں۔
- "لگائیں" اور "ٹھیک ہے" پر کلک کریں۔
- انسٹالر کھولیں۔ مطابقت کی ترتیبات کو تبدیل کرنے کے بعد ، انسٹالر چلائیں اور ایکس بکس 360 کنٹرولر سوفٹویئر انسٹال کرنے کے لئے اسکرین پر موجود ہدایات پر عمل کریں۔ آپ کو انسٹالیشن کے بعد اپنے کمپیوٹر کو دوبارہ شروع کرنے کی ضرورت ہوگی۔
- اپنے Xbox 360 کنٹرولر کو مربوط کریں۔ کنٹرولر کو اپنے کمپیوٹر پر کسی بھی USB پورٹ سے مربوط کریں۔ USB حبس سے بچنے کی کوشش کریں ، کیونکہ وہ کنٹرولر کو آن کرنے کیلئے اتنی طاقت فراہم نہیں کرسکتے ہیں۔ ونڈوز خود بخود کنٹرولر اور اس کے ڈرائیور کا پتہ لگانے اور انسٹال کرے گا۔
- کنٹرول کی جانچ کریں۔ کنٹرول کو مربوط کرنے کے بعد ، اسے عام طور پر کام کرنا چاہئے۔ آپ کسی بھی کھیل کو لوڈ کرنے سے پہلے اس کی جانچ کرسکتے ہیں:
- اسٹارٹ مینو کھولیں اور "joy.cpl" ٹائپ کریں۔ نتائج کی فہرست میں سے "joy.cpl" کو منتخب کریں۔
- اپنے ایکس بکس 360 کنٹرولر کو منتخب کریں اور "پراپرٹیز" پر کلک کریں۔
- بٹن دبائیں اور جوائس اسٹک کو منتقل کریں تاکہ جانچ پڑتال کریں کہ آیا اس سے متعلقہ اشارے اسکرین پر ظاہر ہوتے ہیں یا نہیں۔
- اپنے کنٹرولر کو استعمال کرنے کیلئے گیم کنفیگر کریں۔ کنٹرولر استعمال کرنے کے لئے گیم سیٹ اپ کا عمل کھیل سے مختلف ہوتا ہے۔ کچھ گیمز خود بخود کنٹرولر کو پہچان لیں گے اور آپ کو اسے استعمال کرنے کے ل specific کچھ خاص کرنے کی ضرورت نہیں ہوگی۔ دوسری طرف ، دوسرے کھیلوں سے آپ کو "اختیارات" یا "ترتیبات" مینو میں کنٹرول منتخب کرنے کی ضرورت ہوتی ہے۔ ایسے کھیل بھی ہیں جن میں کنٹرول کے لئے تعاون نہیں ہے۔
- اگر آپ بھاپ کا استعمال کرتے ہیں تو ، آپ دیکھ سکتے ہیں کہ کون سے کھیل ڈویلپر کے اپنے صفحے پر کنٹرول کے استعمال کی حمایت کرتے ہیں۔
طریقہ 4 میں سے 2: پلے اسٹیشن 3 کنٹرول
- "ڈرائیور کے دستخطی توثیق" کو غیر فعال کریں۔ پلے اسٹیشن 3 کنٹرولر کو ونڈوز سے منسلک کرنے کے لئے بیرونی ڈرائیور کی ضرورت ہوتی ہے ، جس کی تائید ونڈوز کے 64 بٹ ورژن سے ہوتی ہے۔ کام کرنے کے ل You کنٹرول کے ل You آپ کو توثیقی عمل غیر فعال کرنے کی ضرورت ہوگی۔ اس سے آپ کے آپریٹنگ سسٹم کو کوئی خطرہ نہیں ہوگا۔
- "توجہ" بار کھولیں اور بجلی کے اختیارات کے بٹن پر کلک کریں۔
- کلید کو دبائیں اور تھامیں ift شفٹ اور "دوبارہ شروع کریں" پر کلک کریں۔
- ظاہر ہونے والے بوٹ مینو میں "خرابیوں کا سراغ لگانا" کے اختیار پر کلک کریں۔
- "جدید ترین اختیارات" اور پھر "آغاز کی ترتیبات" منتخب کریں۔
- "دوبارہ شروع کریں" پر کلک کریں اور کلید دبائیں F7 "اسٹارٹ اپ سیٹنگ" مینو میں۔
- اپنے PS3 کو بند کردیں (اگر آپ کے پاس ہے)۔ اگر آپ کا PS3 منسلک ہے جس کے ساتھ کنٹرولر مطابقت پذیر ہے تو ، اسے بند کردیں اور کنٹرولر کو پہلی بار اپنے کمپیوٹر سے مربوط کریں۔ اگر آپ ایسا نہیں کرتے ہیں تو ، کنٹرولر PS3 کو کمپیوٹر سے مربوط کرنے کے بعد بھی اسے کنٹرول کرنا جاری رکھے گا۔
- اپنے PS3 کنٹرولر کو کمپیوٹر سے مربوط کریں۔ ایک معیاری miniUSB کیبل استعمال کریں اور کنٹرولر کو اپنے کمپیوٹر سے مربوط کریں۔ یہ سسٹم ٹرے میں "PS3 کنٹرول" کے بطور نمودار ہونا چاہئے ، لیکن یہ ابھی تک استعمال کے لئے تیار نہیں ہے۔
- سافٹ ویئر ڈاؤن لوڈ اور انسٹال کریں موشن جوئی 0.7.1. آپ لنک کے توسط سے بغیر کسی خطرے کے اسے ڈاؤن لوڈ کرسکتے ہیں۔ آپ نے پڑھا ہوگا کہ اس پروگرام کا استعمال خطرناک ہے۔ یہ سچ ہے ، لیکن آپ اسے صرف ضروری ڈرائیورز انسٹال کرنے کے لئے استعمال کر رہے ہیں - جو کہ ایک محفوظ طریقہ کار ہے۔ اور پھر کنٹرول کو ترتیب دینے کے لئے ایک مختلف پروگرام استعمال کریں۔
- اوپن موشن جوی۔ تنصیب کے بعد ، پروگرام کھولیں۔
- "ڈرائیور مینیجر" ٹیب پر کلک کریں۔ یہ اختیار اسکرین کے اوپری حصے میں پایا جاسکتا ہے۔
- ساتھ والے باکس کو چیک کریں "پورٹ_ # 000۔..’. اگر یہ دستیاب نہیں ہے تو ، چیک کریں کہ PS3 کنٹرولر مناسب طریقے سے جڑا ہوا ہے۔
- "انسٹال سب" کے بٹن پر کلک کریں۔ جب اشارہ کیا جائے تو ، "دستخط شدہ ڈرائیور انسٹال نہ کریں" پر کلک کریں۔ اب آپ موشن جوی کو بند کرسکتے ہیں اور آپ کو اسے دوبارہ کھولنے کی ضرورت نہیں ہوگی۔
- بہتر DS3 سافٹ ویئر ڈاؤن لوڈ کریں۔ یہ آلہ موشن جوی استعمال کیے بغیر آپ کو PS3 کنٹرولر تشکیل کرنے کی سہولت دیتا ہے۔ آپ مندرجہ ذیل لنک پر Better DS3 مفت میں ڈاؤن لوڈ کرسکتے ہیں۔ آپ کو زپ فائل سے پروگرام نکالنا ہوگا۔ پروگرام کو آسانی سے قابل مقام پر محفوظ کریں۔
- بہتر DS3 کھولیں۔ آپ کو اپنا PS3 کنٹرولر بائیں فریم میں دیکھنا چاہئے۔ اسے تشکیل دینے کیلئے منتخب کریں۔
- "نیا" بٹن پر کلک کریں اور منتخب کریں "زن پٹ". یہ ایکس بکس 360 کنٹرولر کا تقلید کرے گا ، جو کنٹرولر ہے جسے زیادہ تر کھیل تسلیم کرتے ہیں۔
- کنٹرول کے افعال کو خود بخود بھرنے کے لئے گرے ایکس بکس بٹن پر کلک کریں۔ یہ Xbox 360 کنٹرولر سے ملنے کے ل your آپ کے PS3 کنٹرولر کے تمام بٹنوں کا خود بخود نقشہ بنائے گا۔ آپ "پروفائل" مینو میں بعد میں ایڈجسٹمنٹ کرسکتے ہیں۔
- کنٹرول کی جانچ کریں۔ "پروفائل" ونڈو کے نیچے دیئے گئے "ٹیسٹ" کے بٹن پر کلک کرکے تصدیق کریں کہ آپ کا کنٹرول کام کررہا ہے۔ اگر یہ کمپن ہوجاتا ہے ، تو پھر یہ عام طور پر کام کر رہا ہے۔ اب آپ کسی بھی کھیل میں کنٹرولر کا انتخاب کرسکتے ہیں جو ایکس باکس 360 کنٹرولر کی حمایت کرتا ہے۔
طریقہ 4 میں سے 4: پلے اسٹیشن 4 کنٹرول
- DS4Windows سافٹ ویئر ڈاؤن لوڈ کریں۔ یہ مفت سافٹ ویئر آپ کو اپنے PS4 کنٹرولر کو فوری طور پر اپنے ونڈوز 8 سے جوڑنے کی اجازت دیتا ہے۔ آپ ٹچ پیڈ کو ماؤس کے طور پر بھی استعمال کرسکتے ہیں۔ آپ مندرجہ ذیل ویب سائٹ سے DS4Windows ڈاؤن لوڈ کرسکتے ہیں۔
- پروگرام کو زپ فائل سے نکالیں۔ آپ کو زپ فائل میں "DS4Windows" اور "DS4Updater" فائلوں کو دیکھنا چاہئے۔ انہیں آسانی سے قابل رسائی جگہ پر نکالیں۔
- فائل چلائیں "DS4Windows". اس سے تنصیب کا عمل شروع ہوگا۔ وہ مقام منتخب کریں جہاں پروفائلز کو محفوظ کیا جائے گا۔
- "DS4 ڈرائیور انسٹال کریں" کے بٹن پر کلک کریں۔ یہ ضروری DS4 ڈرائیور انسٹال کرے گا ، جس میں زیادہ وقت نہیں لینا چاہئے۔ ڈی ایس 4 ونڈوز ونڈو میں مرحلہ 2 کو چھوڑیں ، چونکہ آپ ونڈوز 8 استعمال کررہے ہیں۔ تاہم ، اگر بعد میں کوئی مسئلہ ہو تو ، واپس جاکر اس مرحلے پر عمل کریں۔
- اگر آپ کو یہ ونڈو نظر نہیں آتی ہے تو ، "کنٹرولر / ڈرائیور سیٹ اپ" پر کلک کریں۔
- اپنے PS4 کنٹرولر کو کمپیوٹر سے مربوط کریں۔ اسے براہ راست اپنے کمپیوٹر کے USB پورٹ سے مربوط کریں۔ ہوسکتا ہے کہ بیرونی USB حب کنٹرولر کو طاقت دینے کے لئے کافی طاقت فراہم نہ کرے۔
- اپنے پروفائل کی تشکیل کریں۔ پہلے سے طے شدہ ، کنٹرولر Xbox 360 کنٹرولر کا نقشہ بنائے گا۔ آپ PS4 کنٹرولر بٹنوں کو اپنی ترجیح میں ترمیم کرنے کیلئے "پروفائلز" ٹیب استعمال کرسکتے ہیں۔
- ایک کھیل میں اپنے کنٹرول کی جانچ کریں۔ ایک ایسا کھیل لوڈ کریں جو Xbox 360 کنٹرولر کو سپورٹ کرے۔ آپ کے PS4 کنٹرولر کو Xbox 360 کنٹرولر کی طرح کام کرنا چاہئے۔
- کچھ گیمز DS4 ونڈوز کو انسٹال کیے بغیر PS4 کنٹرول کی حمایت کرتے ہیں۔ اگر ایسا ہے تو ، آپ کو یہ سافٹ ویئر استعمال کرنے میں دشواری کا سامنا کرنا پڑ سکتا ہے۔ اگر ایسا ہوتا ہے تو ، سسٹم ٹرے میں موجود DS4Windows کے آئیکون پر دائیں کلک کریں اور "DS4Windows Hide" کو منتخب کریں۔
طریقہ 4 میں سے 4: عام USB کنٹرول
- کسی بھی شامل ڈرائیور (اگر کوئی ہے) انسٹال کریں۔ اگر کنٹرولر کسی انسٹالیشن سی ڈی کے ساتھ آتا ہے تو ، اسے کمپیوٹر سے منسلک کرنے سے پہلے داخل کریں۔ پہلے سے ڈرائیوروں کی تنصیب سے ان غلطیوں کی روک تھام میں مدد مل سکتی ہے جن کا کنٹرول ونڈوز کرتے وقت ونڈوز کو ہوسکتا ہے۔ تمام کنٹرول ایک انسٹالیشن سی ڈی کے ساتھ نہیں آتے ہیں ، لیکن ونڈوز کو خود کار طریقے سے ڈرائیور انسٹال کرنے کے قابل ہونا چاہئے۔
- اپنے کنٹرولر کو کمپیوٹر سے جوڑیں۔ اگر آپ پچھلے مرحلے میں کوئی ڈرائیور انسٹال نہیں کرتے ہیں تو ، ونڈوز 8 ایک عام ڈرائیور انسٹال کرے گا۔ یہ خود بخود ہونا چاہئے۔
- "گیم کنٹرولرز" مینو کھولیں۔ اسٹارٹ مینو کھولیں اور "joy.cpl" ٹائپ کریں۔ نتائج کی فہرست میں سے "joy.cpl" کو منتخب کریں۔
- کنٹرول کو منتخب کریں اور "پراپرٹیز" کے بٹن پر کلک کریں۔ اس سے آپ کنٹرولر کو جانچ سکیں گے اور بٹنوں کے فنکشن کو تشکیل دیں گے۔ تمام افعال کو جانچنے کے لئے "کیلیبریٹ" کے بٹن پر کلک کریں۔ اب آپ ان تمام سپورٹس میں جنرک USB کنٹرولر کو سپورٹ کرسکتے ہیں جو اس کی حمایت کرتے ہیں۔