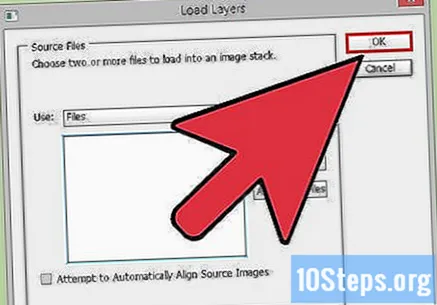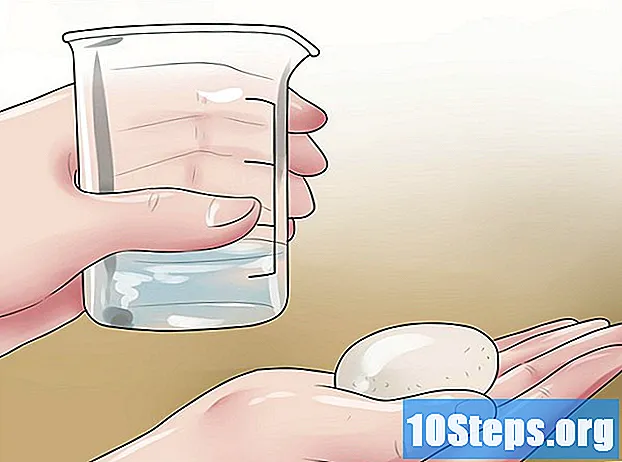مواد
فوٹو شاپ میں صرف ایک سے زیادہ تصاویر کو لوڈ کرنا آپ کو ایک فائل میں نئی پرتوں میں ضم کرسکیں گے یہ بورنگ عمل ہوسکتا ہے۔ خوش قسمتی سے ، کچھ ایسی تکنیکیں ہیں جن کا استعمال ایک سے زیادہ تصاویر کو ایک فائل میں لوڈ کرنے کے لئے استعمال کیا جاسکتا ہے ، جیسے علیحدہ پرت۔ ذیل میں ، آپ یہ سیکھیں گے کہ اڈوب برج ، لائٹ روم (اگر آپ بھی را کی فائلوں میں ترمیم کرنا چاہتے ہیں) یا فوٹوشاپ میں کسی اسکرپٹ کا استعمال کرتے ہوئے یہ کرنا ہے۔
اقدامات
طریقہ 1 میں سے 3: ایڈوب برج کا استعمال
اڈوب برج کھولیں۔ یہ ایڈوب مصنوعات کے انتظام کے ل a ایک ٹول ہے جس کی اصل توجہ فوٹوشاپ ہے۔ سافٹ ویئر CS6 ورژن تک فوٹو شاپ کے ساتھ نصب تھا۔ اگر آپ ایڈوب تخلیقی کلاؤڈ پیکیج استعمال کرتے ہیں تو ، آپ ویب سائٹ پر برج کو ایک اضافی آلے کے طور پر ڈاؤن لوڈ کرسکتے ہیں۔ سافٹ ویئر کو لاگ ان اور ڈاؤن لوڈ کرنے کے لئے آپ کو ایک تخلیقی کلاؤڈ ID کی ضرورت ہوگی۔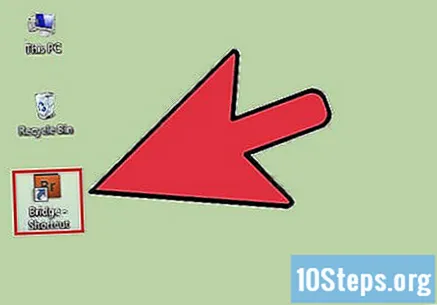
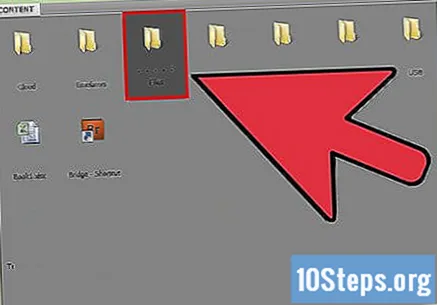
وہ پروگرام ڈھونڈیں جو آپ پروگرام انٹرفیس میں شامل کرنا چاہتے ہیں۔ برج میں تصویری فولڈرز کو براؤز کریں تاکہ آپ فوٹو شاپ پر اپ لوڈ کرنا چاہتے ہو۔ اگر تصاویر ایک ہی فولڈر میں ہوں تو عمل زیادہ آسان ہے۔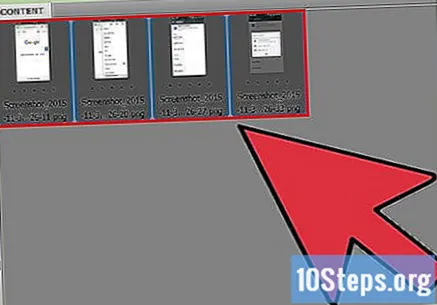
فوٹو شاپ میں آپ جو فائلیں کھولنا چاہتے ہیں ان کو منتخب کریں۔ چابیاں دبائیں اور تھامیں Ctrl/m Cmd. پھر ایک ایک کر کے ان منتخب کردہ تصاویر پر کلک کریں۔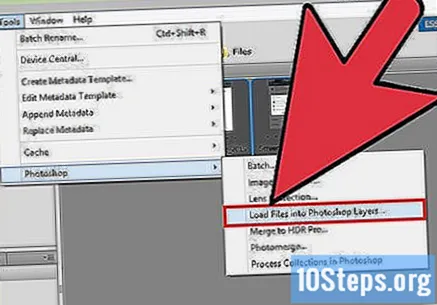
"ٹولز" → "فوٹوشاپ" → "فوٹوشاپ میں پرتوں کی طرح کھولیں" پر کلک کریں۔ کمپیوٹر فوٹوشاپ کھولے گا اور ایک نئی فائل بنائے گا ، جس میں منتخب کردہ ہر ایک تصویر الگ الگ پرت کے کام کرے گی۔ فائلوں کی تعداد کے لحاظ سے ، اس عمل میں کچھ وقت لگ سکتا ہے۔
تہوں کے مابین سوئچ کریں۔ تصاویر کو منتخب اور ترمیم کرنے کے لئے ونڈو کے دائیں جانب "پرتیں" پینل کا استعمال کریں۔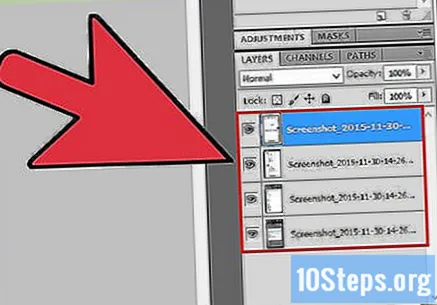
طریقہ 3 میں سے 2: ایڈوب لائٹ روم کا استعمال
لائٹ روم کھولیں اور اپنی ترمیم کریں۔ اگر آپ نمائش کو ایڈجسٹ کرنے اور مختلف تبدیلیوں کو ایک ہی شبیہ میں ضم کرنے کے لئے سافٹ ویئر استعمال کرنا چاہتے ہیں تو ، بہترین انتخاب یہ ہے کہ لائٹ روم میں موجود تصاویر کو کھولیں اور انہیں فوٹوشاپ میں پرتوں کے طور پر برآمد کریں۔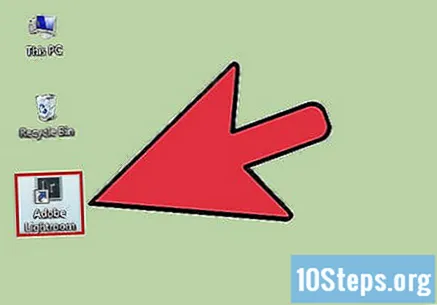
فوٹو شاپ میں آپ جو فائلیں کھولنا چاہتے ہیں ان کو منتخب کریں۔ چابیاں دبائیں اور تھامیں Ctrl/m Cmd. پھر لائٹ روم ونڈو کے نچلے حصے میں قطار میں ، ایک ایک کر کے ان منتخب کردہ تصاویر پر کلک کریں۔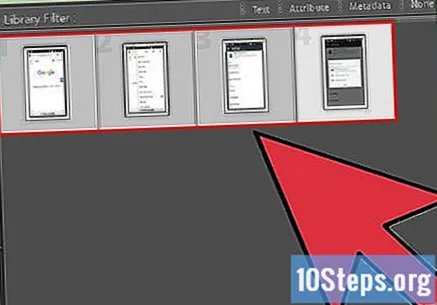
سلیکشن پر دائیں کلک کریں اور "ایڈٹ آن" پر کلک کریں۔.. "Photos" فوٹوشاپ میں بطور پرتوں کو کھولیں "۔ فوٹوشاپ فائلوں کی تعداد پر منحصر ہے ، تمام تصاویر کو علیحدہ پرتوں پر چلائے گا اور لوڈ کرے گا۔ عمل ختم ہونے میں کچھ وقت لگ سکتا ہے۔ یہ جاننے کے ل it کہ یہ مکمل ہوچکا ہے کہ تمام تصاویر پہلے ہی بھری ہوئی ہے اور کوئی خالی پرت نہیں ہے۔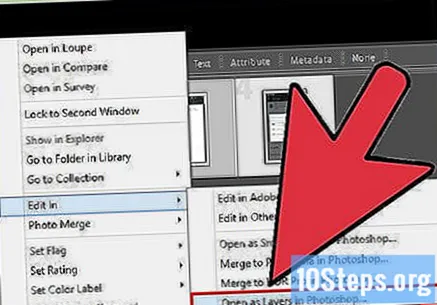
تصاویر میں ترمیم کریں۔ "پرتوں" پینل ، اسکرین کے دائیں کونے میں ، آپ کو تہوں کے درمیان تبدیل کرنے اور اپنی مرضی کے مطابق ان میں ترمیم کرنے کی سہولت دیتا ہے۔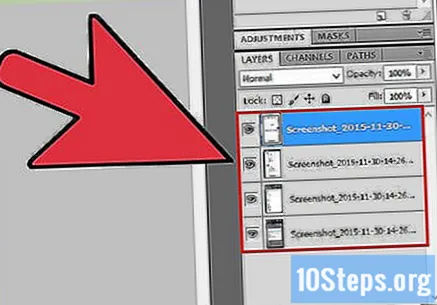
طریقہ 3 میں سے 3: ایڈوب فوٹوشاپ کا استعمال
فوٹوشاپ کھولیں۔ اگر آپ کے کمپیوٹر پر برج یا لائٹ روم نہیں ہیں تو پھر بھی آپ فوٹو شاپ میں متعدد تصاویر کو علیحدہ پرت کے طور پر کھول سکتے ہیں۔ اس کے لئے فائل کھلی رکھنا ضروری نہیں ہے ، کیوں کہ امیج کو امپورٹ کرکے ایک نئی فائل بنائی جائے گی۔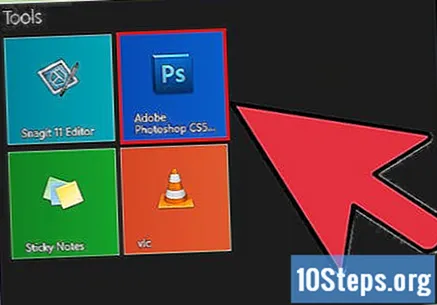
"فائل" → "اسکرپٹس" → "تصاویر کا ڈھیر لگائیں" پر کلک کریں۔ فائلوں کے انتخاب کی اجازت سے ایک نئی ونڈو کھل جائے گی۔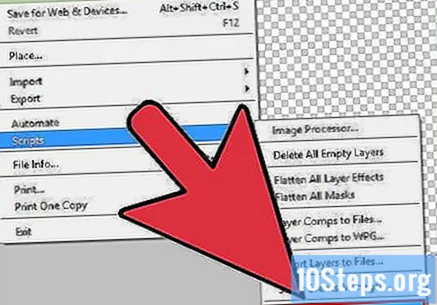
آپ شامل کرنا چاہتے ہیں فائلوں کو تلاش کرنے کے لئے "براؤز" کے بٹن پر کلک کریں۔ اپنے کمپیوٹر پر فائلیں ڈھونڈنے کے لئے ونڈو کا استعمال کریں۔ آپ اپنی پسند کی زیادہ سے زیادہ فائلیں اپ لوڈ کرسکتے ہیں۔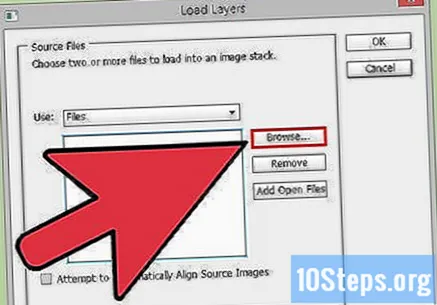
منتخب فائلوں کو علیحدہ پرت کے طور پر لوڈ کرنے کے لئے "ٹھیک ہے" پر کلک کریں۔ ایک نئی فائل بنائی جائے گی ، جس میں منتخب کردہ تصاویر میں سے ہر ایک پرت کے مساوی ہے۔ عمل میں کچھ وقت لگ سکتا ہے ، منتخب کردہ تصاویر کی تعداد پر منحصر ہے۔