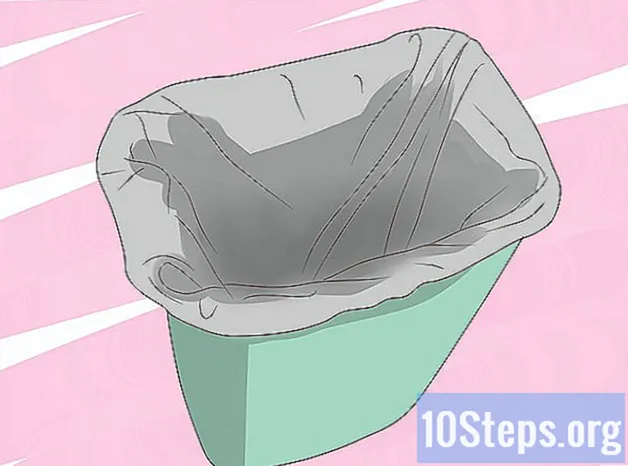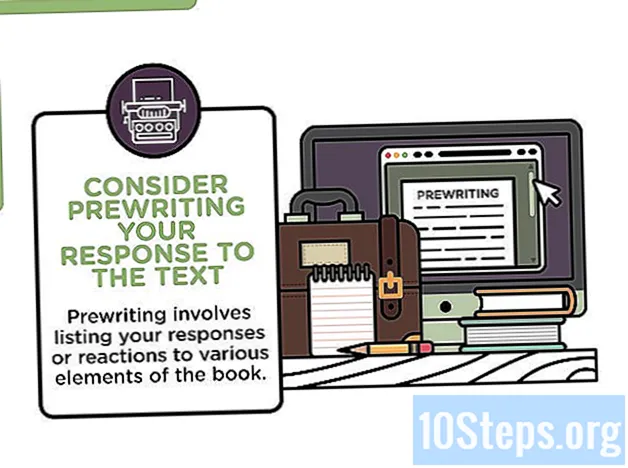مواد
- مراحل
- حصہ 1 ایک فریم بہ فریم فلیش انیمیشن انجام دیں
- حصہ 2 ایک نقطہ سے دوسرے مقام پر حرکت پذیری کرنا (رکاوٹ)
- حصہ 3 آواز اور موسیقی شامل کرنا
انٹرنیٹ ، حتی کہ ٹیلی ویژن جیسے دوسرے میڈیا کے لئے بھی ، فلیش سب سے زیادہ مقبول متحرک شکل ہے۔ سادہ فلیش حرکت پذیری کرنا بہت آسان ہے ، کیونکہ موجودہ حرکت پذیری سوفٹویئر پورے عمل کو آسان بنانے کے ل tools ٹولز کی ایک پوری رینج پیش کرتا ہے۔ اگر آپ کے پاس فلیش میں ایک متحرک فلم بنانے کا خیال ہے تو ، آپ کچھ ہی گھنٹوں میں اسکیچ کو دیکھنے کے قابل بنا سکتے ہیں۔
مراحل
حصہ 1 ایک فریم بہ فریم فلیش انیمیشن انجام دیں
-

براہ راست تصویر حرکت پذیری. اس تکنیک کو حرکت پذیری کی روایتی اساس سمجھا جاتا ہے ، جس میں ہر فریم اس سے پہلے والے کی شبیہہ رکھتا ہے ، سوائے اس میں کہ اس میں قدرے ترمیم کی جائے۔ جب ایک کے بعد ایک فریم دکھائے جاتے ہیں ، تو نتیجے میں شبیہہ حرکت پذیر ہوتا ہے۔ یہ وہ راستہ ہے جو روایتی دستی حرکت پذیری کے آغاز سے ہی مستعمل ہے اور نام نہاد "انٹرپلیشن" تکنیک سے کہیں زیادہ وقت درکار ہے (درج ذیل حصے دیکھیں)۔- فلیش طے شدہ طور پر 24 فریم فی سیکنڈ (یا 24 ایف پی ایس) پر ایک حرکت پذیری تیار کرے گی۔ اس کا مطلب یہ ہے کہ ایک سیکنڈ میں 24 تصاویر ہوں گی ، جو ضروری نہیں کہ ایک دوسرے سے مختلف ہوں۔ آپ اس نمبر کو اپنی ضروریات میں ایڈجسٹ کرسکتے ہیں اور بہت سارے متحرک تصاویر میں صرف 12 فریم فی سیکنڈ کا استعمال ہوتا ہے۔ تاہم ، آپ کو معلوم ہونا چاہئے کہ 24 فریم فی سیکنڈ کی فریم ریٹ آپ کی حرکت پذیری کو بہت آسانی سے دکھائے گی۔
-

"فلیش پروفیشنل" انسٹال کریں۔ فلیش انیمیشن پروگراموں کی ایک وسیع قسم ہے ، لیکن ان میں سب سے زیادہ جدید ایڈوب فلیش پروفیشنل سی سی ہے۔ آپ تشخیصی ورژن مفت میں انسٹال کرسکتے ہیں ، لیکن اگر آپ ایڈوب کو سبسکرائب کرنے میں دلچسپی نہیں رکھتے تو آپ کے پاس کوئی اور پروڈکٹ استعمال کرنے کا آپشن بھی ہے۔ اس مضمون کا باقی حصہ ایڈوب فلیش پروفیشنل کے ساتھ ساتھ اسی طرح کے کسی اور سافٹ ویئر کے استعمال کے ل "" فلیش "کا حوالہ دے گا۔ -

اپنی ڈرائنگ بنائیں۔ ایک فریم بہ فریم حرکت پذیری جس میں متعدد فریموں کی ضرورت ہوتی ہے جن میں ان کے درمیان صرف تھوڑا سا فرق ہوتا ہے ، آپ کو ان سب کو ہاتھ سے کرنا پڑے گا۔ آپ ان سب کو ابتدا ہی سے یا اپنی پیشرفت کے ساتھ کھینچ سکتے ہیں۔ آپ ان کو براہ راست اپنے پروجیکٹ میں کھینچنے کے ل or یا اپنے پسندیدہ تصویری تخلیق پروگرام کے ساتھ بنانے کے ل the فلیش ایڈیٹر کا استعمال بھی کرسکتے ہیں۔- اگر آپ معیار کی قربانی کے بغیر اپنی تصاویر کا سائز تبدیل کرنا چاہتے ہیں تو ، بہتر ہوگا کہ بٹ میپ کی بجائے ان کو ویکٹر ڈرائنگ بنائیں۔ اگر ان کے سائز کو تبدیل کیا گیا ہے تو ویکٹرائزڈ تصاویر پکسلیشن اثرات یا معیار کے نقصان کے بغیر خود کو دوبارہ کھینچیں گی۔ بٹ میپ ڈرائنگ وہ روایتی تصاویر ہیں جنہیں آپ شاید ہر دن دیکھنے کے عادی ہیں (تصاویر ، شبیہیں یا دیگر)۔ اگر آپ سائز تبدیل کریں گے تو وہ پکسیلیشن سے خراب ہوجائیں گے۔
-

اپنا پہلا فریم بنائیں۔ جب آپ فلیش شروع کریں گے ، آپ کو ایک سفید پس منظر اور ایک خالی ٹائم لائن نظر آئے گی۔ جب آپ تصاویر شامل کریں گے تو یہ خود بخود آباد ہوجائے گا۔ آپ اسی طرح سے پس منظر کی پرت اور ڈرائنگ پرت کے مابین تعامل کرسکتے ہیں جس طرح آپ ایڈوب فوٹوشاپ کے ساتھ ہوتے ہیں۔- اپنی شبیہہ داخل کرنے سے پہلے اپنی حرکت پذیری کے لئے ایک بنیادی پس منظر تشکیل دیں۔ پہلی پرت کا نام "پس منظر" میں رکھیں اور اسے مقفل کریں۔ ایک دوسری پرت بنائیں اور اسے نام دیں جو آپ چاہتے ہیں۔ یہ اسی پرت پر ہے کہ آپ اپنی حرکت پذیری تشکیل دیں گے۔
- اپنی ڈرائنگ کو پہلے فریم کے کینوس میں شامل کریں۔ آپ یا تو اپنے کمپیوٹر سے اپ لوڈ کرسکتے ہیں یا بلٹ ان فلیش سافٹ ویئر ٹولز کو استعمال کرسکتے ہیں تاکہ اس پروگرام کو براہ راست اپنی طرف متوجہ کرسکیں۔
- آپ کی پہلی شبیہہ "پرائمری فریم" ہوگی۔ پرائمری فریم وہ ہیں جو ایک امیج پر مشتمل ہوں گے اور آپ کی حرکت پذیری کی ریڑھ کی ہڈی کی تشکیل کریں گے۔ جب بھی تصویر بدلیں گے آپ کو نیا بنانا ہوگا۔
- ٹائم لائن میں پرائمری فریم کو سیاہ ڈاٹ کے ساتھ نشان لگا دیا گیا ہے۔
- ضروری نہیں کہ آپ کو ہر فریم میں ایک نئی شبیہہ لگانی پڑے۔ آپ ہر چار یا پانچ ثانوی فریموں میں پرائمری فریم لگا کر ایک اچھی حرکت پذیری کرسکتے ہیں۔
-

اپنی ڈرائنگ کو "علامت" میں تبدیل کریں۔ اپنی ڈرائنگ کو علامت میں تبدیل کرکے ، آپ آسانی سے کئی مرتبہ کسی فریم میں داخل کرسکتے ہیں۔ یہ خاص طور پر مفید ہے اگر آپ کو ایکویریم میں مچھلی جیسے متعدد اشیاء بنانے کی ضرورت ہو۔- اپنی ڈرائنگ کو پوری طرح منتخب کریں۔ اس پر دائیں کلک کریں اور "کنورٹ ٹو سمبل" آپشن کا انتخاب کریں۔ اس سے لائبریری میں ایسی تصویر شامل ہوجائے گی جس کے بعد آپ جلدی سے رسائی حاصل کرسکتے ہیں۔
- ڈرائنگ مٹائیں۔ فکر نہ کرو! آپ اس چیز کو گھسیٹ کر اسٹیج پر واپس رکھیں گے جو آپ کی لائبریری سے اس کی نمائندگی کرتا ہے۔ آپ آسانی سے ایک ہی ڈرائنگ کی متعدد مثالوں کو اپنے تسلسل میں شامل کرسکتے ہیں!
-

کچھ خالی سائڈ فریم شامل کریں۔ جب آپ کا پہلا فریم تیار ہوجائے تو ، آپ پہلے اور اگلے پرائمری فریم کے درمیان کچھ خالی سائیڈ فریم لگاسکتے ہیں۔ جتنی بار ضرورت ہو دبائیں F5 اپنے تسلسل میں جتنے بھی خالی سائیڈ فریم شامل کریں۔ -

اپنا دوسرا پرائمری فریم بنائیں کچھ خالی سائیڈ فریموں کو شامل کرنے کے بعد ، آپ اپنا دوسرا پرائمری فریم بنانے کے لئے تیار ہیں۔ آپ کے پاس ایسا کرنے کے لئے دو اختیارات ہیں: اپنے موجودہ پرائمری فریم کو کاپی کریں اور اس میں کچھ تبدیلیاں لاگو کریں یا نیا بنائیں اور ایک نئی امیج داخل کریں۔ اگر آپ کسی اور پروگرام کے ذریعہ تیار کردہ اشیاء کو استعمال کرتے ہیں اور اگر آپ اپنے فلیش پروگرام کی ڈرائنگ کی افادیت کو استعمال کرتے ہیں تو ، اس آخری طریقہ کار کو استعمال کرنا بہتر ہوگا۔- پریس F6 پچھلے والے کے مندرجات کے ساتھ ایک پرائمری فریم تیار کرنا۔ خالی پرائمری فریم بنانے کے ل your ، اپنے ٹائم لائن کے آخری فریم پر دائیں کلک کریں اور "خالی پرائمری فریم داخل کریں" کو منتخب کریں۔ پچھلے ترتیب کے تمام مشمولات غائب ہوجائیں گے (لیکن حفظ ہوجائیں گے)۔
- جب آپ اپنا دوسرا پرائمری فریم بناتے ہیں تو ، آپ کو اپنی شبیہہ میں مطلوبہ حرکت کا اثر دینے کے ل some کچھ تبدیلیاں کرنے کی ضرورت ہوگی۔ اگر آپ فلیش کے ساتھ کام کرتے ہیں تو ، آپ اپنی ڈرائنگ کے پہلوؤں ، جیسے خصوصیات سے بنے ہوئے کردار کے بازو کو تبدیل کرنے کے ل its اس کے ٹرانسفارمیشن ٹول کا استعمال کرسکتے ہیں۔
- اگر آپ ہر پرائمری فریم میں ایک نئی ڈرائنگ داخل کرتے ہیں تو ، آپ کو اسے لازمی طور پر ایک ہی جگہ پر رکھنا چاہئے یا کم از کم اس کا نیا مقام اسکرین پر پوزیشننگ کی صحیح منطق کی پیروی کرتا ہے ، تاکہ آپ کے مابین کودنے کے ناپسندیدہ اثرات پیدا نہ کریں۔ فریم
-

عمل کو دہرائیں۔ اب جب کہ آپ نے دو پرائمری فریم بنائے ہیں ، شروع کریں۔ آپ اپنی حرکت پذیری کے اختتام تک اسی عمل کو دہراتے ہوئے جاری رکھ سکتے ہیں۔ ہر پرائمری فریم کے مابین کچھ خالی سائیڈ فریم شامل کریں ، اس بات کو یقینی بناتے ہوئے کہ آبجیکٹ کی حرکات مسلسل دکھائی دیتی ہیں۔- چھوٹی چھوٹی اضافی تبدیلیاں کریں۔ اگر آپ ہر پرائمری فریم میں صرف معمولی تبدیلیاں کرتے ہیں تو آپ کی حرکت پذیری زیادہ ہموار نظر آئے گی۔ اگر آپ لائنوں سے بنے کردار کے بازو کو منتقل کرنا چاہتے ہیں تو ، آپ کا دوسرا بنیادی فریم تحریک کے اختتام کی نمائندگی نہیں کرنا چاہئے ، لیکن ایک درمیانی پوزیشن۔ تحریک کے آغاز سے آخر تک منتقلی کی نمائندگی کرنے کے لئے ان انٹرمیڈیٹ فریموں کا استعمال کریں۔ آپ کی حرکت پذیری زیادہ سیال ہوگی۔
حصہ 2 ایک نقطہ سے دوسرے مقام پر حرکت پذیری کرنا (رکاوٹ)
-

"رگاؤ" کی تکنیک. فلیش سوفٹویئر میں ایک وقفے کی تقریب شامل ہوتی ہے ، جو آپ کو لازمی طور پر آپ کی حرکت پذیری میں آبجیکٹ کے آغاز اور اختتامی پوائنٹس کی حیثیت کی اجازت دیتا ہے۔ سافٹ ویئر ان اشارے اور آپ کے اشارے کے مطابق آپ کی اشیاء میں تبدیلی کے مابین نقل و حرکت پیدا کرے گا ، جس سے حرکت پذیری کا برم پیدا ہوگا۔ آپ کو ہر پرائمری فریم کے ل a ڈرائنگ بنانے کی ضرورت نہیں ہوگی جیسا کہ آپ فریم بائی فریم حرکت پذیری کی تکنیک کا استعمال کرکے کرتے تھے۔- بازی کی تکنیک شکلوں کے ترقی پسندی مسخ کے اثرات کے ل particularly خاص طور پر مفید ہے ، جسے بھی کہا جاتا ہے morphing کے جس کے ذریعے حرکت پذیری کے دوران ایک شے آہستہ آہستہ تبدیل ہوجاتی ہے۔
- کسی ایک فلم میں تکمیلی انداز میں تصویری بذریعہ تصویر حرکت پذیری اور انٹرپولیشن تراکیب کا استعمال کیا جاسکتا ہے۔
- آپ ایک بار میں ایک وقفے کی تحریک میں صرف ایک شے جمع کراسکتے ہیں۔ اگر آپ بیک وقت متعدد اشیاء کو متحرک کرنا چاہتے ہیں تو آپ کو مختلف اضافی پرتوں پر کرنا پڑے گا (متحرک کرنے کے ل only صرف ایک چیز)
-

اپنا پہلا اعتراض بنائیں۔ فریم بہ فریم حرکت پذیری کے برخلاف ، آپ کو انٹرپلیشن فنکشن کو متحرک کرنے کے ل multiple ایک سے زیادہ اشیاء بنانے کی ضرورت نہیں ہوگی۔ اس کے بجائے ، آپ کو انتشار کے عمل کے دوران کوئی شے پیدا کرنے اور اس کی خصوصیات میں ترمیم کرنے کی ضرورت ہوگی۔- اپنی تصویر شامل کرنے سے پہلے ، اپنے متحرک ترتیب کے لئے ایک پس منظر تشکیل دیں۔ پہلی پرت کو "پس منظر" کا نام دیں اور اسے لاک کریں۔ ایک دوسری پرت بنائیں اور اسے اپنی سہولت کے مطابق نام دیں۔ یہ آخری پرت وہی ہوگی جس پر آپ کو اپنی حرکت پذیری کا احساس ہوگا۔
- بہتر ہے کہ اپنے فلیش سافٹ ویئر کے بلٹ ان ٹولز کا استعمال کریں یا اپنی تصویر کو ویکٹر ڈرائنگ پروگرام سے امپورٹ کریں۔ سائز میں تبدیلی (وسعت یا سکڑنا) سے وابستہ ڈرائنگ سے مشروط معیار میں کوئی کمی نہیں دکھائے گا جبکہ ایک بٹ میپ امیج پکسلیشن کی طرف سے سختی سے پست ہو کر سامنے آئے گی۔
-

اپنے اعتراض کو ایک علامت میں تبدیل کریں۔ آپ کو اپنے شے کی نقل و حرکت میں خلل ڈالنے کے لئے اسے کسی علامت میں تبدیل کرنا پڑے گا۔ فلیش صرف اس شکل میں ہیرا پھیری کرنے میں کامیاب ہوگا اور اگر آپ ایسا نہیں کرتے ہیں اور آپ بغیر کسی عمل شدہ شے کو کسی علامت میں گھسانے کی کوشش کر رہے ہیں تو ، سافٹ ویئر سب سے پہلے آپ سے اس کو تبدیل کرنے کو کہے گا۔- آبجیکٹ پر دائیں کلک کریں اور "نشان میں تبدیل کریں" کو منتخب کریں۔ اس کے بعد اس چیز کو آپ کی ورکنگ لائبریری میں شامل کیا جائے گا ، جس سے بیک وقت اس کا کلون کرنا آسان ہوجائے گا۔
-

پہلی چال کا وقفہ بنائیں۔ ایک نقطہ سے دوسرے مقام پر نقل و حرکت میں رکاوٹ شامل ہونے کو مقصد کو ایک دیئے گئے راستے پر منتقل کرنا شامل ہے۔ اپنے منظر میں موجود علامت پر دائیں کلک کریں اور پھر "نقل مکانی وقوع پیدا کریں" کو منتخب کریں۔ اس کے بعد یہ سافٹ ویئر آپ کے ٹائم لائن میں 24 فریموں کا اضافہ کرے گا ، جو پہلے سے طے شدہ رکاوٹ کے وقت کی نمائندگی کرتا ہے۔ یاد رکھیں کہ فلیش 24 سیکنڈ میں فی سیکنڈ میں متحرک تصاویر تیار کرتا ہے ، لہذا اس اقدام میں ایک سیکنڈ لگے گا۔- جب آپ حرکت پرشی پیدا کرتے ہیں تو ، سافٹ ویئر آپ کو براہ راست انٹرپلیشن کے آخری فریم میں لے جاتا ہے۔
-

رفتار پیدا کریں. ایک بار جب آپ رگاؤ تیار کرلیتے ہیں تو ، آپ اس اعتراض کو جہاں جانا چاہتے ہیں وہاں منتقل کرسکتے ہیں۔ وقفے کے ہر فریم میں آبجیکٹ تک پہنچنے والی پوزیشن کا تصور کرنے کے لئے فلیش ٹریکوری کی ڈیش لائن کو ظاہر کرے گی۔- آپ کا جو راستہ تخلیق کرتا ہے وہ شروعاتی نقطہ اور اختتامی نقطہ کے درمیان سیدھی لائن ہے۔
-

اپنی نیچے کی پرت پھیلائیں۔ اگر اب آپ اپنا حرکت پذیری لانچ کرتے ہیں تو ، آپ کا اعتراض اس کو تفویض کردہ راستے پر چلا جائے گا ، لیکن پس منظر کی تصویر پہلے فریم کے بعد ختم ہوجائے گی۔ اس کے تدارک کے ل you ، آپ کو اپنی پس منظر کی تصویر کو حرکت پذیری کے تمام فریموں تک بڑھانا ہوگی۔- ٹائم لائن میں اپنی پس منظر کی پرت منتخب کریں۔ ٹائم لائن کے آخری فریم پر کلک کریں جو اقدام کے خاتمے کی بھی نمائندگی کرتا ہے۔ پریس F5 پس منظر کے فریموں کو یہاں تک داخل کرنے کے لئے ، جو کہ بے گھر ہونے کے اختتام تک پس منظر کی تصویر کے ڈسپلے کو برقرار رکھے گا۔
-

پرائمری فریم شامل کریں۔ اپنے راستے میں پرائمری فریم شامل کرنے سے آپ کو حرکت میں جاتے ہوئے اپنے آبجیکٹ میں تبدیلی کرنے کی صلاحیت ملے گی۔ آپ اپنے آبجیکٹ کو صرف اس صورت میں تبدیل کرنے کے قابل ہوں گے اگر یہ کسی بنیادی فریم پر ظاہر ہوتا ہے۔ اپنے راستے میں پرائمری فریم شامل کرنے کے ل first ، پہلے اپنے ٹائم لائن کا فریم منتخب کریں جسے آپ پرائمری فریم میں تبدیل کرنا چاہتے ہیں۔ آبجیکٹ پر کلک کریں اور پھر اسے اس مقام پر لے آئیں جہاں آپ چاہتے ہیں کہ اس فریم کے دوران اس کا ہونا ہو۔ راستہ خود بخود ایڈجسٹ ہوجائے گا اور ٹائم لائن میں ایک پرائمری فریم شامل کیا جائے گا۔ ٹائم لائن میں شامل بنیادی فریموں کو ہیرے کے سائز کے سیاہ شبیہیں نشان زد کرتے ہیں۔ -

بازی کی رفتار کو ایڈجسٹ کریں. اپنے آبجیکٹ کی نقل مکانی پر نظر ثانی کرنے کے ل you ، آپ کو فریم کے ہر ایک پوزیشننگ مارکس پر کلک کرنے اور ہر نئی جگہ کی طرف کھینچنے کا امکان ہے۔ کورس کو بہت زیادہ تبدیل کرنے سے گریز کریں ، کیونکہ اس اقدام سے غلطی ہوسکتی ہے (جب تک کہ یقینا. آپ نہ چاہتے ہو)۔ -

اپنے اعتراض کو تبدیل کریں۔ ایک بار جب آپ اپنے بنیادی فریموں اور چالوں کو قائم کر لیں تو ، آپ کو اپنے آبجیکٹ کو تبدیل کرنے کا موقع ملتا ہے تاکہ جب یہ انٹرپولیٹڈ ٹریکٹری پر حرکت پذیر ہوتا ہے تو وہ تبدیل ہوجاتا ہے۔ آپ شکل ، رنگ ، گھومنے ، سائز اور دیگر تمام خصوصیات کو تبدیل کرسکتے ہیں۔- وہ فریم منتخب کریں جس پر آپ یہ تبدیلیاں لانا چاہتے ہیں۔
- آبجیکٹ کی خصوصیات کا ڈائیلاگ کھولیں۔ آپ نچوڑ سکتے ہیں کے لئے Ctrl+F3 اگر یہ مکالمہ نظر نہیں آتا ہے۔
- اس ونڈو میں ، تمام اقدار کو تبدیل کریں جو آبجیکٹ میں ترمیم کرنے کے لئے ضروری ہیں۔ مثال کے طور پر ، آپ اس کا رنگ یا رنگ تبدیل کرسکتے ہیں ، فلٹرز شامل کرسکتے ہیں ، یا اس کا سائز تبدیل کرسکتے ہیں۔
- آپ اپنی مرضی کے مطابق اس کی شکل تبدیل کرنے کے لئے "فری ہینڈ" ٹرانسفارمیشن ٹول کا بھی استعمال کرسکتے ہیں۔
-

اپنے رکاوٹ کو حتمی ٹچ دیں۔ ایک ساتھ دبانے سے اس کی نقل و حرکت کی رکاوٹوں کا ٹیسٹ کریں کے لئے Ctrl+↵ داخل کریں. چیک کریں کہ آپ جو تبدیلیاں کر رہے ہیں وہ قابل فخر ہیں اور اس چیز کی نقل و حرکت درست رفتار سے ہے۔ اگر حرکت پذیری بہت تیز ہے تو ، آپ فی سیکنڈ فریموں کی تعداد کم کرسکتے ہیں یا انٹرپلیشن رینج کی لمبائی میں اضافہ کرسکتے ہیں۔- پہلے سے طے شدہ فریموں کی تعداد 24 پر مقرر کی گئی ہے ، لہذا اسے کم کرکے 12 تک کرنے کی کوشش کریں۔ ایسا کرنے کے لئے ، خواص کا ڈائیلاگ درج کریں اور فریموں کی تعداد فی سیکنڈ (FPS) میں تبدیل کریں۔ 12 ایف پی ایس کی قدر میں تبدیل کرنے سے حرکت پذیری کے چلنے والے وقت کو دوگنا کردے گا ، لیکن اس سے یہ بھی گھماؤ پھرا سکتا ہے۔
- بازی کی حد کو تبدیل کرنے کے ل، ، اس پرت کا انتخاب کریں جس پر اس کا اطلاق ہوتا ہے اور سلائیڈر استعمال کرتے ہوئے اسے بڑھاتے ہیں۔ اگر آپ چاہتے ہیں کہ رگاؤ دوگنا طویل ہو تو ، اسے 48 فریموں پر بڑھائیں۔ اپنی پس منظر کی پرت میں کافی خالی سائیڈ فریم داخل کریں تاکہ آپ کو ترتیب میں تمام فریموں میں پھیلانے کی ضرورت ہوگی تاکہ حرکت پذیری کی حرکت میں آدھے راستے سے غائب نہ ہو۔ پس منظر کی پرت کو بڑھانے کے لئے ، اسے منتخب کریں ، ٹائم لائن میں حرکت پذیری کے آخری فریم پر کلک کریں اور پھر دبائیں F5
حصہ 3 آواز اور موسیقی شامل کرنا
-

اپنے صوتی اثرات اور پس منظر کو ریکارڈ یا تلاش کریں۔ آپ اپنی حرکت پذیری میں ہونے والی مختلف افعال میں صوتی اثرات شامل کرسکتے ہیں تاکہ اس کو بڑھاؤ اور اسے مزید راحت ملے۔ میوزک زیادہ توجہ مبذول کراتا ہے اور آپ کی حرکت پذیری کو غیر معمولی نمونہ دے سکتا ہے۔ فلیش مختلف قسم کے صوتی فائل فارمیٹس کی حمایت کرتا ہے جیسے AAC ، MP3 ، WAV اور AU۔ ایک ایسا انتخاب کریں جو آپ کو فائل کے سب سے چھوٹے سائز کے لئے بہترین معیار فراہم کرے۔- MP3 فارمیٹ آپ کو ایک قابل قبول صوتی معیار اور زیادہ کمپریسڈ فائلیں لائے گا۔ اگر ممکن ہو تو WAV فارمیٹ سے پرہیز کریں ، کیونکہ اس طرح سے انکوڈ شدہ فائلیں اکثر بڑی ہوتی ہیں۔
-

صوتی فائلوں کو اپنی لائبریری میں درآمد کریں۔ آپ کے حرکت پذیری میں صوتی اثرات کو شامل کرنے سے پہلے ان کو آپ کے سافٹ ویئر کی ورکنگ لائبریری میں رکھنا چاہئے۔ اس سے آپ انہیں اپنے پروجیکٹ میں آسانی سے درآمد کرسکیں گے۔ "فائلیں" → "درآمد" → "لائبریری میں درآمد کریں" پر کلک کریں۔ پھر اپنے کمپیوٹر کو براؤز کرکے مناسب آواز والی فائل تلاش کریں۔ یقینی بنائیں کہ آپ اپنی صوتی فائلوں کے نام رکھیں تاکہ انھیں بعد میں تلاش کرنا آسان ہوجائے۔ -

ہر صوتی فائل کے لئے ایک پرت بنائیں۔ یہ سختی سے ضروری نہیں ہے کیونکہ آپ پہلے سے موجود پرتوں میں آواز شامل کرسکتے ہیں۔ ہر صوتی فائل کو اپنی اپنی پرت پر رکھنا آپ کو کم ہونے اور آہستہ آہستہ بڑھتے ہوئے حجم اور کٹ مقامات کے اثرات پر زیادہ قابو پائے گا۔ آپ کے لئے آواز کی ترتیب کو منتقل یا مطابقت پذیر بنانا بھی آسان ہوگا۔ -

ایک پرائمری فریم بنائیں جہاں آواز شروع ہونی چاہئے۔ صوتی پرت پر رہتے ہوئے ، متحرک ترتیب کے فریم کا انتخاب کریں جہاں سے آواز شروع کرنا ہے۔ پریس F7 خالی پرائمری فریم داخل کرنے کیلئے۔ مثال کے طور پر ، اگر آپ ایک میوزک فائل شامل کرنا چاہتے ہیں جو پوری حرکت پذیری میں چلنی چاہئے تو ، آواز کی پرت کا پہلا فریم منتخب کریں۔ اگر آپ کسی ایک کردار کے لئے مخصوص مکالمہ جوڑتے ہیں تو ، فریم منتخب کریں جہاں سے کردار بولنے لگتا ہے۔ -

صوتی یا میوزک فائل شامل کریں۔ پراپرٹی سلیکشن ونڈو کا ایک حصہ آواز کے لئے مخصوص ہے۔ مختلف اختیارات دیکھنے کے ل You آپ اس حصے کو بڑھا سکتے ہیں۔ "نام" مینو آئٹم پر کلک کریں اور اس فائل کا انتخاب کریں جسے آپ اپنی لائبریری سے درآمد کرنا چاہتے ہیں۔ -

صوتی اثرات مرتب کریں۔ ایک بار فائل منتخب کرنے کے بعد ، آپ تشکیل دے سکتے ہیں کہ اسے کیسے چلایا جائے گا۔ آپ جو کچھ منتخب کرتے ہیں اس کا انحصار اس بات پر ہوگا کہ آپ انیمیشن کو آواز دینا چاہتے ہیں۔ آپ پراپرٹی سلیکشن ونڈو کے "نام" سیکشن میں شامل اختیارات کا استعمال کرتے ہوئے ہر آواز کے اثر ، وقت اور دوبارہ ترتیب کو تبدیل کرسکتے ہیں۔- اثرات - یہ آپشن صوتی اثرات شامل کرنے کی اجازت دیتا ہے ، جیسے کمی اور بڑھتی ہوئی اضافہ یا آواز میں بازگشت لانے کے ل.۔ آپ ایک ڈراپ ڈاؤن مینو میں سے انتخاب کرسکتے ہیں جہاں پریسٹ صوتی اثرات مرتب ہوں یا اپنی اپنی ترتیبات کو اپنی مرضی کے مطابق کرنے کیلئے مینو کے ساتھ موجود پینسل آئیکن پر کلک کریں۔
- ہم وقت سازی - یہ ترتیب اس بات کی وضاحت کرتی ہے کہ حرکت پذیری میں آواز کو دوبارہ کیسے تیار کیا جائے گا۔ "واقعہ" کا آپشن کسی دیئے گئے واقعہ سے آخر تک کسی آواز کو پوری طرح سے تیار کرنے کی اجازت دے گا۔ اگر پچھلے آواز کو ختم ہونے سے پہلے ہی آواز کو دوبارہ متحرک کیا جاتا ہے تو ، اصل آواز آخر تک جاری رہے گی۔ "اسٹارٹ" آپشن پچھلے ایک کی طرح کام کرتا ہے ، لیکن موجودہ آواز رک جائے گی اور دوبارہ شروع ہوجائے گی اگر واقعہ اسے دوبارہ متحرک کردیتا ہے۔ "آف" آپشن ایک ہی فریم میں چلنے والی آواز کو روک دے گا۔ اگر آپ دیگر صوتی خصوصیات کے ساتھ یہ آپشن استعمال کرنا چاہتے ہیں تو آپ کو ایک نیا پرائمری فریم تیار کرنے کی ضرورت ہوگی جہاں آپ چاہتے ہیں کہ صوتی پنروتپادشن اس آپشن کو رک جائے اور اس اختیار کو استعمال کریں۔ "اسٹریم" آپشن دوسری آوازوں کے فریموں کی تعداد کے ساتھ چلائی جانے والی آواز سے ملنے کی کوشش کرے گا۔ یہ آپشن ڈائیلاگس پر بہترین لاگو ہوتا ہے۔
- ریہرسل لوپس - یہ ترتیب آپ کو آواز کے لئے دہرانے والے لوپوں کی تعداد مقرر کرنے کی اجازت دیتی ہے۔ آپ اسے صرف ایک بار ایک آواز بجانے کے لئے ترتیب دے سکتے ہیں ، لیکن آپ اسے متعدد بار بھی چلا سکتے ہیں۔ اگر آپ کی حرکت پذیری کا مقصد لوپ میں کام کرنا ہے تو ، آپ کو غیر معینہ مدت تک تکرار کے ل this اس پیرامیٹر کو ترتیب دینے کی ضرورت ہوگی۔
-

اپنے منصوبے کو ختم کریں۔ جب آپ اپنا پروجیکٹ مکمل کرلیں ، تو اسے ".swf" کے بطور محفوظ کریں۔ یہ وہی مووی پلے بیک کے لئے استعمال ہوتا ہے جسے آپ عملی طور پر کسی بھی انٹرنیٹ براؤزر میں فلیش پلگ انز کے ساتھ دیکھ سکتے ہیں۔ آپ انہیں دیکھنے کے لئے ایک سرشار فلیش پلیئر میں بھی لوڈ کرسکتے ہیں۔ ایسی متعدد ویب سائٹیں بھی ہیں جہاں آپ دوسروں کو دیکھنے کے ل your اپنی تخلیقات بھیج سکتے ہیں ، جیسے نیو گراؤنڈز ، الببینو بلیک شیپ اور کانگریگیٹ۔ -

اپنے مستقبل کے منصوبوں کو آگے بڑھاؤ۔ یہ گائیڈ حرکت پذیری تخلیق کی صرف بنیادی باتیں پیش کرتا ہے ، لیکن آپ کے پاس ابھی بھی بہت کچھ سیکھنا باقی ہے۔ اگر آپ ایکشن اسکرپٹ کے ساتھ ٹیوشن کورس لینا چاہتے ہیں تو ، آپ اپنی حرکت پذیری کی بہتر تفصیلات کا نظم و نسق کرسکتے ہیں اور مثال کے طور پر گیمز کی تخلیق کے ل it اس کو انٹرایکٹیویٹی لا سکتے ہیں۔ تجربہ حاصل کرنا جاری رکھیں اور آپ جلد ہی تمام چالوں کو سیکھ لیں گے اور اس علاقے میں بہت آگے جائیں گے۔