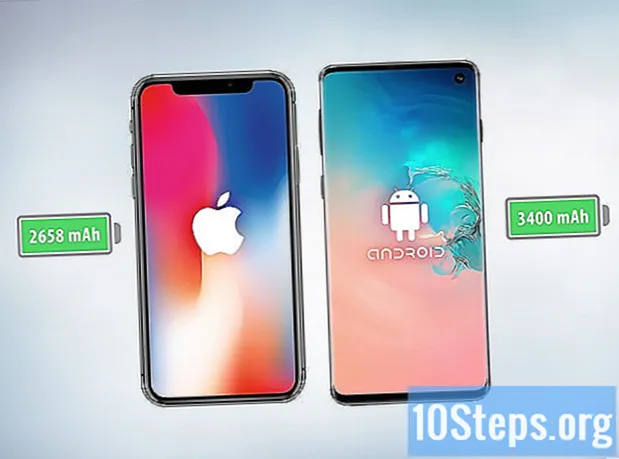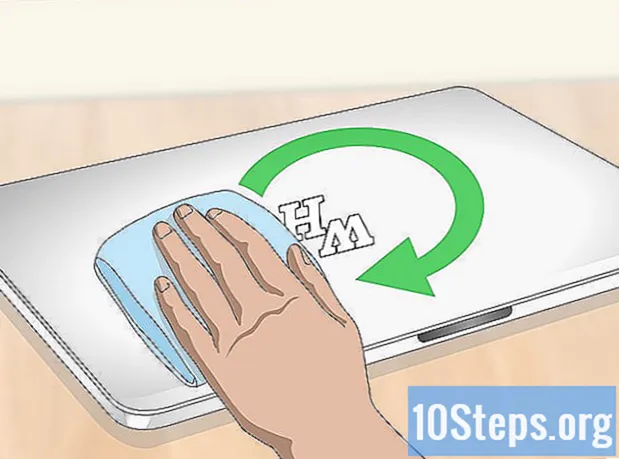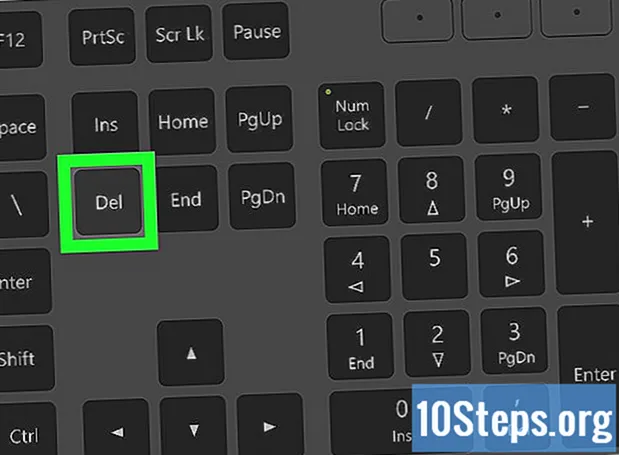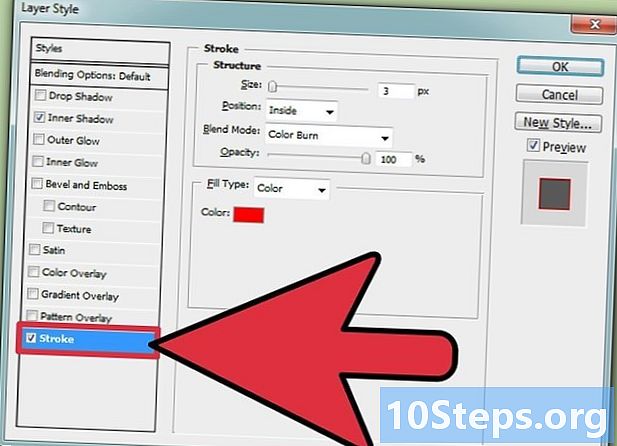
مواد
اس آرٹیکل میں: پرت کریجٹ کولیج بنائیں دیگر اثرات شامل کریں
یہاں تک کہ اگر آپ نے کبھی فوٹوشاپ کا استعمال نہیں کیا ہے ، تو آپ کو بنیادی باتیں سیکھنے اور اپنا کولاژ بنانا شروع کرنے میں صرف چند منٹ کی ضرورت ہوگی۔ جیسے ہی آپ اپنی تخلیق سے خوش ہوں ، اسے پرنٹ کریں یا فوٹوشاپ کے ٹولز کے ساتھ لطف اٹھائیں تاکہ اپنے اپنے فنی اثرات میں کولیج شامل کریں۔
نوٹ: اگر آپ میک استعمال کررہے ہیں تو ، تمام مراحل کے لئے سی ٹی آر ایل کے بجائے کمانڈ کیجی استعمال کریں۔
مراحل
حصہ 1 پرت بنائیں
- ایک نئی دستاویز کھولیں۔ ونڈو کے اوپری حصے میں موجود مینو میں فوٹوشاپ کھولیں اور فائل → نیو کمانڈ استعمال کریں۔ ظاہر ہونے والی ونڈو میں درج ذیل معلومات ٹائپ کریں اور ٹھیک ہے پر کلک کریں۔
- چوڑائی اور اونچائی: زمین کی تزئین کی کالاژ یا آپ کے مطلوبہ سائز کے لئے A4 کاغذی سائز یا 3،000 x 2000 پکسل پرت منتخب کریں۔
- قرارداد: اگر آپ سست کمپیوٹر استعمال کررہے ہیں تو 300 یا 200 ٹائپ کریں۔ ایک چھوٹی سی قیمت طے کریں کیوں کہ کالج کی ترمیم یا افتتاحی عمل بہت سست ہے۔ بصورت دیگر ، اگر تصاویر pixelated دکھائی دیں تو زیادہ سے زیادہ قیمت کا انتخاب کریں۔
- رنگین موڈ: اس پر سیٹ کریں آرجیبی رنگ.
- پس منظر کا مواد: منتخب کریں شفاف اگر آپ اپنی ہی پس منظر کی تصویر شامل کرنے کا ارادہ رکھتے ہیں۔ بصورت دیگر ، منتخب کریں سیاہ یا سفید.
-

مناظر میں واقفیت طے کریں۔ زیادہ تر فوٹو کولاز بڑی زمین کی تزئین کی پرتوں پر خوبصورت ہیں۔ مینو بار میں ، کلک کریں
تصویری Image نقش کو گھمائیں → 90 the کو تاخیر کی سمت میں گھمانے کیلئے گھمائیں۔ -

پس منظر کی تصویر شامل کریں۔ اگر آپ پس منظر پسند کرتے ہیں تو ، اپنے کمپیوٹر پر کسی بھی تصویر کا انتخاب کریں۔ ونڈو کے سب سے اوپر والے مینو بار سے فائل → اوپن کمانڈ کا استعمال کرکے اسے کھولیں۔ تصویر کو اپنی پرت پر اپ لوڈ کریں یا یہ کمانڈ استعمال کریں۔- پس منظر کی تصویر پر کلک کریں اور دبائیں کے لئے Ctrl+A اسے منتخب کرنے کے لئے ،
- دبائیں کے لئے Ctrl+C اس کی کاپی کرنے کے لئے ،
- کولیج ونڈو (نامزد) منتخب کریں عنوان -1 کے بغیر جب تک کہ آپ کا اندراج نہ ہو) ،
- دبائیں کے لئے Ctrl+ift شفٹ+ن ایک نئی پرت بنانے کے ل، ،
- پینل کے لئے دیکھو تہوں اور کلک کریں پرت 1. اس کا نام تبدیل کریں پس منظر,
- دبائیں کے لئے Ctrl+V تصویر کو نئی پس منظر پرت میں چسپاں کرنے کے لئے ،
- ضرورت کے مطابق پس منظر کی تصویر کو ایڈجسٹ کریں۔ پینل میں نام کے اوپری حصے میں کرسر تہوں تصویر کو کم سے زیادہ شفاف بناتا ہے۔ مجموعہ
کے لئے Ctrl+ٹی آپ کو تصویر کو گھمانے یا اس کا سائز تبدیل کرنے کی اجازت دیتا ہے۔
-

پس منظر کو ٹرم کریں۔ اگر آپ کے پس منظر کی تصویر ہے تو ، تصویر کے آس پاس کی اضافی جگہ کو دور کرنے کے لئے اس اقدام کو استعمال کریں۔ تصویر پر کلک کریں → مینو بار میں کٹائی۔ خانوں کو چیک کریں حق, بائیں, سب اور کم، اور پھر ٹھیک ہے پر کلک کریں۔ -
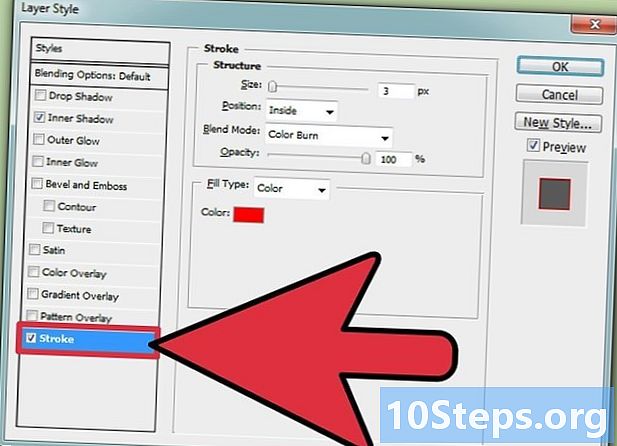
ایک فریم شامل کریں۔ اگر آپ کو ایک فریم چاہئے تو ، اس پرت پر ڈبل کلک کرکے داخل کریں پس منظر. کھڑکی میں پرت انداز، یہ تبدیلیاں کریں۔- پر کلک کریں سموچ اور اس کا باکس چیک کریں۔
- پر پوزیشن مرتب کریں اندر.
- اپنی ضرورت کے مطابق رنگ اور سائز تبدیل کریں۔
- آپشن چیک کریں اندرونی سایہ اگر آپ فریم کے اندر سایہ شامل کرنا چاہتے ہیں۔
- جب آپ کام کرلیں تو ٹھیک ہے پر کلک کریں۔
-

اپنی دستاویز کو محفوظ کریں۔ فائل → پر جائیں اور فائل کا نام تبدیل کریں فوٹوشاپ کالج یا یادگار یا خاص نام کے ساتھ۔ جب آپ دستاویز پر کام کرتے ہیں تو باقاعدگی سے بیک اپ بنائیں تاکہ غلطی سے آپ کا کام ضائع نہ ہو۔
حصہ 2 کولیج بنائیں
-

تصاویر داخل کریں. اب آپ فوٹو اپ لوڈ کرنا شروع کرسکتے ہیں۔ آپ داخل کرنا چاہتے ہیں ہر تصویر کو درآمد کرنے کے لئے فائل → اوپن کمانڈ کا استعمال کریں۔ ہر تصویر علیحدہ ونڈوز میں کھلے گی۔ ان طریقوں سے انہیں کولیج پرت میں منتقل کریں۔- تصویر کو کھولے بغیر یا اس کو کھولے بغیر براہ راست کولاز پرت میں منتقل کریں ، اور اسے دستاویز پر گھسیٹیں۔ نئی پرت کو وضاحتی نام کے ساتھ نام دیں (ایک ساتھ متعدد فائلوں کو منتخب کرنے کے لئے ، Ctrl کی کو دبائیں)۔
- ورنہ کمانڈ سے فائل کھولیں
فائل → امپورٹ اور ایمبیڈ کریں (یا فوٹوشاپ کے پرانے ورژن میں صرف امپورٹ کریں)۔ - آپ اس تصویر کو کھول سکتے ہیں اور اس کاپی اور پیسٹ کی خصوصیت کو کولیج میں منتقل کرنے کے لئے بھی استعمال کرسکتے ہیں۔ مزید معلومات کے لئے ، سابقہ منظر عام پر آنے والے پس منظر کو شامل کرنے کے نکات پر نظرثانی کریں۔
- اگر آپ کو صرف شبیہہ کا حصہ استعمال کرنے کی ضرورت ہے تو ، ٹول بار کے اوپری حصے میں مستطیل سلیکشن ٹول منتخب کریں۔ اس تصویر کے علاقے میں جو آپ استعمال کرنا چاہتے ہیں ، اس کو کاپی کریں اور پھر اسے چسپاں کریں ، جیسا کہ اوپر بیان ہوا ہے۔
-

حصوں کو ہٹا دیں۔ اگر آپ مستطیل سے زیادہ پیچیدہ شکلیں کاٹنا چاہتے ہیں تو ٹول بار میں لاسسو ٹول کا استعمال کریں۔ جس حصے کو آپ ہٹانا چاہتے ہو اسے احتیاط سے منتخب کریں ، پھر حذف کرنے کے ساتھ آگے بڑھنے کے لئے حذف کی کو دبائیں۔ کم درست اور تیز کام کرنے کے ل W ، ڈبلیو کی بٹن دباکر سلیکشن کے فوری ٹول کا انتخاب کریں۔- خرابی منسوخ کرنے کے لئے Ctrl + Alt + Z کمانڈ استعمال کریں۔
- چھوٹے یا مخصوص علاقوں کو حذف کرنے سے قبل تصویر میں زوم ان کرنے کے لئے میگنفائنگ گلاس آئیکون کو ٹچ کریں۔
-
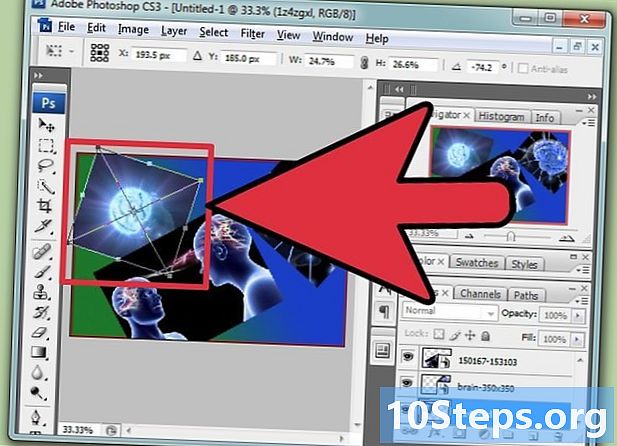
فوٹو میں ترمیم کریں۔ اپنی دستاویز پر ایک تصویر منتخب کریں فوٹوشاپ کالج سیکشن میں اس کے نام پر کلک کرکے تہوں. تبدیلی کے انداز کو چالو کرنے کے لئے Ctrl + T دبائیں۔ آپ کے پاس اب ذیل میں تصاویر میں ترمیم کرنے کا اختیار موجود ہے۔- تصویر کا سائز تبدیل کرنے کے لئے ، کسی بھی کونے کو منتقل کریں۔ شفٹ کی کو دبائیں کیونکہ آپ یہ کرتے ہیں کہ یہ یقینی بنائے کہ شبیہ چیر پڑے گی ،
- شبیہ کو گھومانے کے ل the ، کرسر کو زاویہ سے مزید منتقل کریں جب تک کہ آپ کو دو تیر نظر نہ آئیں۔ کرسر پر کلک کریں اور پکڑو ، پھر تصویر منتقل کریں ،
- اسے منتقل کرنے کے ل، ، تصویر کے اندر کہیں بھی کرسر کو دبائیں اور پکڑیں اور اسے منتقل کریں ،
- جب آپ ختم کریں تو ، دبائیں درج کریں یا ونڈو کے اوپری دائیں کونے میں چیک مارک پر کلک کریں۔
-

تصویروں کو چڑھائیں پینل میں پہلی پرت تہوں دوسروں سے بالاتر ہو گا۔ پرت کے ناموں پر کلک کریں اور ان امیج کو منتخب کرنے کے لئے انہیں اوپر اور نیچے منتقل کریں جو ایک دوسرے کے اوپر رہیں گے۔- اس بات کو یقینی بنائیں کہ پرت پس منظر ہمیشہ نیچے رہیں۔ اس کے نیچے کچھ بھی نظر نہیں آئے گا۔
-

فائل کو محفوظ کریں اور اسے پرنٹ کریں۔ فائل → محفوظ کریں کمانڈ کا استعمال کرکے اپنی تبدیلیاں محفوظ کریں۔ اسے پرنٹ کرنے کے لئے ، کرتے ہیں
فائل → پرنٹ کریں۔ بصورت دیگر ، اگر آپ کولیج میں ای ایس یا فارمیٹنگ شامل کرنے کی ضرورت محسوس کرتے ہیں تو ، اگلا سیکشن پڑھیں اور دستاویزات پرنٹ کریں جب آپ کام کرلیں۔- فائل کی شکل تبدیل کریں۔ ایسا کرنے کے لئے ، اس کے بجائے کمانڈ استعمال کریں
فائل As جیسے ہی محفوظ کریں۔ اگر آپ چاہتے ہیں کہ آپ کا فوٹو کولاج طباعت شدہ اور پیشہ ورانہ طور پر تیار ہو تو پی ڈی ایف کے لئے جائیں۔ فائل کو بطور تصویر محفوظ کرنے کے لئے جے پی ای جی فارمیٹ کا انتخاب کریں تاکہ دوسرا فوٹو سافٹ ویئر اسے کھول سکے۔
- فائل کی شکل تبدیل کریں۔ ایسا کرنے کے لئے ، اس کے بجائے کمانڈ استعمال کریں
حصہ 3 دوسرے اثرات شامل کریں
-

پرت کی شیلیوں کو تبدیل کریں۔ پینل میں ایک لائن پر ڈبل کلک کریں تہوں کھڑکی کھولنے کے ل پرت کی طرزیں متعلقہ عنصر کی کے ساتھ ایک فریم شامل کرنے کی کوشش کریں سموچ یا سایہ کے ساتھ شیڈو یا دوسرے اختیارات کو آزمائیں۔- پرت کے نام پر نہ دبائیں ورنہ آپ اس کا نام تبدیل کردیں گے۔ اس کے بجائے ، اس کے ساتھ والی جگہ پر کلک کریں۔
-

ایڈجسٹمنٹ کی پرتیں شامل کریں۔ تصویری → ترتیبات کا کمانڈ یا پینل کی خصوصیات کا استعمال کریں ترتیبات. ان کے ساتھ تفریح کریں اور کسی عمل کو کالعدم بنانے کے لئے Ctrl + Alt + Z کریں۔ آپ کو سیکشن کے اختیارات استعمال کرنے کا امکان ہے ترتیبات تصویر کو واضح کرنا ، رنگوں میں توازن پیدا کرنا ، تصویر کو بہتر بنانا وغیرہ۔- کوئی ایڈجسٹمنٹ پرت جو آپ شامل کرتے ہیں وہ کولیج کے ہر عنصر پر بطور ڈیفالٹ لاگو ہوگی۔ آپ سیکشن میں ایڈجسٹمنٹ پرت پر دائیں کلک کر کے اسے تبدیل کرسکتے ہیں تہوں اور انتخاب کرنا تراشنے کا ماسک بنائیں. اس کارروائی سے صرف نیچے کی پرت پر ہی سیٹنگ کا اطلاق ہوگا۔
-

فنکارانہ اثرات شامل کریں۔ فلٹر مینو پر جائیں اور ٹولز کے ساتھ مزہ کریں۔ ان اختیارات کو آزمائیں جن کے تحت ظاہر کیا گیا ہے Ure میں, مضبوطی, رینڈرینگ, اخترتی, شکل اور فنکارانہ.- اس انداز کو دھندلا کرنے کے لئے ، فلٹرز کا استعمال کریں دھندلاپن, تخفیف, رینڈرینگ, pixelated ہے اور آواز.
-
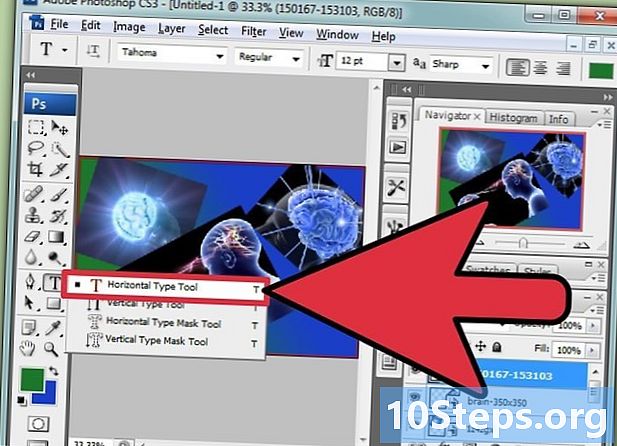
ای شامل کریں۔ کی بورڈ پر ٹی بٹن دبائیں یا لیٹر آئیکن پر کلک کریں ٹی ٹول بار میں e کا ایک علاقہ بنانے کے ل your اپنے کرسر کو شبیہہ کے اوپر منتقل کریں۔ اپنا ای درج کریں۔ فونٹ سائز کو ایڈجسٹ کریں اور اپنا ای منتخب کرکے اور ونڈو کے اوپری حصے میں ٹول بار میں پائے جانے والے اقدار کو تبدیل کرکے ظہور کو تبدیل کریں۔ ان پٹ فیلڈ کے کناروں پر نقطوں کو گھسیٹ کر ای کے علاقے کو منتقل کریں۔- کوئی ہجے چیکر نہیں ہے۔ لہذا ہجے کی جانچ پڑتال کے ل you ، آپ کو جو لکھا ہے اسے ای-ایڈیٹنگ پروگرام میں یا انٹرنیٹ اسپیل چیکر میں چسپاں کرنا چاہئے۔
- جیسے ہی آپ ختم کریں ، بلیک سلائیڈر پر کلک کرکے پہلے سے طے شدہ ٹول ٹول پر لوٹ آئیں۔

- اگر آپ غلطی کرتے ہیں تو ، اس کو کالعدم کرنے کے لئے Ctrl + Alt + Z دبائیں ، یا ونڈو کے سب سے اوپر والے مینو بار میں ترمیم → منسوخ کریں پر کلک کریں۔
- فوٹوشاپ صرف کچھ خاص قسم کی فائلوں کو کھولتا ہے۔ اگر کوئی شبیہہ کھلنے میں ناکام ہو جاتی ہے تو فائل کو اپنے کمپیوٹر پر ڈھونڈیں اور اسے دوسرے پروگرام سے کھولنے کے لئے اس پر ڈبل کلک کریں۔ فائل format محفوظ کریں کے طور پر فائل کی شکل کو BMP ، PNG ، یا JPEG میں تبدیل کرنے کے ل Click پر کلک کریں ، اور فوٹوشاپ میں نئی دستاویز کھولیں۔ اگر یہ چال کام نہیں کرتی ہے تو ، فائل کنورٹر کے ل for انٹرنیٹ پر نظر ڈالیں۔
- اپنی اسکرین کی ریزولوشن کے مطابق ہونے والی کسی دستاویز کے ل C ، Ctrl + 0 (صفر) دبائیں۔
- رنگین امیجوں کو سفید اور سیاہ رنگ کرنے کے ل. ، Ctrl + Shift + U کمانڈ استعمال کریں۔