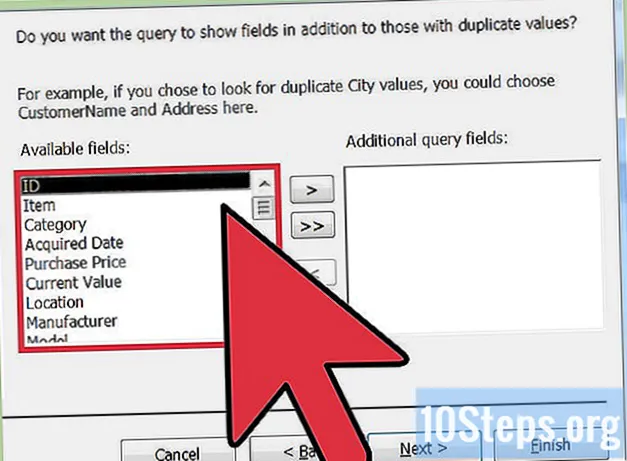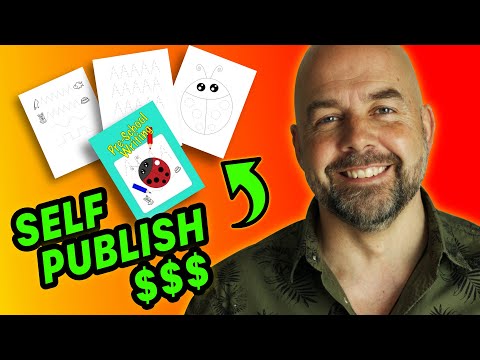
مواد
اس مضمون میں: ایڈوب السٹریٹر کا استعمال کرتے ہوئے جیمپ اور انکسکیپ ریفرنسز کا استعمال
ویکٹر تصاویر عام علامات ، تصاویر یا عکاسی کے لئے استعمال کرنے کے لئے مثالی شکل ہیں کیونکہ ان کی واضح لائنیں اور خاکہ ہیں۔ چونکہ یہ پکسلز کے بجائے مساوات کے ساتھ بنائے گئے ہیں ، لہذا اس کی وضاحت کو کھونے کے بغیر سائز میں تبدیلی ممکن ہے۔ ویکٹر کی تصاویر اکثر گرافک ڈیزائن ، ویب سائٹ ڈیزائن اور مارکیٹنگ میں استعمال ہوتی ہیں۔ اگرچہ ان میں سے بیشتر سکریچ سے بنائے گئے ہیں ، آپ جے پی جی کی تصاویر کو ویکٹر امیجز میں تبدیل کرنے سے پہلے تصویری ایڈیٹنگ پروگراموں کو جے پی جی کی تصاویر "ڈرا" کرنے کے لئے استعمال کرسکتے ہیں۔
مراحل
طریقہ 1 ایڈوب السٹریٹر کا استعمال
-

ایڈوب السٹریٹر کھولیں۔ یہ پروفیشنل امیج بنانے کا پروگرام ہے اور جے پی جی فائلوں سے ویکٹر کی تصاویر بنانے کا یہ سب سے آسان طریقہ ہے۔ اگر آپ تک رسائی نہیں ہے تو ، مفت جیمپ اور انکسکیپ سافٹ ویئر استعمال کرنے سے متعلق ہدایات کے لئے اگلا سیکشن دیکھیں۔ -

کام کی منصوبہ بندی پر جائیں تخریھن. آپ اوپر والے دائیں مینو پر کلک کرکے اور منتخب کرکے ایسا کرسکتے ہیں تخریھن. آپ نشان دیکھیں گے تصویری تصویر. -

وہ تصویر شامل کریں جس میں آپ تبدیل کرنا چاہتے ہیں۔ آپ اسے مینو سے کرسکتے ہیں فائل یا تصویر کو سافٹ ویئر میں گھسیٹنا۔ -

کینوس پر تصویر منتخب کریں۔ پینل میں پلاٹنگ کے اختیارات فعال ہوجائیں گے۔ -

باکس کو چیک کریں پیش نظارہ پینل میں اس سے آپ کو یہ دیکھنے کی اجازت ملے گی کہ مختلف پیرامیٹرز ان کی تصدیق سے قبل کیا پیدا کریں گے ، لیکن اس سے تصویری تبدیلیوں کے درمیان بوجھ کے وقت میں اضافہ ہوگا۔ -

پینل کی ایک ترتیب کو آزمائیں۔ پینل کے اوپری حصے میں پانچ پیش سیٹ بٹن اور ڈراپ ڈاؤن مینو میں موجود دیگر ترتیبات موجود ہیں۔ بٹن کی اوپری قطار میں درج ذیل ترتیبات شامل ہیں۔- آٹو رنگین: اصلی رنگوں کی بنیاد پر رنگوں کا ایک کسٹم گروپ بناتا ہے۔
- اعلی رنگ: اصلی رنگوں کو دوبارہ بنانے کی کوشش کریں۔
- کم رنگ: اصلی رنگوں کا ایک آسان ورژن بناتا ہے۔
- گرے اسکیل: رنگ کی جگہ بھوری رنگ کے رنگ کے ساتھ ہے۔
- سیاہ اور سفید: سیاہ اور سفید رنگوں کو کم کرتا ہے۔
-

رنگوں کو ایڈجسٹ کرنے کے لئے سلائیڈر کا استعمال کریں۔ عام طور پر ، ویکٹر امیجز میں تبدیل کردہ تصاویر میں اب ان کے قدرتی رنگ نہیں ہوتے ہیں ، لہذا آپ اپنے رنگوں کی تعداد کو کم کرکے بہتر نتائج حاصل کریں گے۔ اس سے شبیہہ کی بہتر نمائش ہوسکتی ہے۔ -

سیکشن کھولیں اعلی درجے کی پینل کے اس سے پلاٹ پر زیادہ سے زیادہ کنٹرول کی سہولت مل سکتی ہے۔ -

سلائیڈر استعمال کریں رستے. یہ پکسل سے باخبر رہنے کی درستگی کو ایڈجسٹ کرنے کی سہولت دیتا ہے۔ کرسر کو بائیں طرف منتقل کرنے سے ، آپ صحت سے محروم ہوجائیں گے ، اسے دائیں طرف منتقل کریں گے ، آپ لائن کو زیادہ درست بنائیں گے۔ ایک کم عین مطابق لائن ہموار کناروں کو بناتی ہے۔ -

سلائیڈر استعمال کریں گوشے. کونے کونے کی گول کو ایڈجسٹ کریں۔ کونے کونے کو گول بنانے کے لئے اسے بائیں طرف منتقل کریں ، جس کے نتیجے میں ہموار تصویر بن جائے۔ -

سلائیڈر استعمال کریں شور. اس سے یہ جاننے کی اجازت ملتی ہے کہ پکسلز کے کون کون سے گروہوں کو ایسے مایوسی سمجھا جائے گا جو پلاٹ میں شامل نہیں ہوں گے۔ اس کی مدد سے آپ لائنوں کو سیدھے اور جستے ہوئے کناروں کو ہموار کرسکتے ہیں۔ -

پر کلک کریں ٹریس جب آپ کر چکے ہو پھر مصنف پلاٹ پر عملدرآمد کرے گا ، جس میں کچھ وقت لگ سکتا ہے۔ -

بٹن کو منتخب کریں پھیلائیں. یہ آبجیکٹ کو ویکٹر راہوں میں بدل دیتا ہے اور یہ جے پی جی کی تصویر کو ویکٹر کی شبیہہ سے بدل دے گا۔ -

تصویر کو ویکٹر فائل کے طور پر ایکسپورٹ کریں۔ ایک بار جب آپ ڈرائنگ مکمل کرلیں تو ، آپ ختم تصویر کو ویکٹر فائل کے طور پر ایکسپورٹ کرسکتے ہیں۔- پر کلک کریں فائل → جیسا کہ محفوظ کریں.
- ایک کاپی کو AI فائل کے طور پر محفوظ کریں۔ اس طرح ، اگر آپ اس میں تبدیلیاں لانا چاہتے ہیں تو بعد میں اسے Illustrator کے ساتھ دوبارہ کھولنا آسان ہوگا۔
- مینو سے ویکٹر کی شکل منتخب کریں جیسا کہ ٹائپ کریں محفوظ کریں. اس میں ایس وی جی (انٹرنیٹ کے ل)) اور پی ڈی ایف (پرنٹنگ کے لئے) شامل ہیں۔
- اسے PNG یا JPG شکل میں مت محفوظ کریں ، وہ ویکٹر امیجز کے ل for فائلیں نہیں ہیں۔
طریقہ 2 جیمپ اور انکسکیپ کا استعمال کریں
-

جیمپ اور انکسکیپ ڈاؤن لوڈ اور انسٹال کریں۔ یہ مفت اوپن سورس سافٹ ویئر ہیں جو آپ جے پی جی فائلوں سے ویکٹر کی تصاویر بنانے کے لئے استعمال کرسکتے ہیں۔ جی آئی ایم پی فوٹو شاپ کی طرح ہی ایک امیج پراسیسنگ پروگرام ہے جبکہ انکسکیپ ایک ویکٹر امیج ایڈیٹر ہے جو الیگسٹر کے مشابہ ہے۔ دونوں آپ کے آپریٹنگ سسٹم سے قطع نظر ، دستیاب ورژن پیش کرتے ہیں۔- آپ جیم پی آن ڈاؤن لوڈ کرسکتے ہیں gimp.org. اپنے آپریٹنگ سسٹم کے لئے انسٹالیشن وزرڈ لانچ کریں اور ڈیفالٹ سیٹنگیں چھوڑ دیں۔
- آپ Inkscape on ڈاؤن لوڈ کرسکتے ہیں inkscape.org. انسٹالیشن وزرڈ لانچ کریں اور ڈیفالٹ سیٹنگیں چھوڑ دیں۔
- یہ طریقہ صرف عام رنگوں جیسے لوگو یا نشان کے ساتھ سادہ تصاویر کے لئے کام کرتا ہے۔ اگر آپ بہت ساری تفصیلات کے ساتھ کسی تصویر کو تبدیل کرنا چاہتے ہیں تو ، آپ کو کناروں کو ہموار کرنے اور صحیح رنگ تلاش کرنے کے لئے بہت زیادہ وقت لگنا پڑے گا۔
-

ٹول کا استعمال کریں مستطیل منتخب کریں. یہ آپ کو تصویر کا ایک ایسا حص ofہ منتخب کرنے کی اجازت دیتا ہے جسے آپ ویکٹر کی تصویر میں تبدیل کرنا چاہتے ہیں۔ شبیہ کے چاروں طرف موٹے موٹے کنارے بنانے کے لئے سلیکشن ٹول کا استعمال کریں۔ اس کے بعد آپ کو اس کا دوبارہ رنگ لینا آسان ہوجائے گا۔ -

مینو پر کلک کریں تصویر. پھر منتخب کریں انتخاب میں فصل لگائیں. اس سے آپ کے منتخب کردہ علاقے کے علاوہ کوئی بھی تصویر ہٹ جائے گی۔ -

دوبارہ مینو کا انتخاب کریں تصویر. منتخب کریں autocrop. اس سے انتخاب کم ہوجاتا ہے۔ -

فائل برآمد کریں۔ ایک بار جب آپ اس کی کھیپ ختم کردیتے ہیں تو ، آپ اسے برآمد کرسکتے ہیں۔ پر کلک کریں فائل → جیسے برآمد کریں. پہلے سے طے شدہ ترتیبات چھوڑ دیں اور اپنی فائل کو ایک ایسا نام دیں جو آپ کو یاد رکھنے میں مدد کرے گا کہ یہ وہی ہے جس پر آپ نے کام کیا ہے۔ -

اسے انکسکیپ سے کھولیں۔ برآمد کے بعد ، آپ اسے انک کیپ میں کھول سکتے ہیں۔ اس کے بعد آپ انکسکیپ کے ورک اسپیس میں دکھائی دیں گے۔ -

اسے منتخب کرنے کے لئے تصویر پر کلک کریں۔ اس کا پتہ لگانے سے پہلے آپ کو اسے منتخب کرنا ہوگا۔ -

منتخب کریں راہ → بٹ میپ ٹریس. اس سے بٹ میپ پلاٹ ونڈو کھل جائے گی۔ -

مختلف طریقوں کا انتخاب کریں۔ بٹن پر کلک کریں اپ ڈیٹ کریں. اس کے بعد آپ اپنے منتخب کردہ طریقہ کار کے ساتھ ویکٹر کی تصویر کا پیش نظارہ کریں گے۔- آپشن رنگ اصل تصویر کے قریب ترین نتیجہ آپ کو دے گا۔
-

پیش سیٹ طریقوں کے لئے ترتیبات کو ایڈجسٹ کریں۔ آپ بیشتر پیش سیٹ طریقوں کے ل some کچھ کو ایڈجسٹ کرسکتے ہیں۔ پر کلک کریں اپ ڈیٹ کریں نتائج دیکھنے کیلئے پیرامیٹرز کی ہر تبدیلی کے بعد۔ -

پر کلک کریں ٹھیک ہے جب آپ مطمئن ہوں۔ اصل تصویر کا سراغ لگایا جائے گا اور ان کی جگہ ویکٹر کی شبیہہ لائے گی۔ -

استعمال نوڈس کے ذریعے راستوں میں ترمیم کریں دیگر ایڈجسٹمنٹ کے لئے. یہ ٹول آپ کو ویکٹر کی تصویر والے علاقوں کو منتخب کرنے اور سائز اور رنگت کو ایڈجسٹ کرنے کے لئے نوڈس تیار کرنے کی اجازت دے گا۔ چھوٹے خانے لانے کے لئے تصویر کے کسی حصے پر کلک کریں۔ اپنے انتخاب کی شکل تبدیل کرنے کے لئے انہیں گھسیٹیں۔ -

ٹول کا استعمال کریں توڑ پاتھ نوڈس الگ کرنے کے لئے. ڈرائنگ کے دوران ، تصویر کے کچھ حصے جڑے ہوئے تھے پھر کیا نہیں ہونا چاہئے۔ آلے راستے توڑ دیں آپ کو کچھ نوڈس کو ختم کرکے ان کو الگ کرنے کی اجازت دیتا ہے۔ -

تصویر کو ویکٹر فائل کی طرح محفوظ کریں۔ ایک بار جب آپ نتائج سے مطمئن ہوجائیں تو ، آپ اسے کسی ویکٹر فائل میں محفوظ کرسکتے ہیں۔- مینو پر کلک کریں فائل اور منتخب کریں جیسا کہ محفوظ کریں.
- مینو سے اپنی پسند کا ویکٹر فارمیٹ منتخب کریں جیسا کہ ٹائپ کریں محفوظ کریں. سب سے عام شکل میں SVG (انٹرنیٹ کے لئے) اور پی ڈی ایف (پرنٹنگ کے لئے) شامل ہیں۔
- ایس وی جی فارمیٹ میں ایک کاپی محفوظ کریں تاکہ آپ بعد میں اس میں واپس آسکیں اور تبدیلیاں کرسکیں۔