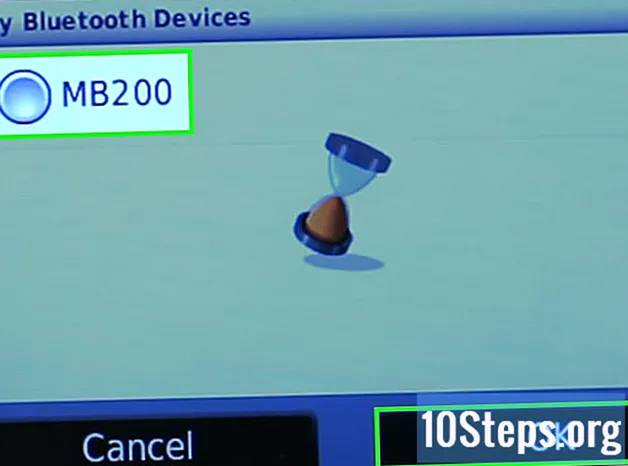مواد
- مراحل
- طریقہ 1 اسمارٹ شیئر کا استعمال کرتے ہوئے
- طریقہ 2 میرکاسٹ کا استعمال کرنا
- طریقہ 3 ایک HDMI کیبل استعمال کریں
کسی بڑے ڈسپلے کو کھیلنے یا ان سے لطف اٹھانے کے ل your ، آپ اپنے کمپیوٹر اسکرین کو اپنے LG سمارٹ ٹی وی پر اسٹریم کرسکتے ہیں۔ آپ بلٹ ان سمارٹ شیئر آپشن کا استعمال کرتے ہوئے ویڈیو دیکھ سکتے ہیں یا میوزک چلا سکتے ہیں ، یا آپ اپنے کمپیوٹر اسکرین کو اپنے ٹی وی پر میراکاسٹ (وائرلیس) یا ایچ ڈی ایم آئی (وائرڈ) کے ذریعہ ڈسپلے کرسکتے ہیں۔
مراحل
طریقہ 1 اسمارٹ شیئر کا استعمال کرتے ہوئے
- اسمارٹ شیئر دریافت کریں۔ اسمارٹ شیئر آپ کے LG سمارٹ ٹی وی پر ایک ایسا پروگرام ہے جو آپ کو اپنے گھریلو نیٹ ورک کا استعمال کرتے ہوئے میڈیا فائلوں کو اپنے کمپیوٹر سے براہ راست اپنے ٹی وی پر منتقل کرنے کی سہولت دیتا ہے۔ یہ آپ کو USB ڈرائیو میں فائلوں کو منتقل کرنے یا DVD میں جلانے کے بغیر اپنے فلموں کو دیکھنے یا موسیقی سننے کی سہولت دیتا ہے۔
- اسمارٹ شیئر اس وقت بہتر کام کرتا ہے جب ایتھرنیٹ کیبل کے ساتھ کمپیوٹر اور ٹی وی نیٹ ورک سے جڑے ہوں۔Wi-Fi پر اسمارٹ شیئر کا استعمال مشکلات یا پلے بیک معیار کی خرابی کا سبب بن سکتا ہے۔
- اپنا LG اسمارٹ ٹی وی آن کریں۔ آپ کو اپنے ٹیلی ویژن کو آن لائن کرنے کی ضرورت ہوگی تاکہ آپ اسے اپنے کمپیوٹر پر قابل اعتماد خصوصیت کی حیثیت سے دیکھ سکیں۔
- LG کمپیوٹر اور اسمارٹ ٹی وی کو ایک ہی گھر کے نیٹ ورک سے مربوط کریں۔ اپنے کمپیوٹر کی میڈیا فائلوں کو اپنے LG اسمارٹ ٹی وی پر اسٹریم کرنے کے ل you ، آپ کو ان دونوں کو ایک ہی ہوم نیٹ ورک سے مربوط کرنا ہوگا۔
- ایک بار پھر ، زیادہ سے زیادہ نتائج کے ل the ، ٹیلیویژن اور کمپیوٹر کو ایتھرنیٹ کے ذریعہ روٹر سے جوڑنا ہوگا۔
- مینو کھولیں آغاز

آپ کے کمپیوٹر پر اسکرین کے نیچے بائیں طرف موجود ونڈوز لوگو پر کلک کریں۔- اسمارٹ شیئر استعمال کرنے سے پہلے ، آپ کو اپنے کمپیوٹر پر میڈیا اسٹریمنگ کو فعال کرنے کی ضرورت ہوگی۔
- قسم سلسلہ بندی میڈیا کے اختیارات. ونڈوز آپ کے کمپیوٹر پر "اسٹریمنگ میڈیا آپشنز" مینو کو تلاش کرے گی۔ یہ عام طور پر کنٹرول پینل میں ہوتا ہے۔
- پر کلک کریں سلسلہ بندی میڈیا کے اختیارات. یہ اختیار مینو میں تلاش کے نتائج کے اوپری حصے میں ہے آغاز. اسٹریمنگ میڈیا کے اختیارات کھولنے کے لئے اس پر کلک کریں۔
- منتخب کریں محرومی میڈیا سلسلہ بندی کو فعال کریں. یہ آپشن ونڈو کے وسط میں ہے۔
- اپنے LG TV کے نام کے ساتھ والے باکس کو چیک کریں۔ دستیاب اختیارات میں اسکرول کریں جب تک کہ آپ اپنے LG TV کو تلاش نہ کریں اور اس کا باکس چیک نہ کریں۔
- اگر باکس پہلے ہی چیک کیا ہوا ہے تو ، آپ کو اس پر کلک کرنے کی ضرورت نہیں ہوگی۔
- پر کلک کریں ٹھیک ہے. یہ بٹن ونڈو کے نیچے ہے۔ اب آپ کے کمپیوٹر میں جب تک یہ ایک ہی نیٹ ورک سے منسلک ہوتا ہے آپ کے LG TV پر مواد کو متحرک کرسکے گا۔
- ہوم بٹن دبائیں

. یہ ریموٹ کنٹرول کے وسط میں (یا نیچے دائیں کونے میں) ہے۔ - اسمارٹ شیئر کا آپشن منتخب کریں۔ دائیں یا بائیں اسکرول کریں جب تک کہ آپ سمارٹ شیئر آئیکن کو تلاش نہ کریں جو 4 رنگوں کے دائروں کی طرح دکھائی دیتا ہے (بالترتیب سرخ ، پیلے ، سبز اور نیلے رنگ) پھر کرسر کے ساتھ آئیکن کو منتخب کریں اور دبائیں ٹھیک ہے .
- پر کلک کریں peripherals کے. یہ اسکرین کے بائیں طرف ایک ٹیب ہے۔
- اپنے کمپیوٹر کو منتخب کریں۔ آپ کو اپنے کمپیوٹر کا نام آلات کے صفحے پر دیکھنے کی ضرورت ہوگی۔ اسے منتخب کریں.
- کھیلنے کے لئے میڈیا کا انتخاب کریں۔ ایک بار جب آپ کا کمپیوٹر صفحہ کھلا تو ، آپ اس میں شامل ویڈیو ، تصویر اور آڈیو فائلوں کو براؤز کرسکتے ہیں۔ فائلوں میں سے ایک کو اپنے LG TV پر کھولنے کے لئے منتخب کریں۔
- آپ جس کمپیوٹر سے مواد نشر کررہے ہیں اسے لازمی طور پر آن کر کے اپنے اکاؤنٹ سے منسلک کیا جانا چاہئے تاکہ اس میں شامل فائلوں کو یہاں ظاہر کیا جاسکے۔
طریقہ 2 میرکاسٹ کا استعمال کرنا
- جانئے کہ میرکاسٹ کیسے کام کرتا ہے۔ اگر آپ صرف اپنے LG TV پر اپنی کمپیوٹر اسکرین کے مندرجات دکھانا چاہتے ہیں تو ، میراکاسٹ آپ کو کیبلز استعمال کیے بغیر ہی کرنے دے گا۔
- اسمارٹ شیئر آپشن کی طرح ، میرکاسٹ بہترین کام کرتا ہے جب ٹی وی اور کمپیوٹر آپ کے روٹر سے وائی فائی کے بجائے ایتھرنیٹ کے ساتھ جڑے ہوئے ہوں۔
- اپنا LG سمارٹ ٹی وی آن کریں۔ پاور بٹن دبائیں

اسے آن کرنے کیلئے ٹی وی ریموٹ کنٹرول پر۔ - ریموٹ کنٹرول پر ہوم بٹن دبائیں

. آپ کے ٹی وی پر ایپس کی فہرست کھل جائے گی۔ - آلہ رابط کھولیں۔ یہ ایپلی کیشن آپ کو اپنے ونڈوز کمپیوٹر کو اپنے LG سمارٹ ٹی وی سے مربوط کرنے کی سہولت دیتی ہے۔
- آپشن منتخب کریں درخواستوں کی فہرست.
- آئیکن کو منتخب کریں ڈیوائس رابط.
- دبائیں ٹھیک ہے ریموٹ کنٹرول پر۔
- منتخب کریں پی سی. آپ کو یہ اختیار ڈیوائس رابط صفحہ پر مل جائے گا۔
- میں سے انتخاب کریں سپلٹ اسکرین. یہ آپشن اسکرین کے نچلے حصے میں ہے۔
- منتخب کریں Miracast کے. یہ ٹیب صفحہ کے بائیں طرف واقع ہے۔
- میں سے انتخاب کریں START. یہ آپشن صفحہ کے دائیں طرف ہے۔
- منتخب کریں ونڈوز 8.1 یا 10 کے ساتھ پی سی. آپ کو یہ اختیار اسکرین کے دائیں جانب مل جائے گا۔ یہ آپ کے LG TV کو آپ کے کمپیوٹر کے ذریعہ شناخت کرنے کی اجازت دیتا ہے۔
- یہ بھی ممکن ہے کہ آپ کے پاس کوئی آپشن ہو ونڈوز 10 والا پی سی یہاں. اگر ایسا ہے تو ، اس اختیار کو منتخب کریں۔
- اپنے کمپیوٹر کو اپنے ٹی وی سے مربوط کریں۔ اطلاعاتی مرکز کو کھولنے کے لئے اپنی کمپیوٹر اسکرین کے نیچے دائیں حصے میں "اطلاعات" چوک پر کلک کریں۔ پھر مندرجہ ذیل کام کریں:
- پر کلک کریں منصوبہ
- منتخب ایک وائرلیس ڈسپلے سے جڑیں
- اپنے LG سمارٹ ٹی وی کے نام پر کلک کریں
- کمانڈ پرامپٹ پر آپ کی ٹی وی اسکرین پر ظاہر ہونے والا کوڈ درج کریں
- پر کلک کریں پر لاگ ان کریں
- آڈیو آؤٹ پٹ کے بطور اپنے LG TV کو منتخب کریں۔ اگر آپ کے کمپیوٹر کی آواز ٹی وی پر نہیں آتی ہے:
- مینو کھولیں آغاز
- قسم اپنے
- آپشن پر کلک کریں اپنے سائز کا اسپیکر
- ٹیب میں اپنا LG TV منتخب کریں پڑھنے
- پر کلک کریں پہلے سے طے شدہ
- منتخب لاگو ہوتے ہیں پھر ٹھیک ہے
- اپنے LG TV کو اپنے کمپیوٹر کی توسیع کے بطور استعمال کریں۔ آپ کو LG TV پر اپنی کمپیوٹر اسکرین دیکھنے کی ضرورت ہوگی۔ اس کا مطلب یہ ہے کہ آپ ریموٹ کنٹرول کے بطور اپنے کمپیوٹر کا استعمال کرتے ہوئے آن لائن مواد دیکھ سکتے ہیں یا اپنی لائبریری سے فلمیں دیکھ سکتے ہیں۔
طریقہ 3 ایک HDMI کیبل استعمال کریں
- یقینی بنائیں کہ آپ کے کمپیوٹر میں HDMI پورٹ موجود ہے۔ ایچ ڈی ایم آئی پورٹس پتلی ، چوڑی پھسل کی طرح نظر آتی ہیں جن کی بنیاد سب سے اوپر سے چھوٹی ہے۔ زیادہ تر جدید کمپیوٹرز میں کم از کم ایک مفت HDMI پورٹ ہوتا ہے۔
- اگر ضروری ہو تو اڈاپٹر خریدیں۔ اگر آپ کے کمپیوٹر میں HDMI پورٹ نہیں ہے تو آپ کو اڈیپٹر خریدنا ہوگا پیداوار HDMI (پیداوار آپ کے کمپیوٹر کا ویڈیو آؤٹ پٹ ہے)۔
- غیر HDMI عام آؤٹ پٹس ڈسپلے پورٹ ، USB-C اور DVI یا VGA (صرف پرانے کمپیوٹرز کے لئے) ہیں۔
-

کافی لمبی کیبل خریدیں۔ اپنے ٹی وی اور اپنے کمپیوٹر کے مابین جگہ کی پیمائش کریں (اگر آپ لیپ ٹاپ استعمال نہیں کرتے ہیں) اور پھر ایک HDMI کیبل خریدیں جو چند درجن سنٹی میٹر لمبا ہے۔ اگر چیزوں کو منتقل کرنا ہو تو یہ آپ کو کیبلز کے ختم ہونے سے بچائے گا۔- ایک HDMI کیبل میں 5 یورو اور دوسرے میں 70 یورو میں بہت کم فرق ہے۔ چونکہ ایچ ڈی ایم آئی ایک ڈیجیٹل سگنل ہے ، لہذا یہ "آن" یا "آف" ہوتا ہے اور کیبل سگنل کے معیار کو متاثر نہیں کرتا ہے۔ معیار میں فرق صرف لمبی کیبلز کے ساتھ ہی ظاہر ہوگا۔
- HDMI کیبلز 12 میٹر لمبے لمبے معیار کے مطابق ہیں۔ ایسی لمبی کیبلیں ہیں جو تکنیکی طور پر اب بھی کام کرتی ہیں ، لیکن امکان ہے کہ یہ غیر معیاری ہے۔
- اگر آپ کو بہت لمبے فاصلے پر HDMI استعمال کرنے کی ضرورت ہے تو ، آپ کو سگنل بڑھانے کے لئے ایک یمپلیفائر کی ضرورت ہوگی۔
-

اپنے ٹی وی میں HDMI کیبل کا ایک سرہ داخل کریں۔ ٹیلی ویژن کے پیچھے (یا اطراف) میں HDMI آدانوں میں سے کسی ایک میں HDMI کیبل ڈالنا ضروری ہے۔- اگر آپ کے LG TV میں ایک سے زیادہ HDMI پورٹ ہے تو ، آپ کو بندرگاہوں کے آگے ایک نمبر نظر آئے گا۔ یہ نمبر اس چینل سے مراد ہے جو آپ کو بعد میں منتخب کرنے کی ضرورت ہوگی۔
- اپنے کمپیوٹر میں HDMI کیبل کے دوسرے سرے کو داخل کریں۔ اپنے کمپیوٹر کے HDMI پورٹ میں HDMI کیبل پلگ ان کریں۔
- اگر آپ اپنے کمپیوٹر کے ویڈیو آؤٹ پٹ کے لئے ایک اڈاپٹر استعمال کررہے ہیں تو ، کمپیوٹر میں اڈاپٹر اور پھر ایچ ڈی ایم آئی کیبل کو اڈیپٹر کے دوسری طرف ایچ ڈی ایم آئی پورٹ میں پلگائیں۔
- اپنا LG TV آن کریں۔ پاور بٹن دبائیں

اپنے LG TV کے ریموٹ کنٹرول پر۔ - HDMI ان پٹ منتخب کریں۔ HDMI پورٹ کا نمبر منتخب کرنے کے لئے TV پر "درج کریں" بٹن کا استعمال کریں جس میں HDMI کیبل منسلک ہوا ہے۔ آپ کو اپنے کمپیوٹر کی اسکرین کو ٹیلی ویژن پر ظاہر ہوتے ہوئے دیکھنا ہوگا۔
- آڈیو آؤٹ پٹ کے بطور اپنے LG TV کو منتخب کریں۔ اگر آواز آپ کے کمپیوٹر کے اسپیکر سے آرہی ہے نہ کہ ٹی وی سے ، تو درج ذیل کریں:
- مینو کھولیں آغاز
- قسم اپنے
- آپشن پر کلک کریں اپنے سائز کا اسپیکر
- ٹیب میں اپنا LG TV منتخب کریں پڑھنے
- پر کلک کریں پہلے سے طے شدہ
- منتخب لاگو ہوتے ہیں پھر ٹھیک ہے
- اپنے LG TV کو اپنے کمپیوٹر کی توسیع کے بطور استعمال کریں۔ آپ کو اپنے LG TV پر اپنے کمپیوٹر کی اسکرین دیکھنے کے قابل ہونا پڑے گا۔ اس کا مطلب ہے کہ آپ اپنے کمپیوٹر کو ریموٹ کنٹرول کے طور پر استعمال کرتے ہوئے آن لائن مواد دیکھ سکتے ہیں یا اپنی لائبریری میں فلمیں دیکھ سکتے ہیں۔