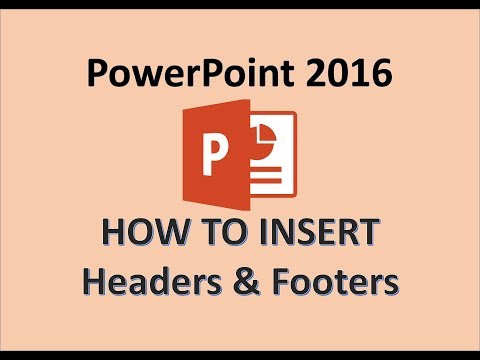
مواد
- مراحل
- طریقہ 1 ہیڈر کے بطور ایک تصویر یا ای فیلڈ کا استعمال کریں
- طریقہ 2 پرنٹ کرنے کے لئے دستاویزات اور نوٹ میں ہیڈر شامل کریں
- طریقہ 3 فوٹر استعمال کریں
آپ تمام سلائڈز پر ایک ہیڈر کی نمائش کرکے اپنی پاورپوائنٹ پریزنٹیشن کو اپنی مرضی کے مطابق کرسکتے ہیں۔ اس کے ل you ، آپ کو سلائیڈ ماسٹر کے اوپری حصے پر دستی طور پر ایک ای فیلڈ یا شبیہہ رکھنے کی ضرورت ہوگی۔ پاورپوائنٹ میں ایک بلٹ میں ہیڈر ٹول ہے ، لیکن یہ آپ کی پریزنٹیشن کا اسکرین ورژن نہیں دکھائے گا (صرف نوٹ اور چھپی ہوئی دستاویزات پر)۔ آپ کی پیش کش کو بالکل ویسا ہی دیکھنے کے ل For جو آپ ڈھونڈ رہے ہیں ، آپ کو سلائیڈ ماسٹر پر دستی طور پر ہیڈر بنانے کا طریقہ سیکھنا چاہئے۔
مراحل
طریقہ 1 ہیڈر کے بطور ایک تصویر یا ای فیلڈ کا استعمال کریں
- پر کلک کریں دیکھنے پھر سلائیڈ ماسک. یہ آپشن ہر سلائڈ کے اوپری حصے میں ایک تصویر یا ای لائن شامل کرنے کی اجازت دیتا ہے۔ اس میں وہ تمام معلومات شامل ہیں جو پریزنٹیشن کے دوران واپس آئیں گی (جیسے پس منظر اور عناصر کا ڈیفالٹ مقام) اور پاورپوائنٹ فائل کی تخلیق کے دوران کسی بھی وقت اسے تبدیل کیا جاسکتا ہے۔
- اگر آپ میک استعمال کررہے ہیں تو ، کلک کریں دیکھنے > ماسک > سلائیڈ ماسک.
-

پہلی سلائیڈ پر کلک کریں۔ آپ کو لازمی طور پر پہلی سلائیڈ کے ساتھ کام کرنا ہوگا جس میں یہ یقینی طور پر ظاہر ہوتا ہے کہ یہ تصویر یا ای ہیڈر کے طور پر استعمال ہونے والی تصویر ہر سلائڈ کے اوپری حصے میں آئے گی۔- اس سلائڈ میں کی جانے والی کوئی بھی تبدیلی پیشکش میں شامل دیگر سلائڈ کو متاثر کرے گی۔
-

ای کا ایک فیلڈ داخل کریں۔ اگر آپ ہر سلائیڈ کے اوپری حصے میں ایک ای لائن داخل کرنا چاہتے ہیں تو کلک کریں اندراج پھر ای کا زون. کرسر ایک تیر بن جائے گا جسے ای کا فیلڈ بنانے کے ل just آپ کو بائیں طرف گھسیٹنا ہوگا۔ ایک بار جب یہ فیلڈ مطلوبہ سائز پر سیٹ ہوجائے تو ، اپنے ماؤس کا بٹن جاری کریں اور پھر داخل کرنے کے لئے ای ٹائپ کریں۔- سیکشن میں دستیاب ایک ایک آپشن منتخب کرکے اپنے ای کو سیدھ میں لائیں پیراگراف (ای کو بائیں ، سیدھ میں سیدھ کریں یا ای کو دائیں جانب سیدھ کریں)۔
- اگر آپ رنگ یا فونٹ تبدیل کرنا چاہتے ہیں تو ، آپ نے جو ٹائپ کیا ہے اس کو اجاگر کریں اور ونڈو کے اوپر ٹول بار پر فارمیٹنگ ایریا میں ایک مختلف آپشن منتخب کریں۔
-

ایک تصویر یا لوگو داخل کریں۔ اگر آپ کے پاس کوئی ایسی تصویر ہے جسے آپ ہیڈر کے بطور استعمال کرنا چاہتے ہیں تو کلک کریں اندراج پھر تصویر. ڈائیلاگ باکس میں اپنی تصویر منتخب کریں اور کلک کریں کھولیں اس کو سلائیڈ میں داخل کرنے کیلئے۔- اپنی تصویر کو تراشے بغیر اس کا سائز تبدیل کرنے کیلئے ، اس کے 4 کونوں میں سے ایک کو گھسیٹیں۔
- پوری شبیہہ کو منتقل کرنے کے ل inside ، اندر کلک کریں اور اپنے کرسر کو گھسیٹیں۔
-

ورڈ آرٹ داخل کریں۔ اگر آپ کسی خاص اثر کو شامل کرنا چاہتے ہیں تو ، کلک کریں اندراج پھر ورڈ آرٹ. دستیاب اختیارات میں سے ایک کا انتخاب کریں اور پھر اپنا ای ٹائپ کریں۔- پاور پوائنٹ کے میک کے کچھ ورژن میں ، آپ کو کلک کرنا ہوگا اندراج > ای پھر ورڈ آرٹ ایک ورڈ آرٹ داخل کرنے کے لئے.
- ورڈ آرٹ کی شکل کو مزید ذاتی بنانے کے ل highlight ، آپ نے جو ٹائپ کیا ہے اسے منتخب کریں اور منتخب کریں فارم بھرنا رنگ تبدیل کرنے کے لئے ، شکل سموچ خاکہ کو تبدیل کرنے اور فارم پر اثرات جیسے اثرات کو شامل کرنے کے لئے سائے یا اریب.
-

پر کلک کریں ماسک وضع بند کریں. ایک بار جب آپ کی تمام تبدیلیاں لاگو ہوجائیں تو ، کلک کریں ماسک وضع بند کریں عام ترمیم کے موڈ میں اپنی پریزنٹیشن پر لوٹنا۔
طریقہ 2 پرنٹ کرنے کے لئے دستاویزات اور نوٹ میں ہیڈر شامل کریں
-

پر کلک کریں دیکھنے. پھر ، منتخب کریں دستاویز کا ماسک یا نوٹ صفحات کا ماسک . ہیڈر صرف دستاویز کے طباعت شدہ ورژن یا آپ کی پریزنٹیشن کے نوٹوں پر ظاہر ہوں گے ، اس ورژن پر نہیں کہ آپ اسکرین پر پیش کرتے ہیں۔ دستاویزات اور نوٹ کے ہیڈر صرف ای پر مشتمل ہوسکتے ہیں۔- منتخب کریں نوٹ صفحات کا ماسک اگر آپ اپنی فائل کو کسی تبصرے والے علاقے کے ساتھ بطور سلائڈ ظاہر کرنا اور پرنٹ کرنا چاہتے ہیں۔
- منتخب کریں دستاویز کا ماسک اگر آپ ایک صفحے پر سلائیڈوں کی سیریز کے طور پر پریزنٹیشن پرنٹ کرنے کا ارادہ رکھتے ہیں (نوٹس لینے کے لئے کوئی علاقہ نہیں)۔
-

پر کلک کریں اندراج پھر ہیڈر / فوٹر. آپ کو خود بخود ٹیب پر بھیج دیا جائے گا نوٹ اور دستاویزات کھڑکی سے ہیڈر / فوٹر. -

باکس کو چیک کریں تاریخ اور وقت. یہ آپشن ٹائم پیرامیٹر منتخب کرنے کی اجازت دیتا ہے۔ کے درمیان انتخاب کریں خودکار تازہ کاری اور مقرر ڈسپلے کی قسم کے لئے اگر آپ کا انتخاب کریں مقرر، خالی میدان میں تاریخ ٹائپ کریں۔ -

منتخب کریں ہیڈر. پھر ای کو ٹائپ کریں جسے آپ خالی میدان میں ہیڈر کے طور پر استعمال کرنا چاہتے ہیں۔ آپ فوٹر (جو نوٹوں یا دستاویز کے صفحے کے نیچے دکھائے جائیں گے) بھی چیک کرکے شامل کرسکتے ہیں فوٹر پھر وہ معلومات ٹائپ کریں جس کو آپ داخل کرنا چاہتے ہیں۔ -

پر کلک کریں ہر جگہ لگائیں. اپنے چھپی ہوئی صفحات میں اپنے ہیڈر (اور اگر آپ نے یہ اختیار منتخب کیا ہے) کو شامل کرنے کے لئے ، پر کلک کریں ہر جگہ لگائیں. ہیڈر کی ترتیبات کو تبدیل کرنے کے لئے آپ کسی بھی وقت واپس جا سکتے ہیں۔ -

ہیڈر کا مقام تبدیل کریں۔ اگر آپ ہیڈر کو صفحے کے کسی اور حصے میں منتقل کرنا چاہتے ہیں تو اپنے ماؤس کرسر کو میدان کے ایک طرف رکھیں جب تک کہ آپ کو تیر کا کوئی کرسر نظر نہ آئے۔ ماؤس کے بٹن کو زیادہ دیر دبائیں اور ہیڈر کو مطلوبہ جگہ پر گھسیٹیں۔- دستاویز کے ماسک پر ہیڈر منتقل کرنا تبصرے کے صفحے پر منتقل نہیں ہوگا۔ آپ کو آپشن پر واپس جانا پڑے گا دستاویز کا ماسک ٹیب میں دیکھنے اس طرح کی پرنٹنگ پر ہیڈر کی جگہ ڈالنا۔
- آپ فوٹروں کو اسی طرح منتقل کرسکتے ہیں۔
-

پر کلک کریں ماسک وضع بند کریں. آپ کو پاورپوائنٹ سلائیڈز پر ری ڈائریکٹ کیا جائے گا۔ -

ایک دستاویز یا نوٹ پیج پرنٹ کریں۔ پاورپوائنٹ پریزنٹیشن پر پرنٹ بٹن دبائیں ، پھر آپشن کو وسعت دیں پرنٹ ظاہر ہونے والے ڈائیلاگ باکس پر سلائڈ بطور ڈیفالٹ منتخب کیا جاتا ہے ، لیکن آپ منتخب کرسکتے ہیں دستاویزات یا نوٹ پیج اس کے بجائے- اگر آپ منتخب کرتے ہیں دستاویزاتآپ فی صفحہ سلائیڈوں کی تعداد کو تبدیل کرنے کے قابل ہوں گے۔ بطور ڈیفالٹ ، 6 سلائیڈز منتخب کی جاتی ہیں ، لیکن اگر آپ صفحہ کے مواد کو پڑھنے کے قابل ہونا چاہتے ہیں تو ، 2 یا 3 سلائیڈوں کا انتخاب کریں۔
- نوٹ صفحات کے ل each ، ہر سلائڈ کو خود اپنے صفحے پر نوٹ بندی کے ل lines لائنوں کی ایک سیریز کے ساتھ چھاپ دیا جائے گا۔
طریقہ 3 فوٹر استعمال کریں
-

پر کلک کریں اندراج پھر ہیڈر / فوٹر . اگر بار بار چلنے والی ای کا مقام کوئی مسئلہ نہیں ہے تو ، آپ ہر سلائڈ میں ایک لائن ای شامل کرنے کے لئے فوٹر استعمال کرسکتے ہیں۔ ای ہر سلائیڈ کے نچلے حصے میں ظاہر ہوگا نہ کہ اوپر۔- پاورپوائنٹ 2003 اور سابقہ ورژن میں ، کلک کریں دیکھنے پھر ہیڈر اور فوٹر.
- اگر آپ کو واقعی صفحہ کے اوپری حصے میں یکساں طور پر مرکوز ہیڈر کی ضرورت ہے تو ، اس کے بجائے کسی تصویر یا فیلڈ کا استعمال کریں۔
-

باکس کو چیک کریں تاریخ اور وقت. اگر آپ اپنی پیش کش کی ہر سلائڈ پر تاریخ اور وقت دکھائ چاہتے ہیں تو ، باکس کو چیک کریں تاریخ اور وقت. -

ہر سلائڈ پر ظاہر کرنے کے لئے ایک انوکھی تاریخ بنائیں۔ اگر آپ چاہتے ہیں کہ ہر سلائیڈ کی تاریخ ایک ہی رہے ، چاہے جب آپ اپنے پاورپوائنٹ پیش کریں تو ، باکس میں ڈسپلے کرنا چاہتے ہیں اس کی تاریخ ٹائپ کریں۔ مقرر. -

منتخب کریں فوٹر پھر اپنی ای شامل کریں۔ اگر آپ تاریخ کے علاوہ کسی اور کی لائن شامل کرنا چاہتے ہیں تو ، باکس کے نیچے فیلڈ میں ٹائپ کریں فوٹر. ای ہر سلائیڈ پر نمودار ہوگا۔ -

پر کلک کریں ہر جگہ لگائیں. اپنی تبدیلیوں کو محفوظ کرنے اور تمام سلائڈز پر فوٹر لگانے کے لئے ، کلک کریں ہر جگہ لگائیں. -

فوٹر کو سلائڈ کے اوپری طرف گھسیٹیں۔ اگر آپ چاہتے ہیں کہ فوٹر کسی سلائیڈ کے اوپر (جیسے ہیڈر) دکھائے ، تو فوٹر فیلڈ پر کلک کریں جب تک کوئی ڈیشڈ باکس نظر نہ آجائے اور اسے سلائڈ کے اوپری طرف گھسیٹیں۔ .- یہ ہیرا پھیری پریزنٹیشن کے دوران فوٹر کے مقام کو تبدیل نہیں کرتی ہے۔ اس کے ل you ، آپ کو ہر سلائڈ پر فوٹر منتقل کرنے کی ضرورت ہوگی۔

- اگر آپ کسی ٹریننگ یا اسکول کی سرگرمی کے حصے کے طور پر پاورپوائنٹ پیش کررہے ہیں تو ، سلائیڈوں کو بطور نوٹ پیج پرنٹ کرنے پر غور کریں۔ ہر صفحے کے نیچے اضافی لائنیں شرکاء کو نوٹ لینے کی ترغیب دیں گی۔
- آپ کسی بھی منسلک ڈیوائس پر پاورپوائنٹ پریزنٹیشن میں ترمیم کرنے کیلئے گوگل سلائیڈ استعمال کرسکتے ہیں۔


