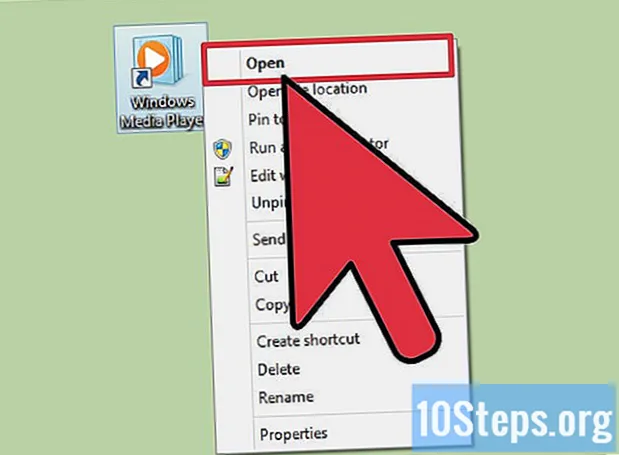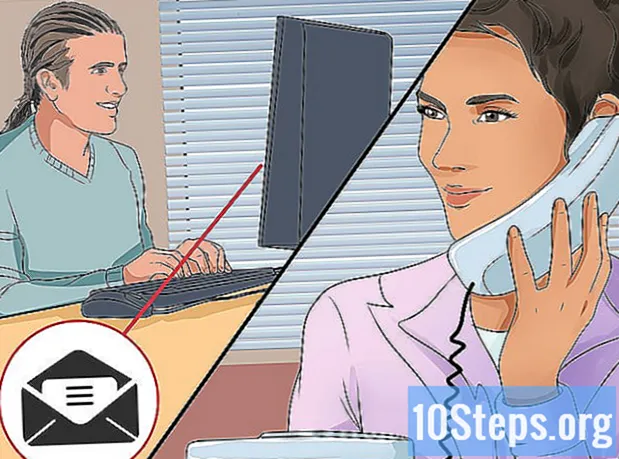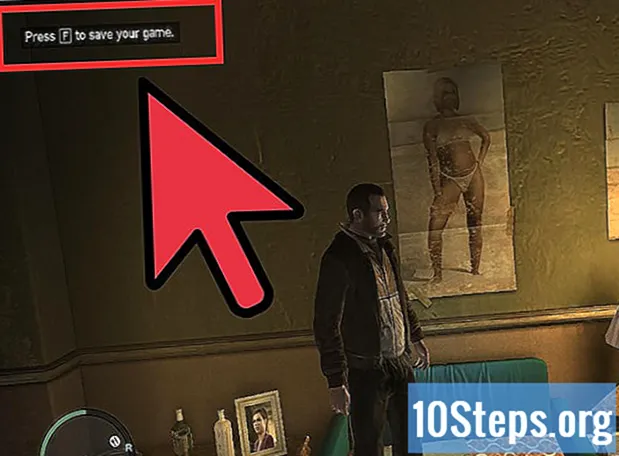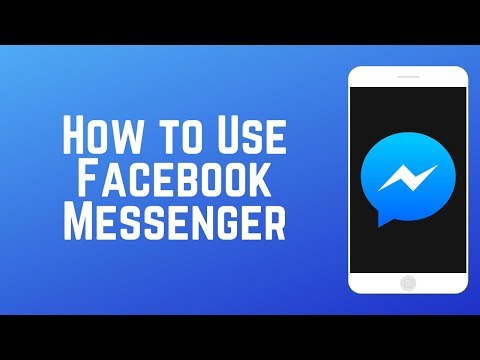
مواد
فیس بک نے میسنجر کے لئے موبائل ڈیوائسز کے لئے ایک مخصوص ایپلی کیشن تیار کی ، جس کے ساتھ صارف اپنے رابطوں کے ساتھ چیٹ کرسکتا ہے۔ وہ فیس بک میسنجر (یا صرف میسنجر) باقی پروگراموں سے الگ تھلگ پروگرام ہے جو اس کی میسجنگ فعالیت کو بدل دیتا ہے۔ یہ آپ کو کچھ جدید خصوصیات تک رسائی فراہم کرتا ہے ، جیسے ونڈو کا رنگ تبدیل کرنا یا ایموجیز کا استعمال کرنا۔ میسنجر باقاعدگی سے اپ ڈیٹ حاصل کرتا ہے ، بشمول چیٹ بوٹس اور فوٹو میجک ، جو ایسی تصاویر بھیجتا ہے جو صارف ایک لمس کے ساتھ لیتا ہے۔
اقدامات
حصہ 1 کا 10: میسنجر انسٹال کرنا
اپنے موبائل آلہ کا ایپ اسٹور کھولیں۔ میسنجر میں آئی فون ، آئی پیڈ ، آئ پاڈ ٹچ ، اینڈروئیڈ اور ونڈوز فون کے ورژن ہیں۔ اسے اپنے متعلقہ اسٹور کی فہرست میں ڈھونڈیں اور اسے ڈاؤن لوڈ کریں۔
- آپ براہ راست فیس بک میسجز سیکشن کے ذریعے ایپ اسٹور میں میسنجر پیج کو بھی کھول سکتے ہیں۔

اصطلاح کے ساتھ تلاش کریں میسنجر. آپ کو ملتے جلتے ناموں سے متعدد نتائج ملیں گے۔
فیس بک کے ذریعہ تیار کردہ میسنجر انسٹال کریں۔ فہرست میں موجود ایپلی کیشنز کے ڈویلپر کے نام سے مشورہ کریں اور باضابطہ آپشن تلاش کریں۔ اسے حاصل کرنے کے لئے "انسٹال کریں" پر کلک کریں۔
- ایپلی کیشنز ڈاؤن لوڈ کرنے کے ل You آپ کو اپنے آلے کو وائرلیس نیٹ ورک سے جوڑنا پڑسکتا ہے۔

اپنے میسنجر اکاؤنٹ تک رسائی حاصل کریں۔ جب آپ ایپلیکیشن کھولتے ہیں تو آپ کو اپنے فیس بک پروفائل میں لاگ ان کرنا ہوگا۔ اگر آپ کے پاس پہلے سے ہی اپنے آلے پر نیٹ ورک ایپ موجود ہے تو ، آپ کو اس مرحلے پر عمل کرنے کی ضرورت نہیں ہوگی۔- اگر آپ کے پاس فیس بک اکاؤنٹ نہیں ہے تو ، آپ اپنے موبائل نمبر کا استعمال کرتے ہوئے میسنجر کا ایک خصوصی پروفائل بنا سکتے ہیں۔ اس طرح ، آپ اپنی فہرست میں شامل لوگوں کے ساتھ بات چیت کرنے کے اہل ہوں گے جو وسائل کا استعمال بھی کرتے ہیں - لیکن آپ کو خود ہی سوشل نیٹ ورک چیٹس تک رسائی حاصل نہیں ہوگی۔ آگے بڑھنے کے لئے "میں فیس بک پر نہیں ہوں" پر کلک کریں۔ یہ آپشن ہر کسی کو دستیاب نہیں ہے۔
حصہ 2 کا 10: اپنے دوستوں کے ساتھ گپ شپ کرنا

اپنی فیس بک پر گفتگو دیکھیں۔ جب آپ میسینجر کھولیں گے ، آپ کو "حالیہ" ٹیب پر اپنے پروفائل سے تمام مکالمے نظر آئیں گے۔ جسے کھولنا چاہتے ہو اس پر کلک کریں۔
کسی سے بات کرنا شروع کریں۔ ایسا کرنے کے لئے ، حالیہ ٹیب پر "نیا پیغام" کے بٹن پر کلک کریں:
- iOS پر: اوپری دائیں کونے میں "نیا پیغام" کے بٹن پر کلک کریں۔
- Android پر: نیچے دائیں کونے میں "+" بٹن پر کلک کریں اور "پیغام لکھیں" پر کلک کریں۔
پیغام میں دوستوں کو شامل کریں۔ ایک بار جب آپ نیا پیغام لکھنا شروع کردیں تو ، آپ ان دوستوں کی فہرست حاصل کریں گے جن سے آپ زیادہ تر بات کرتے ہیں۔ کسی پر کلک کریں یا اپنے رابطوں میں کوئی خاص نام تلاش کریں۔ اس کے علاوہ ، آپ گروپوں کو بھی پیغامات بھیج سکتے ہیں۔
- لوگوں کو گفتگو میں شامل کرنے کے لئے پہلے وصول کنندہ کا انتخاب کرنے کے بعد آپ مزید دوستوں کے نام درج کرسکتے ہیں۔
ایک پیغام لکھیں۔ گفتگو کے آخر میں ، "ایک پیغام لکھیں" کے ساتھ ایک ٹیکسٹ فیلڈ موجود ہے۔ اس پر کلک کریں اگر کی بورڈ ظاہر نہیں ہوتا ہے۔
- ایس ایم ایس پیغامات کے برعکس ، ایسی کوئی عملی حد نہیں ہے جو حروف کی تعداد (20 ہزار) کو محدود کردے۔
ان خصوصیات کو استعمال کرنے کے لئے ایموجی بٹن پر کلک کریں۔ یہ اصل کی بورڈ کو چہروں اور علامتوں سے بدل دیتا ہے۔ مختلف زمروں تک رسائی حاصل کرنے کے لئے اسکرین کو بائیں یا دائیں سوائپ کریں اور ہر ایک کیلئے تمام اموجیز دیکھنے کیلئے اوپر یا نیچے سکرول کریں۔
- iOS پر: اسپیس بار کے بائیں سمائلی چہرے والے بٹن پر کلک کریں۔ عام کی بورڈ پر واپس آنے کے لئے ، "اے بی سی" پر کلک کریں۔
- اینڈروئیڈ پر: بٹن ٹیکسٹ فیلڈ کے دائیں طرف ہے اور اسکو مرغوب شکل میں چار مسکراتے چہروں کی نمائندگی کرتا ہے۔ ایموجی کی بورڈ تک رسائی حاصل کرنے کے لئے اس پر کلک کریں؛ معمول پر لوٹنے کے لئے ، دوبارہ کلک کریں۔
شخص کو لائک بھیجنے کے لئے "لائک" بٹن پر کلک کریں۔ اگر آپ کچھ بھی نہیں ٹائپ کرتے ہیں تو ، یہ بٹن ٹیکسٹ فیلڈ کے ساتھ ہوگا۔ اگر اپنے دوست کو کوئی دلچسپ بات کہے تو اسے فوری طور پر پسند کرنے کے لئے اس پر کلک کریں۔
- اسٹیکر کے سائز کو بڑھانے کے لئے "لائک" بٹن دبائے رکھیں۔ اگر اس میں بہت زیادہ وقت لگتا ہے ، تو وہ چلی گئیں۔
رنگ ، اموجی اور دیگر ترتیبات کو تبدیل کرنے کے لئے ⓘ بٹن (اینڈروئیڈ پر) یا گفتگو کے نام (iOS پر) پر کلک کریں۔ آپ اس اسکرین پر گفتگو کی ترتیبات تبدیل کرسکتے ہیں ، جن میں سے کچھ سبھی صارفین کے لئے مرئی ہیں۔
- گفتگو کی اطلاعات کو آن یا آف کرنے کیلئے "اطلاعات" پر کلک کریں۔
- گفتگو کا رنگ تبدیل کرنے کے لئے "رنگین" پر کلک کریں۔ دوسرے شرکاء کو یہ فرق نظر آئے گا۔
- گفتگو کو ایک خاص علامت دینے کے لئے "ایموجی" پر کلک کریں ، جو "لائیک" بٹن کی جگہ لے لیتا ہے۔
- ہر شریک کو ایک خاص کوڈ کا نام دینے کے لئے "عرفی نام" پر کلک کریں۔ یہ تبدیلی صرف موجودہ چیٹ پر لاگو ہوتی ہے۔
- اس شخص کے صفحے تک رسائی کیلئے "دیکھیں فیس بک پروفائل" پر کلک کریں۔
دیکھیں کہ لوگ کیا پیغامات پڑھتے ہیں۔ آپ کے رابطوں کے چہرے ان پیغامات کے آگے ظاہر ہوں گے جو انہوں نے پہلے ہی پڑھے ہیں۔ یہ تصویر اس بات کی نشاندہی کرتی ہے کہ وہ گفتگو تک کس حد تک چل رہی ہے۔
10 کا حصہ 3: تصاویر ، اسٹیکرز ، GIFs اور آڈیو فائلیں بھیجنا
جن لوگوں کے ساتھ آپ چیٹ کررہے ہیں انھیں فوٹو یا ویڈیو بھیجنے اور بھیجنے کے لئے کیمرہ بٹن پر کلک کریں۔ ایسا کرنے کے ل you ، آپ کو میسنجر کو آلے اور میموری تک رسائی فراہم کرنا پڑے گی۔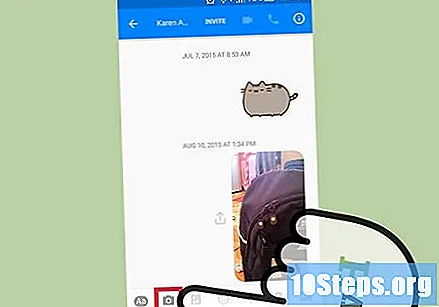
- تصویر لینے کے لئے دائرہ پر کلک کریں۔ 15 سیکنڈ تک کی ویڈیو ریکارڈ کرنے کیلئے اسے دبائیں۔ آخر میں ، بھیجنے کو منسوخ کرنے کے لئے اپنی انگلی کو بٹن پر گھسیٹیں۔
- اگلے اور پیچھے والے آلات کے درمیان سوئچ کرنے کے لئے اسکرین کے کونے میں کیمرا بٹن پر کلک کریں۔
- گفتگو کو فائل بھیجنے کے لئے فوٹو لینے یا ویڈیو ریکارڈ کرنے کے بعد "بھیجیں" پر کلک کریں۔
اپنے آلے سے تصویر اپ لوڈ کرنے کیلئے "گیلری" بٹن پر کلک کریں۔ اس اختیار کے ساتھ ، آپ گفتگو میں بھیجنے کے لئے میموری میں پہلے سے محفوظ کردہ فائل کا انتخاب کرسکتے ہیں۔
- کسی تصویر پر کلک کریں اور "جمع کروائیں" پر کلک کریں۔
- اگر آپ چاہتے ہیں تو ، پینسل بٹن پر کلک کرکے تصویر بھیجنے سے پہلے کچھ کھینچیں یا لکھیں۔
اسٹیکرز بھیجنے کے لئے سمائلی چہرے کے بٹن پر کلک کریں۔ میسنجر میں متعدد اسٹیکرز ہیں جو صارف پیغامات کے ذریعے بھیج سکتا ہے۔ اس کے مختلف اختیارات تک رسائی حاصل کرنے کے لئے پینل کے اوپری حصے میں بائیں یا دائیں سوائپ کریں۔
- اسے بھیجنے کے لئے اسٹیکر پر کلک کریں۔
- پیش نظارہ دیکھنے کیلئے اسٹیکر دباsed رکھیں۔ ان میں سے بہت سے متحرک ہیں۔
- اسٹور میں مزید اختیارات کی تلاش کے ل the پینل کے نیچے دائیں کونے میں "+" پر کلک کریں۔ بہت سارے پیکیج دستیاب ہیں ، تمام مفت۔
متحرک تصویر تلاش کرنے اور بھیجنے کے لئے "GIFs" کے بٹن پر کلک کریں۔ یہ وسائل اکثر اس وقت استعمال ہوتے ہیں جب لوگ گفتگو پر فوری ردعمل ظاہر کرنا چاہتے ہیں۔ میسنجر کے ذریعہ ، آپ مشہور ویب سائٹس سے متعدد GIF تلاش اور بھیج سکتے ہیں۔ اس وقت سب سے زیادہ مقبول آپشنز پہلی کلک پر اسکرین پر ظاہر ہوتے ہیں۔
- آپ جس GIF کو استعمال کرنا چاہتے ہیں اس کی تلاش کریں۔ مثال کے طور پر: اگر آپ گریچین سے کچھ چاہتے ہیں تو ، تلاش کے میدان میں "گریچین" ٹائپ کریں۔
- جب آپ کسی GIF پر کلک کرتے ہیں ، تو آپ اسے فورا. ہی گفتگو میں بھیج دیں گے۔
آڈیو بھیجنے کے لئے مائکروفون کے بٹن پر کلک کریں۔ آپ آڈیو فائلوں کو ریکارڈ کرسکتے ہیں اور انہیں گفتگو میں بھیج سکتے ہیں تاکہ لوگ انہیں اپنی مرضی سے استعمال کرسکیں۔ اگر آپ کے آلے کی چھوٹی اسکرین ہے تو پہلے "..." بٹن پر کلک کریں۔
- ریکارڈنگ شروع کرنے کے لئے "ریکارڈ" بٹن دبائیں۔ جب آپ کام کرچکے ہوں تو اسے چھوڑ دیں۔ منسوخ کرنے کے لئے اپنی انگلی کو گھسیٹیں۔
فوٹو جادو کو قابل بنائیں تاکہ میسنجر آپ کی تصاویر میں اپنے دوستوں کا پتہ لگائے۔ یہ خصوصیت آپ کے آلے کے ساتھ لی گئی تصاویر کو اسکین کرتی ہے ، یہاں تک کہ اگر آپ میسنجر استعمال نہیں کرتے ہیں ، اور اپنے فیس بک دوستوں کو ٹیگ کرنے کی کوشش کرتے ہیں۔ جب سب کچھ ٹھیک ہو جاتا ہے تو ، صارف کو ایک اطلاع موصول ہوتی ہے اور وہ فوری طور پر نشان زد لوگوں کو بھیج سکتا ہے۔
- میسنجر میں "ترتیبات" یا "پروفائل" ٹیب کھولیں۔
- "فوٹو اور میڈیا" پر کلک کریں۔
- "فوٹو جادو" پر کلک کریں اور آپشن کو چالو کریں۔
- جب آپ دوستوں کی تصاویر کھینچتے ہیں تو اس نوٹیفکیشن کو کھولیں۔ تمام نشان زدہ صارفین کے ساتھ میسنجر گفتگو پر فائل بھیجنے کے لئے "بھیجیں" پر کلک کریں۔
حصہ 4 کا 10: آڈیو یا ویڈیو کال کرنا
- جس شخص سے آپ فون کرنا چاہتے ہیں اس کی گفتگو کھولیں۔ میسنجر کے ذریعہ ، آپ کسی بھی کے ساتھ آڈیو یا ویڈیو کال کرسکتے ہیں جو ایپ کو بھی استعمال کرتا ہے۔ اگر آپ کسی کے ساتھ بات چیت کھولتے ہیں اور یہ بٹن بھوری رنگ کی ہیں یا کچھ ایسی بات ہے جیسے "مدعو کریں فلاں میسنجر کے لئے، اس کی وجہ یہ ہے کہ اس شخص کے پاس خدمت انسٹال نہیں ہے۔

- کون سے رابطے میسنجر کا استعمال کرتے ہیں یہ دیکھنے کے لئے ، آپ اپنی پروفائل تصویروں کے کونے میں موجود آئیکن کو دیکھ سکتے ہیں۔ اگر آپ کو میسینجر کا رداس مل جاتا ہے ، تو اس کی وجہ یہ ہے کہ وہ شخص اسے استعمال کرتا ہے۔ اگر آپ کو فیس بک کی علامت مل جاتی ہے تو ، اس کی وجہ یہ ہے کہ آپ اسے استعمال نہیں کرتے ہیں۔
کال کرنے کے لئے فون یا کیمکارڈر آئیکن پر کلک کریں۔ میسنجر فوری طور پر اس شخص سے رابطہ کرنے کی کوشش کرے گا۔ اس کا آلہ اس وقت تک بجے گا ، جب تک کہ اس نے اطلاعات کو غیر فعال نہیں کیا ہے اور انٹرنیٹ سے منسلک ہے۔
جب تک آپ چاہیں اس شخص سے بات کریں۔ میسنجر کالز کے لئے معاوضہ نہیں لیتا ہے ، لیکن اگر آپ وائرلیس نیٹ ورک سے منسلک نہیں ہیں تو آپ اپنا ڈیٹا صرف کریں گے۔ ویڈیو کال کسی بھی وقت میں اس ڈیٹا کو کھا سکتی ہے۔ لہذا جب آپ کو وائی فائی تک رسائی حاصل ہو اس وقت تک استعمال کو محدود کرنے کی کوشش کریں۔
10 کا 5 حصہ: دوستوں کے ساتھ اپنا مقام بانٹنا
ایک گفتگو کھولیں۔ آپ گفتگو میں اپنا مقام داخل کرسکتے ہیں تاکہ آپ کے دوست آپ کو تلاش کرسکیں۔ یہ آپشن کسی بھی کھلی چیٹ میں ظاہر ہوتا ہے۔
کلک کریں "... "اور" مقام "۔ اگر ضروری ہو تو ، آپشن کو چالو کریں۔
جس مقام پر آپ اشتراک کرنا چاہتے ہو وہاں نقشہ پن کو لے جائیں۔ جب نقشہ کھلتا ہے ، تو وہیں ہوگا جہاں آپ اس وقت ہیں۔ اسے گھسیٹیں جب تک کہ آپ کو کوئی مخصوص نقطہ نظر نہ آجائے۔
- آپ میسنجر کی فہرست میں سے کسی مقام کا انتخاب کرسکتے ہیں یا کسی مختلف جگہ کو تلاش کرنے کے لئے تلاش کے میدان کا استعمال کرسکتے ہیں۔
- پن کو اپنے موجودہ مقام پر واپس لانے کیلئے تیر یا ہدف پر کلک کریں۔
پن کی جگہ کا اشتراک کرنے کے لئے "جمع کروائیں" پر کلک کریں۔ بات چیت میں آپ کو ایک نقشہ نظر آئے گا جیسے عین مطابق نقطہ اور منتخب کردہ مقام کے ساتھ۔ جب کوئی اس پر کلکس کرتا ہے تو وہ ہر چیز کو مخصوص تفصیلات میں دیکھیں گے - اور اس طرح نیویگیشن ہدایات حاصل کرنے کے اہل ہوں گے۔
حصہ 6 کا 10: میسنجر میں مزید ایپس شامل کرنا
کسی کے ساتھ بات چیت کھولیں۔ میسنجر کے ساتھ ، آپ متعدد ثانوی ایپلی کیشنز انسٹال کرسکتے ہیں۔ شروع کرنے کے لئے ، کچھ چیٹ کھولیں۔
بٹن پر کلک کریں "...’. اس طرح ، آپ گفتگو کے مزید اختیارات تک رسائی حاصل کریں گے۔
دستیاب ایپس کی فہرست دریافت کریں۔ ان میں سے کچھ علیحدہ ہیں اور میسنجر کے ساتھ ملحق ہیں ، جبکہ دوسروں کو خاص طور پر اس کے ساتھ چلانے کے لئے بنایا گیا ہے۔
- ایپلی کیشنز کی دستیابی آپ کے استعمال کردہ آلے پر منحصر ہے۔
اسٹور میں اطلاق والے صفحے تک رسائی کے ل to "انسٹال کریں" یا "کھولیں" پر کلک کریں۔ تمام میسنجر کی درخواستیں متعلقہ اسٹورز کے ذریعہ انسٹال ہوتی ہیں۔
ایپلی کیشن انسٹال کریں۔ ایپلی کیشن ڈاؤن لوڈ کرنے کیلئے "حاصل کریں" یا "انسٹال کریں" پر کلک کریں (جیسا کہ آپ کو کوئی اور ہوگا)۔
بٹن پر کلک کریں "... "میسنجر گفتگو میں پھر۔ اس کی نمائندگی نیلے رنگ کے ڈاٹ کے ذریعہ کی جائے گی ، جس سے یہ ظاہر ہوتا ہے کہ نئے آپشنز دستیاب ہیں۔
آپ نے ابھی شامل کردہ درخواست پر کلک کریں۔ یہ اسکرین کے اوپری حصے میں فہرست میں ہے اور نئے نصب کردہ پروگرام تک رسائی فراہم کرتا ہے۔
ایپ کا استعمال کریں۔ مختلف ایپلی کیشنز کے مختلف افعال ہوتے ہیں ، لیکن زیادہ تر خصوصیات میں ایسی خصوصیات ہیں جو صارف کو میسینجر کے ذریعہ تیار کردہ مواد بھیجنے کی اجازت دیتی ہیں۔ اگر آپ کو مدد کی ضرورت ہو تو پروگرام کے معاون صفحے پر جائیں۔
"میسنجر کو بھیجیں" کے بٹن پر کلک کریں۔ اس کا مقام اور عین مطابق عمل اطلاق پر منحصر ہے۔ تاہم ، آپ عام طور پر وہ سبھی چیزیں بھیج سکتے ہیں جو آپ نے بنائے ہیں میسنجر کو واپس بھیج سکتے ہیں۔
دوسری درخواست میں جو کچھ آپ نے تخلیق کیا ہے اسے بھیجنے کے لئے میسنجر میں "بھیجیں" پر کلک کریں۔ اس طرح ، آپ ختم ہونے سے پہلے جو کچھ بھیجیں گے اس کا ایک جائزہ دیکھنے کے قابل ہوسکیں گے۔
حصہ 7 کا 10: چیٹ بوٹس کے ساتھ چیٹ کرنا
چیٹ کرنے کے لئے ایک چیٹ بوٹ تلاش کریں۔چیٹ بوٹس وہ وسائل ہیں جو لوگ کمپنیوں اور تنظیموں کے ساتھ کال کرنے یا ای میل بھیجے بغیر بات چیت کرنے کے لئے استعمال کرتے ہیں۔ وہ نسبتا recent حالیہ ہیں - لہذا ، کچھ اختیارات دستیاب ہیں۔ یہاں کچھ مثالیں ہیں:
- سینٹندر برازیل۔
- نیٹورا
- فولھا ڈی ایس پاؤلو۔
- ٹی این ٹی برازیل۔
- ناشر لیا۔
میسینجر کا پیپل ٹیب کھولیں۔ وہاں ، آپ کو اپنے تمام رابطوں تک رسائی حاصل ہوگی۔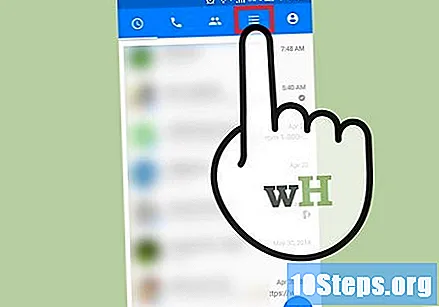
آپ جس چیٹ بوٹ کو شامل کرنا چاہتے ہیں اس کی تلاش کریں۔ اگر یہ دستیاب ہے تو ، یہ "بوٹس" کی فہرست میں شامل ہوگا۔ سرچ انجن ابھی تھوڑا سا غیر مستحکم ہے۔ اس طرح ، ڈیوائس کے براؤزر میں وسائل کی ویب سائٹ تک رسائی اور میسنجر میں لنک کھولنا آسان ہوسکتا ہے۔ یہ عمل گفتگو کا ونڈو خودبخود کھل جاتا ہے۔
چیٹ بوٹ کے ساتھ چیٹنگ شروع کریں۔ یہیں سے چیزیں دلچسپ ہوجاتی ہیں۔ اگرچہ ہر چیٹ بوٹ مخصوص کمانڈز اور کلیدی الفاظ کا جواب دیتا ہے ، لیکن زبان کا مسئلہ اب بھی ایک سنجیدہ رکاوٹ ہے۔ ہر ممکن حد تک مخصوص ہونے کی کوشش کریں اور کچھ شرائط استعمال کریں۔ مختلف بوٹس کے ل different مختلف طریقوں سے آزمائیں۔
- مثال کے طور پر: آپ کے لئے "سرخی" یا "پالیسی" ٹائپ کرسکتے ہیں چیٹ بوٹ اس دن کی اہم خبر موصول کرنے کے لئے فولھا ڈی ایس پاؤلو سے۔
- ایڈیٹورا لیہ کے ذریعہ ، آپ "ریلیز" کی طرح کچھ ٹائپ کرسکتے ہیں کہ کیٹلاگ میں نیا کیا ہے۔ اس عمل میں ، آپ یہاں تک کہ چیٹ بوٹ کے ساتھ خریداری کرسکیں گے۔
حصہ 8 کا 10: iOS پر اطلاعات کو ایڈجسٹ کرنا
ایپ کے "ترتیبات" سیکشن کو کھولیں۔ آپ میسینجر نئے پیغامات بھیجنے کے انداز کو تبدیل کرسکتے ہیں۔ اوپری دائیں کونے میں اپنی پروفائل فوٹو پر کلک کریں۔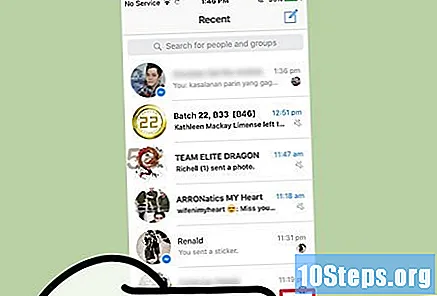
"اطلاعات" پر کلک کریں۔ اس سے میسنجر کی ترتیبات کا صفحہ کھل جائے گا۔
- دھیان سے: اس مینو میں اطلاعات کو مکمل طور پر غیر فعال کرنا یا آواز کے اختیارات کو تبدیل کرنا ممکن نہیں ہے۔ اس کے ل، ، آپ کو "ترتیبات" مینو تک رسائی حاصل کرنا ہوگی ، جیسا کہ ذیل میں بیان کیا گیا ہے۔
پیش نظارہ کو فعال یا غیر فعال کریں۔ اس سے طے ہوتا ہے کہ جب کوئی آپ کو میسج بھیجتا ہے تو اسکرین پر کون سی معلومات ظاہر ہوتی ہے۔
کچھ مدت کیلئے اطلاعات کو غیر فعال کریں۔ ہر چیز کو غیر فعال کرنے کے لئے "پریشان نہ کریں" پر کلک کریں۔ آپ کئی وقفوں یا اگلی صبح کے درمیان انتخاب کرسکتے ہیں ، لیکن آپ ہر چیز کو مستقل طور پر غیر فعال نہیں کرسکتے ہیں۔
ایپ کی ترجیحات کو ایڈجسٹ کرنے کے لئے "میسنجر میں اطلاعات" پر کلک کریں۔ میسنجر کی اپنی سیٹنگیں ہوتی ہیں جب یہ کھلا اور استعمال میں ہے۔ اس مینو سے ، آپ ایپلی کیشن کا استعمال کرتے وقت موصول ہونے والے پیغامات کیلئے کمپن اور آواز کو فعال یا غیر فعال کرسکتے ہیں۔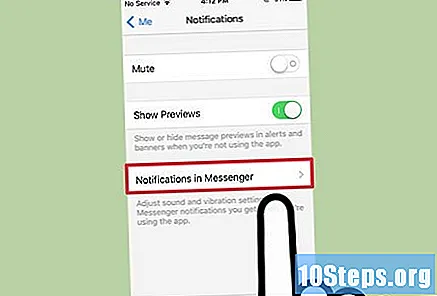
اطلاع کے دوسرے اختیارات تبدیل کرنے کے ل your اپنے آلے کی "ترتیبات" ایپ کھولیں۔ اگر آپ اطلاعات کے ظاہر ہونے کے طریقے - مثال کے طور پر آواز - یا ان کو مکمل طور پر غیر فعال کرنا چاہتے ہیں تو ، آپ کو iOS ترتیبات کے مینو تک رسائی حاصل کرنا ہوگی۔
ترتیبات کی فہرست میں "اطلاعات" پر کلک کریں۔ اس طرح ، آپ آلے پر موجود ایپلیکیشنز کی فہرست تک رسائی حاصل کریں گے۔
درخواستوں کی فہرست میں "میسنجر" پر کلک کریں۔ اس سے میسنجر کی اطلاعاتی ترتیبات کا صفحہ کھل جائے گا۔
"اطلاعات کی اجازت" بٹن سے اطلاعات کو فعال یا غیر فعال کریں۔ اگر آپ انہیں غیر فعال کرتے ہیں تو ، آپ کو درخواست کی طرف سے کوئی نوٹس موصول نہیں ہوگا۔
نوٹیفیکیشن کے دیگر اختیارات تبدیل کریں۔ اگر آپ کوئی آواز سننا چاہتے ہیں تو ، آپ اطلاعات کے مرکز میں اطلاعات کو فعال یا غیر فعال کرسکتے ہیں ، اگر ایپلیکیشن کا آئیکن ایک نمبر کے ساتھ بغیر پڑھے ہوئے پیغامات کی نشاندہی کرے گا اور اگر وہ مقفل اسکرین پر ظاہر ہوں گے۔ اس کے علاوہ ، آپ یہ بھی تشکیل دے سکتے ہیں کہ جب کوئی اور ایپلیکیشن کھلا ہوتا ہے تو اطلاعات کیسے ظاہر ہوتی ہیں۔
10 کا 9 حصہ: Android پر اطلاعات کو ایڈجسٹ کرنا
ایپ کا "پروفائل" سیکشن کھولیں۔ وہاں ، آپ میسنجر کی ترتیبات کو ایڈجسٹ کرسکتے ہیں ، بشمول نوٹیفیکیشن کی ترتیبات۔ آپشن اسکرین کے اوپری دائیں کونے میں ہے۔
"اطلاعات اور آواز" پر کلک کریں۔ اس طرح ، آپ کو میسنجر کی اطلاع کی ترتیبات تک رسائی حاصل ہوگی۔
- اس مینو سے میسنجر کی اطلاعات کو مکمل طور پر غیر فعال کرنا ممکن نہیں ہے۔ اس کے ل، ، آپ کو Android ترتیبات کے مینو تک رسائی حاصل کرنا ہوگی ، جیسا کہ ذیل میں بیان کیا گیا ہے۔
اطلاع کے پیش نظاروں کو فعال یا غیر فعال کریں۔ یہ پیش نظارہ اس شخص کا نام اور اس پیغام کو دکھاتے ہیں جو انہوں نے آپ کو بھیجا ہے۔ ان کو غیر فعال کریں اگر آپ نہیں چاہتے ہیں کہ یہ معلومات آپ کی لاک اسکرین پر ظاہر ہو۔
کمپن کو آن یا آف کریں۔ ایسا کرنے کے لئے ، بار استعمال کریں۔
نوٹیفکیشن لائٹس کو آن یا آف کریں۔ اگر آلہ میں ایل ای ڈی لائٹ ہے ، تو آپ اسے یہاں قابل یا غیر فعال کرسکتے ہیں۔ اگر آپ کے پاس کچھ نہیں ہے تو ، یہ مرحلہ چھوڑ دیں۔
نوٹیفکیشن کی آوازوں کو فعال یا غیر فعال کریں۔ ایسا کرنے کے لئے ، بار استعمال کریں۔
میسنجر کی اطلاعات کی آواز کو تبدیل کرنے کے لئے "اطلاعاتی آواز" پر کلک کریں۔ آپ مینو میں سے کسی بھی آپشن کو منتخب کرسکتے ہیں۔
اطلاق کی داخلی آوازوں کو فعال یا غیر فعال کریں۔ میسنجر استعمال ہونے پر متعدد آوازیں بجاتا ہے - جیسے صارف جب گفتگو کی فہرست کو اپ ڈیٹ کرتا ہے۔ ان کو غیر فعال کرنے کے لئے اس بار کا استعمال کریں۔
اطلاعات کو مکمل طور پر غیر فعال کرنے کیلئے Android ترتیبات کا مینو کھولیں۔ اگر آپ یہ کرنا چاہتے ہیں تو آپ کو آلہ کی ترتیبات کی ایپلی کیشن تک رسائی حاصل کرنا ہوگی۔
- "ترتیبات" مینو کو کھولیں اور "ایپلی کیشنز" یا "ایپلی کیشن مینیجر" پر کلک کریں۔
- درخواستوں کی فہرست میں "میسنجر" پر کلک کریں۔
- "اطلاعات کی اجازت" فیلڈ کو غیر چیک کریں۔
- اگر آپ کو یہ فیلڈ نظر نہیں آتا ہے تو ، پچھلی "ترتیبات" مینو میں واپس جائیں اور "آواز اور اطلاع" پر کلک کریں۔ پھر "اطلاعات" سیکشن میں موجود "ایپلی کیشنز" کے اختیار پر کلک کریں۔ فہرست میں سے "میسنجر" کا انتخاب کریں اور آخر میں "مسدود کریں" پر کلک کریں۔
10 کا 10 حصہ: میسنجر کا ڈیسک ٹاپ ورژن استعمال کرنا
رسائی۔اپنے کمپیوٹر براؤزر پر۔ اب ، آپ صفحہ سے میسنجر تک رسائی حاصل کرسکتے ہیں ، جس میں تقریبا all ایک جیسے ہی افعال اور اختیارات ہیں۔
- میسنجر کیلئے کوئی خاص پروگرام موجود نہیں ہے جو دوسری کمپنیوں کے ذریعہ تیار کیا گیا ہو۔ ایسا کوئی سافٹ ویئر ڈاؤن لوڈ نہ کریں جو دعویٰ کرتا ہے کہ فیس بک سے رابطہ قائم کرنے کے قابل ہے ، یا آپ کمپیوٹر وائرس کا معاہدہ کرسکتے ہیں۔
اپنے فیس بک اکاؤنٹ تک رسائی حاصل کریں۔ اگر آپ پہلے ہی لاگ ان ہیں تو آپ کو اس مرحلے پر عمل کرنے کی ضرورت نہیں ہوگی۔
میسنجر کی ویب سائٹ کو اسی طرح استعمال کریں جیسے آپ ایپلی کیشن کو استعمال کریں گے۔ مکالمے کو صفحے کے بائیں جانب درج کیا جائے گا۔ اسے اسکرین کے وسط میں کھولنے کے لئے ایک کا انتخاب کریں ، جہاں آپ کو تصاویر ، اسٹیکرز ، GIFs ، ریکارڈنگ وغیرہ کے اختیارات تک رسائی حاصل ہوگی۔ دائیں جانب.
- کچھ افعال ڈیسک ٹاپ ورژن میں دستیاب نہیں ہیں۔