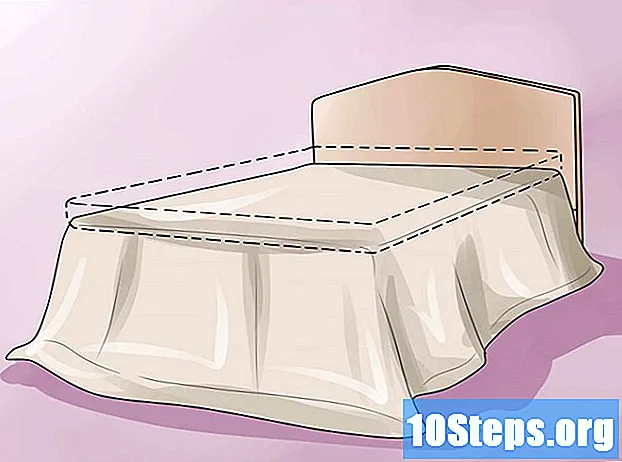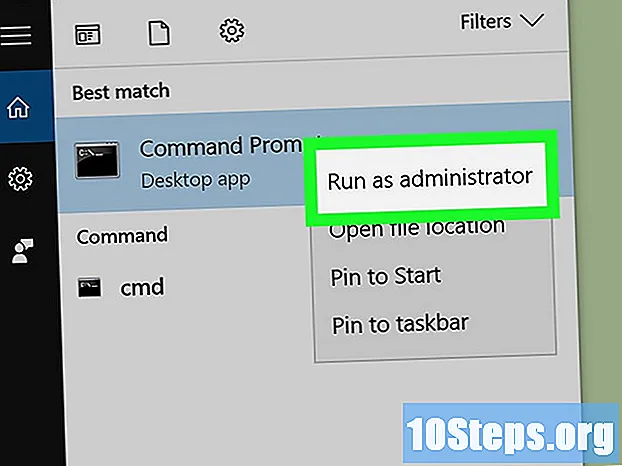مواد
کیا آپ کو ونڈوز 7 انسٹال کرنے کی ضرورت ہے؟ اگر ایسا ہے تو ، جان لیں کہ آپ کو پیشہ ور نہیں ہونا چاہئے یا اس کے لئے کوئی پیچیدہ ہدایت نامہ استعمال کرنا ضروری نہیں ہے۔ ونڈوز 7 کو ڈسک یا USB اسٹک کا استعمال کرکے انسٹال کیا جاسکتا ہے۔ آپ پرانے ورژن سے بھی اپ گریڈ کرسکتے ہیں۔ کلین انسٹال کرنے سے ہارڈ ڈرائیو کا سارا ڈیٹا مٹ جاتا ہے اور آپریٹنگ سسٹم انسٹال ہوتا ہے جیسے کمپیوٹر نیا تھا۔ اپ گریڈ آپ کا ذاتی ڈیٹا رکھتا ہے اور پرانے ورژن کو ونڈوز 7 سے بدل دیتا ہے۔ انسٹالیشن کے بعد ، آپ کو 30 دن کے اندر مصنوع کی کلید کی ضرورت ہوگی یا لائسنس خریدنا پڑے گا۔
اقدامات
طریقہ 4 میں سے 1: ونڈوز 7 انسٹالیشن ڈسک کا استعمال
. اس میں ونڈوز لوگو آئیکن ہے ، اور اسکرین کے نیچے بائیں کونے میں واقع ہے۔
- آپ اپنے کمپیوٹر کو ڈسک سے بوٹ بھی کرسکتے ہیں ، جیسا کہ طریقہ 1 میں بیان کیا گیا ہے ، اور منتخب کر سکتے ہیں اپ ڈیٹ تنصیب کی سکرین پر۔

میں کلک کریں میرے کمپیوٹر. ایسا کرنے سے تمام دستیاب ڈرائیوز ظاہر ہوں گے۔- اگر آپ ونڈوز کا نیا ورژن استعمال کررہے ہیں تو ، "ونڈوز ایکسپلورر" پر کلک کریں۔ اس میں ایک فولڈر کا آئکن ہے جس میں نیلے رنگ کے کاغذ کلپ موجود ہے۔ پھر کلک کریں یہ پی سی یا کمپیوٹر کا نام۔

تنصیب ڈسک کے ساتھ ڈرائیو پر ڈبل کلک کریں۔ ایسا کرنے سے آپ کا مواد کھل جائے گا۔ تنصیب شروع ہونے دیں۔
میں کلک کریں سیٹ اپ ڈاٹ ایکس. ایسا کرنے سے ونڈوز 7 انسٹالیشن پروگرام کھل جائے گا۔

میں کلک کریں اب انسٹال. یہ نیلے رنگ کا بٹن اسکرین کے بیچ میں ہے۔
فیصلہ کریں کہ اپنے ونڈوز انسٹالیشن کے ل updates اپ ڈیٹس انسٹال کریں یا نہیں۔ ان کا مقصد معلوم مسائل کو درست کرنا ہے ، جس سے انسٹالیشن زیادہ روانی اور مستحکم ہوگی۔ اپ ڈیٹس حاصل کرنے کے لئے ، کلک کریں انسٹالیشن کے لئے تازہ ترین اپ ڈیٹس حاصل کرنے کے لئے رابطہ کریں (تجویز کردہ) "۔ اگر آپ اس مرحلے کو چھوڑنا چاہتے ہیں تو کلک کریں تنصیب کے لئے جدید ترین تنصیبات حاصل نہ کریں "۔
لائسنس کی شرائط قبول کریں۔ مائیکرو سافٹ سافٹ ویئر لائسنس کی شرائط پڑھیں اور پھر اس "میں لائسنس کی شرائط قبول کرتا ہوں" چیک باکس پر کلک کریں۔ پھر کلک کریں ایڈوانس.
منتخب کریں اپ گریڈ. یہ مینو میں پہلا آپشن دستیاب ہے۔ ایسا کرنے سے مطابقت کی جانچ ہوگی اور ونڈوز 7 انسٹال ہوگا۔
طریقہ 4 میں سے 3: USB اسٹک یا بیرونی ڈرائیو کا استعمال کرتے ہوئے ونڈوز انسٹال کرنا
دستیاب USB پورٹ میں USB اسٹک کو کمپیوٹر سے مربوط کریں۔ فلیش ڈرائیو میں کم از کم 4 جی بی اسٹوریج ہونا ضروری ہے۔
اپنی ذاتی فائلوں کو کسی اور ڈرائیو میں منتقل کریں۔ اس بات کو یقینی بنائیں کہ ونڈوز آئی ایس او فائل کاپی کرنے سے پہلے فلیش ڈرائیو میں دوسری فائلیں موجود نہیں ہیں۔
ونڈوز 7 آئی ایس او فائل ڈاؤن لوڈ کریں۔ آئی ایس او فائل میں وہی فائلیں ہوتی ہیں جیسے سی ڈی ، ڈی وی ڈی یا بلو رے۔ اسے "ڈسک امیج" کے نام سے بھی جانا جاتا ہے۔ نوٹ: آپ کی انٹرنیٹ کی رفتار کے مطابق ڈاؤن لوڈ میں کچھ وقت لگ سکتا ہے۔
- آپ کو اس لنک پر دستیاب ڈاؤن لوڈ لنک کی فہرست مل سکتی ہے۔
- اگر لنک کام نہیں کررہا ہے تو ، لنک کی فہرست ڈاؤن لوڈ کرنے کے لئے یہاں کلک کریں۔
ٹول کو ڈاؤن لوڈ اور انسٹال کریں ونڈوز 7 USB / DVD ڈاؤن لوڈ کا آلہ استعمال کرتے ہوئے یہ لنک. اس ٹول کا استعمال ونڈوز 7 آئی ایس او فائل کو USB اسٹک پر کاپی کرنے کے لئے کیا جائے گا۔
"ونڈوز 7 USB / DVD ڈاؤن لوڈ کا آلہ" انسٹال کریں۔ ڈاؤن لوڈ کرنے کے بعد "en-US.exe" فائل پر ڈبل کلک کریں۔ پھر کلک کریں انسٹال کریں پروگرام انسٹال کرنے کے لئے. انسٹالیشن وزرڈ میں آن اسکرین ہدایات پر عمل کریں
کھولو ونڈوز 7 USB / DVD ڈاؤن لوڈ کا آلہ. ڈاؤن لوڈ اور انسٹالیشن کے اختتام پر ، ونڈوز "اسٹارٹ" مینو کا استعمال کرتے ہوئے ٹول کھولیں۔
ونڈوز 7 آئی ایس او فائل کو منتخب کریں۔ اسکرین پر آئی ایس او فائل کا انتخاب کریں آلے کی ونڈوز 7 USB / DVD ڈاؤن لوڈ کا آلہ، کلک کریں تلاش کرنا، اس جگہ پر تشریف لے جائیں جہاں ونڈوز 7 آئی ایس او فائل محفوظ ہو اور اس پر کلک کریں۔ پھر کلک کریں ایڈوانس جاری رکھنے کے لئے.
میں کلک کریں USB آلہ. یہ نیلے رنگ کا بٹن "میڈیا ٹائپ منتخب کریں" اسکرین کے نیچے دائیں کونے میں واقع ہے۔
USB ڈرائیو کو منتخب کریں اور کلک کریں کاپی شروع کریں. فلیش ڈرائیو کو منتخب کرنے کے لئے "مرحلہ 3 کا 4" سکرین پر ڈراپ ڈاؤن مینو کا استعمال کریں جہاں آپ آئی ایس او فائل کاپی کرنا چاہتے ہیں ، اور پھر گرین "اسٹارٹ کاپی" بٹن پر کلک کریں۔
- اگر آپ کو غلطی کا پیغام موصول ہوتا ہے کافی خالی جگہ نہیں ہے، بٹن پر کلک کریں USB آلہ مٹائیں ڈرائیو کے پورے مندرجات کو صاف کرنے کے لئے۔ جانتے ہو کہ USB اسٹک پر موجود تمام فائلیں حذف ہوجائیں گی۔
کمپیوٹر کو دوبارہ شروع کریں۔ کمپیوٹر پر "آن / آف" بٹن دبائیں اور پھر کلک کریں دوبارہ شروع کریں طاقت کے اختیارات کے مینو میں۔
فوری طور پر دبائیں ڈیل, Esc, F2, F10 یا ایف 9 جب کمپیوٹر دوبارہ شروع ہوتا ہے۔ پی سی کے میک اور ماڈل پر منحصر ہے ، BIOS سسٹم تک رسائی حاصل کرنے کے لئے دوبارہ شروع ہونے کے فورا. بعد ان میں سے ایک کلید دبائیں۔
- کچھ ڈیوائسز آپ کو بتاسکتے ہیں کہ بوٹ کے دوران BIOS میں داخل ہونے کے لئے کون سا کلید دبائیں۔
BIOS "بوٹ آپشنز" مینو تلاش کریں۔ مقام اور نام مختلف ہو سکتے ہیں ، لیکن صرف تلاش کریں اور آپ کو یہ مل جائے گا۔
- اگر آپ کو "بوٹ آپشنز" مینو نہیں ملتا ہے تو ، انٹرنیٹ پر اپنے BIOS نام (غالبا "" BIOS "مینو میں واقع ہے) چیک کریں اور مزید معلومات کی تلاش کریں۔
اپنے کمپیوٹر کے پہلے بوٹ آپشن کے بطور "USB ڈرائیو" یا "ہٹنے والا ڈرائیوز" منتخب کریں۔ اگرچہ یہ طریقہ کمپیوٹر کے لحاظ سے مختلف ہوسکتا ہے ، لیکن "بوٹ آپشنز" مینو عام طور پر قابل تدوین کرنے والا ڈیوائس مینو ہوتا ہے جہاں USB آلہ کو پہلے آپشن کے طور پر سیٹ کیا جانا چاہئے۔ یہ ان آلات کی فہرست بھی ہوسکتی ہے جن کے بوٹ آرڈر کو تبدیل کیا جاسکے۔ اگر آپ کو مشکلات پیش آئیں تو انٹرنیٹ یا دستی میں مدد حاصل کریں۔
کمپیوٹر کو USB ڈرائیو سے بوٹ کریں۔ USB پورٹ سے منسلک USB اسٹیک کے ساتھ ، کمپیوٹر کو شروع کریں۔ ابتدا کے دوران ، اگر کسی USB اسٹک کو چارج کرنے کا اشارہ کیا گیا ہو تو ، ایک بٹن دبائیں۔ اس کے بعد ، ونڈوز کی تنصیب شروع ہوگی۔
اپنے ونڈوز انسٹالیشن کے اختیارات کا انتخاب کریں۔ جب انسٹالیشن لوڈ ہو جائے تو ، ایک نئی ونڈو نظر آئے گی۔ اپنی پسند کی زبان ، کی بورڈ کی قسم ، وقت کی شکل اور کرنسی کو منتخب کرنے کے لئے ڈراپ ڈاؤن مینو کا استعمال کریں ، پھر کلک کریں ایڈوانس نیچے دائیں کونے میں۔
بٹن پر کلک کریں اب انسٹال. یہ نیلے رنگ کا بٹن اسکرین کے بیچ میں ہے۔
لائسنس کی شرائط قبول کریں۔ مائیکرو سافٹ سافٹ ویئر لائسنس کی شرائط پڑھیں اور پھر اس "میں لائسنس کی شرائط قبول کرتا ہوں" چیک باکس پر کلک کریں۔ پھر کلک کریں ایڈوانس اسکرین کے نیچے دائیں کونے میں۔
تنصیب کا انتخاب کریں تخصیص کردہ. یہ آپشن ونڈوز 7 کی صاف انسٹالیشن کرنے کی اجازت دیتا ہے۔ ایسا کرنے سے آپ استعمال شدہ ڈرائیو کی ساری فائلیں مٹ جائیں گے۔
- اگر آپ اپنا ڈیٹا کھونا نہیں چاہتے ہیں تو منتخب کریں اپ گریڈ. یہ آپشن موجودہ ونڈوز انسٹالیشن کی ضرورت ہے۔
ہارڈ ڈرائیو اور پارٹیشن منتخب کریں جہاں آپ ونڈوز انسٹال کرنا چاہتے ہیں۔ ہارڈ ڈرائیو کمپیوٹر کا جسمانی حصہ ہوتا ہے جو ڈیٹا کو محفوظ کرتا ہے۔ تقسیم ہارڈ ڈسک کو مختلف حصوں میں "تقسیم" کرتی ہے۔
- اگر ہارڈ ڈرائیو میں اس پر کوئی ڈیٹا ہے تو اسے حذف کریں یا اسے فارمیٹ کریں۔ تاہم ، جان لیں ، فائلیں مستقل طور پر ڈسک سے حذف ہوجائیں گی۔
- فہرست سے ہارڈ ڈرائیو منتخب کریں۔
- میں کلک کریں ڈرائیو کے اختیارات (جدید).
- میں کلک کریں فارمیٹ.
- اگر آپ کے کمپیوٹر میں پہلے سے ہی پارٹیشنز نہیں ہیں تو اس پر ونڈوز انسٹال کرنے کے لئے ایک بنائیں۔
- فہرست سے ہارڈ ڈرائیو منتخب کریں۔
- میں کلک کریں ڈرائیو کے اختیارات (جدید).
- منتخب کریں ’نئی "ڈرائیو کے اختیارات" کے تحت۔
- سائز منتخب کریں اور کلک کریں ٹھیک ہے.
- اگر ہارڈ ڈرائیو میں اس پر کوئی ڈیٹا ہے تو اسے حذف کریں یا اسے فارمیٹ کریں۔ تاہم ، جان لیں ، فائلیں مستقل طور پر ڈسک سے حذف ہوجائیں گی۔
ہارڈ ڈرائیو اور جس پارٹیشن کو آپ استعمال کرنا چاہتے ہیں اس پر ونڈوز انسٹال کریں۔ آپریٹنگ سسٹم کہاں نصب ہوگا اس کے فیصلے کے بعد ، کلیک کریں ایڈوانس. پھر ونڈوز انسٹال ہونا شروع ہوجائے گا۔ کمپیوٹر کی تنصیب کے عمل کے دوران کچھ بار دوبارہ شروع ہوسکتا ہے۔
پینڈرایو ہٹاتا ہے۔ ونڈوز انسٹال کرنے کے بعد ، USB اسٹک کو ہٹا دیں۔
کمپیوٹر کو دوبارہ شروع کریں۔ ونڈوز 7 کو انسٹال کرنے اور USB اسٹک کو ہٹانے کے بعد ، اپنے کمپیوٹر کو دوبارہ اسٹارٹ کریں اور اسے عام طور پر شروع کرنے کی اجازت دیں۔
طریقہ 4 کا 4: تنصیب کے بعد ونڈوز کا ترتیب دینا
اپنے کمپیوٹر کے لئے اپنا صارف نام اور نام درج کریں اور کلک کریں ایڈوانس. ونڈوز 7 کو انسٹال کرنے کے بعد پہلی بار اپنے کمپیوٹر کو شروع کرنے کے بعد ، آپ کو سیٹ اپ کے عمل سے گزرنا ہوگا۔
اپنا پاس ورڈ درج کریں اور کلک کریں اگلے. اگر آپ پاس ورڈ استعمال نہیں کرنا چاہتے ہیں تو ٹیکسٹ بکس کو خالی چھوڑ دیں اور کلک کریں ایڈوانس. یہ آپ کا اکاؤنٹ استعمال کرکے ونڈوز تک رسائی حاصل کرنے کے لئے استعمال ہونے والا پاس ورڈ ہوگا۔
اپنی مصنوع کی کلید درج کریں اور کلک کریں ایڈوانس. اگر آپ نے اسے خریدی ہے تو مصنوع کی کلید ونڈوز 7 ڈسک پر مل سکتی ہے۔ اس قدم کو چھوڑنے کے لئے ، صرف کلک کریں ایڈوانس، لیکن ونڈوز 30 دن کی آزمائشی مدت کے لئے چلائے گا ، اور پھر آپ کو ایک پروڈکٹ کی کلید فراہم کرنے کی ضرورت ہوگی۔
ونڈوز اپ ڈیٹ کی ترتیبات منتخب کریں۔ آپ "تجویز کردہ ترتیبات کا استعمال کریں" ، "صرف اہم اپ ڈیٹس انسٹال کریں" یا "مجھ سے بعد میں پوچھیں" کو منتخب کرسکتے ہیں۔
- تجویز کردہ ترتیبات استعمال کریں مائیکرو سافٹ کے ذریعہ تجویز کردہ اپ ڈیٹ اور سیکیورٹی کی ترتیبات خود بخود طے کردیتا ہے۔
- صرف اہم اپ ڈیٹس انسٹال کریں صرف ضروری تازہ کاریوں کو انسٹال کرنے کے لئے کمپیوٹر کو تشکیل دیتا ہے۔
- بعد میں پوچھیں جب تک آپ اپنا ذہن نہیں بدل لیتے ہیں تب تک آپ کی حفاظت کو غیر فعال کردیں
وقت اور وقت کا زون طے کریں۔ اپنے ٹائم زون کو منتخب کرنے کے لئے ڈراپ ڈاؤن مینو کا استعمال کریں ، اور پھر موجودہ تاریخ اور وقت منتخب کرنے کے لئے کیلنڈر اور گھڑی کا استعمال کریں۔
اپنے نیٹ ورک کی قسم مقرر کریں۔ جب کمپیوٹر نیٹ ورک سے منسلک ہوتا ہے تو ، ونڈوز ڈیسک ٹاپ سیٹ اپ کے عمل سے گزرے گا۔
- اگر کمپیوٹر آپ کے ذاتی نیٹ ورک سے منسلک ہے تو ، منتخب کریں ہوم نیٹ ورک.
- اگر آپ اپنے ڈیسک ٹاپ پر ہیں تو منتخب کریں کارپوریٹ نیٹ ورک.
- اگر آپ کسی عوامی جگہ ، جیسے ریستوراں یا لائبریری میں ہیں تو ، "پبلک نیٹ ورک" منتخب کریں۔
ضروری سامان
ونڈوز کی ضروریات
- 1 گیگاہارٹز (گیگا ہرٹز) 32-بٹ (x86) یا 64-بٹ (x64) پروسیسر۔
- 1 گیگا بائٹ (جی بی) رام (32 بٹ) یا 2 جی بی ریم (64 بٹ)۔
- 16 جی بی دستیاب ہارڈ ڈسک اسپیس (32 بٹ) یا 20 جی بی (64 بٹ)۔
- WDDM 1.0 یا اس سے زیادہ ڈرائیور والا DirectX 9 گرافکس ڈیوائس۔
ضروری سامان
انسٹالیشن ڈسک
- ونڈوز 7 ڈسک۔
- CD / DVD ڈرائیو۔
- ہم آہنگ کمپیوٹر۔
USB کے ذریعے تنصیب
صاف تنصیب
- پینڈرائیو (کم سے کم 4 جی بی)
- انٹرنیٹ کنکشن (آئی ایس او فائل اور یو ایس بی کو نکالنے والا سافٹ ویئر ڈاؤن لوڈ کرنے کے لئے)۔
- USB اسٹیک پر فائلیں نکالنے کے لئے ایک کمپیوٹر۔
- USB بندرگاہیں۔
- ہم آہنگ کمپیوٹر۔
تنصیب کو اپ گریڈ کریں
- ونڈوز کی ایک موجودہ تنصیب (ونڈوز ایکس پی یا وسٹا کی تجویز کردہ)۔
- پینڈرائیو (کم سے کم 4 جی بی)
- انٹرنیٹ کنکشن (آئی ایس او فائل اور یو ایس بی کو نکالنے والا سافٹ ویئر ڈاؤن لوڈ کرنے کے لئے)۔
- USB اسٹیک پر فائلیں نکالنے کے لئے ایک کمپیوٹر۔
- USB پورٹس
- ہم آہنگ کمپیوٹر۔