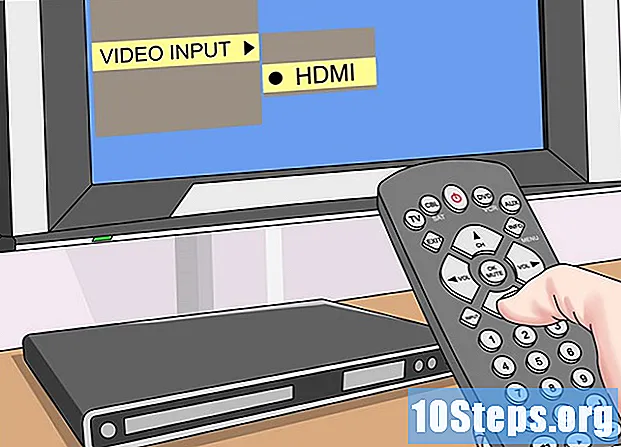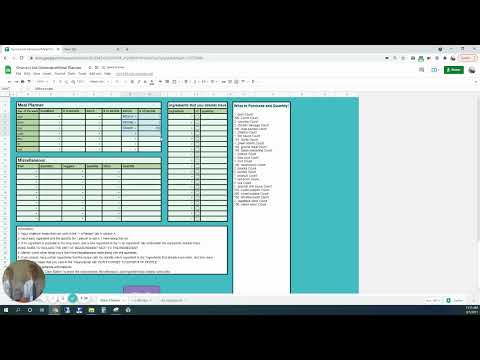
مواد
گوگل دستاویز ایک اعلی ورسٹائل آن لائن ٹیکسٹ ایڈیٹر ہے۔ اگر آپ میٹنگ یا پروگرام کا اہتمام کر رہے ہیں تو ، آپ ذاتی نوعیت کی رکنیت کی فہرست بنانے کے ل Google ، گوگل دستاویزات کا استعمال کرسکتے ہیں ، یا چیزوں کو اور بھی آسان بنانے کے لئے خدمت کے پیش کردہ ٹیمپلیٹس میں سے کسی ایک کا انتخاب کرسکتے ہیں۔ کسی بھی صورت میں ، آپ براہ راست گوگل دستاویز ویب سائٹ پر کام کرسکتے ہیں اور دستاویزات کو اپنے گوگل ڈرائیو اکاؤنٹ میں محفوظ کرسکتے ہیں۔
اقدامات
طریقہ 1 کا 1: کسی خالی دستاویز سے دستخطی فہرست بنانا
گوگل دستاویزات کھولیں۔ اپنے براؤزر میں ایک نیا ٹیب یا ونڈو کھولیں اور گوگل دستاویزات کی ویب سائٹ پر جائیں۔

برائے مہربانی لاگ ان کریں. لاگ ان پیج پر ، اپنا جی میل ایڈریس اور پاس ورڈ درج کریں۔ یہ شناخت گوگل دستاویزات سمیت تمام Google سروسز کے لئے ہے۔ جاری رکھنے کے لئے "اگلا" پر کلک کریں۔- لاگ ان کرنے کے بعد ، آپ کو سائٹ کے مرکزی صفحہ پر بھیج دیا جائے گا۔ اگر آپ کے پاس پہلے سے ہی گوگل ڈرائیو میں کوئی دستاویز محفوظ ہے تو ، آپ اسے اس صفحے سے دیکھ اور کھول سکتے ہیں۔

ایک نئی دستاویز بنائیں۔ صفحے کے نچلے دائیں کونے میں پلس سائن کے ساتھ سرخ دائرے پر کلک کریں۔ براؤزر میں ایک نئی ونڈو یا ٹیبل جس میں خالی دستاویز ہوگی۔
ایک میز ڈالیں۔ دستخطی کی فہرستیں عام طور پر ٹیبلٹ کی جاتی ہیں کہ وہ زیادہ آسانی سے پڑھیں اور پُر کریں۔ ٹیبل بنانے کے ل you ، آپ کو یہ جاننے کی ضرورت ہوگی کہ آپ کو کتنے کالموں یا بُک مارکس کی ضرورت ہوگی۔
- مین مینو میں "ٹیبل" آپشن پر اور "ٹیبل داخل کریں" پر کلک کریں۔قطار اور کالم کی تعداد منتخب کریں جس کی آپ کو ضرورت ہوگی۔ جدول کو دستاویز میں شامل کیا جائے گا۔

ٹیبل کو ایک نام دیں۔ ٹیبل کے بالکل اوپر ، رکنیت کی فہرست کے لئے ایک نام لکھیں ، یہ بتائیں کہ آیا یہ موجودگی ، رضاکاروں ، آنے والے اور جانے والے ، وغیرہ کی فہرست ہے۔ اگر آپ چاہیں تو آپ بھی تفصیل شامل کرسکتے ہیں۔
کالموں کو نام دیں۔ پہلی قطار میں ، ٹیبل کے ل the کالم کے عنوانات درج کریں۔ چونکہ آپ دستخطوں کی فہرست بنارہے ہیں ، لہذا آپ کو ناموں کے ل at کم از کم ایک کالم کی ضرورت ہوگی۔ دوسرے کالموں کی سرخی انحصار کرتی ہے کہ آپ کو کس معلومات کی ضرورت ہوگی۔
لائنوں کی تعداد ہر لائن کے آغاز پر ایک نمبر ڈالنے سے ایونٹ میں موجود لوگوں کی تعداد گننا بہت آسان ہوجائے گا۔ ایک "1" سے شروع کریں اور جب تک آپ میز کے اختتام تک نہ پہنچیں اس وقت تک آگے بڑھیں۔ اگر آپ نہیں جانتے کہ کتنے لوگ دکھائے جارہے ہیں تو کئی لائنیں بنائیں۔
دستاویز سے باہر نکلیں۔ جب آپ ٹیبل سے فارغ ہوجائیں تو ، ونڈو یا ٹیب کو بند کردیں اور دستاویز خود بخود محفوظ ہوجائے گی۔ آپ اسے گوگل دستاویزات یا گوگل ڈرائیو کے صفحے سے حاصل کرسکتے ہیں۔
طریقہ 2 میں سے 2: ٹیمپلیٹ سے دستخطوں کی فہرست بنانا
گوگل دستاویزات کھولیں۔ اپنے براؤزر میں ایک نیا ٹیب یا ونڈو کھولیں اور گوگل دستاویزات کی ویب سائٹ پر جائیں۔
برائے مہربانی لاگ ان کریں. لاگ ان پیج پر ، اپنا جی میل ایڈریس اور پاس ورڈ درج کریں۔ یہ شناخت گوگل دستاویزات سمیت تمام Google سروسز کے لئے ہے۔ جاری رکھنے کے لئے "اگلا" پر کلک کریں۔
- لاگ ان کرنے کے بعد ، آپ کو سائٹ کے مرکزی صفحہ پر بھیج دیا جائے گا۔ اگر آپ کے پاس پہلے سے ہی گوگل ڈرائیو میں کوئی دستاویز محفوظ ہے تو ، آپ اسے اس صفحے سے دیکھ اور کھول سکتے ہیں۔
ایک نئی دستاویز بنائیں۔ صفحے کے نچلے دائیں کونے میں پلس سائن کے ساتھ سرخ دائرے پر کلک کریں۔ براؤزر میں ایک نئی ونڈو یا ٹیبل جس میں خالی دستاویز ہوگی۔
ایڈ ونس ونڈو کھولیں۔ گوگل دستاویزات شامل کسی بھی ٹیمپلیٹس کے ساتھ نہیں آتا ہے ، لیکن آپ کچھ ایکسٹینشن انسٹال کرسکتے ہیں جس میں آپ کی قسم کی فائل پر مشتمل ہے۔ اس صورت میں ، آپ کو حاضری کی فہرست یا دستخطوں کے ل a ٹیمپلیٹ کی ضرورت ہوگی۔ مین مینو میں "ایڈونس" آپشن پر کلک کریں اور پھر "ایڈ آنز حاصل کریں"۔ ایک توسیع کے متعدد اختیارات کے ساتھ ایک ونڈو کھل جائے گی۔
دستاویز کے سانچے کی اضافی تلاش کریں۔ ونڈو کے اوپری دائیں جانب سرچ بار میں "ٹیمپلیٹ" ٹائپ کریں اور تلاش کے نتائج پر ایک نظر ڈالیں۔
ایڈ انسٹال کریں۔ منتخب شدہ توسیع کے اگلے "مفت" کے بٹن پر کلک کریں۔ اس کا مطلب یہ ہے کہ ایڈ مفت ہے ، جیسا کہ ان میں سے زیادہ تر ہیں۔ توسیع آپ کے Google دستاویزات پر انسٹال ہوگی۔
ماڈل پر ایک نظر ڈالیں۔ مین مینو میں "ایڈونس" آپشن پر دوبارہ کلک کریں۔ آپ نے ابھی انسٹال کیا ہوا ایکسٹینشن درج ہوگا۔ اس پر کلک کریں اور پھر "ٹیمپلیٹس کو براؤز کریں" کو منتخب کریں۔
حاضری کی فہرست میں سے کسی ٹیمپلیٹ کا انتخاب کریں۔ ماڈل گیلری میں ، "حاضری" کے اختیار پر کلک کریں۔ سب سکریپشن لسٹوں کے نام اسکرین پر نظر آئیں گے اور ساتھ ہی ہر ایک کا پیش نظارہ بھی ہوگا۔ اپنی پسند کے آپشن پر کلک کریں۔
ٹیمپلیٹ کو گوگل ڈرائیو میں کاپی کریں۔ منتخب کردہ فہرست کی تفصیلات اسکرین پر ظاہر ہوں گی اور آپ ماڈل کی تفصیل پڑھ سکتے ہیں کہ آیا یہ آپ کی ضروریات کو پورا کرتا ہے یا نہیں۔ اسکرین فائل کا قدرے بڑا پیش نظارہ بھی دکھائے گی تاکہ آپ اسے بہتر سے دیکھ سکیں۔ ماڈل منتخب کرتے وقت ، "گوگل ڈرائیو میں کاپی کریں" کے بٹن پر کلک کریں۔ آپ کی فائل کی فہرست میں ٹیمپلیٹ ایک نئی دستاویز کے بطور نمودار ہوگا۔
خریداری کی فہرست کھولیں۔ اپنے گوگل ڈرائیو اکاؤنٹ میں سائن ان کریں۔ منتخب کردہ فائل آپ کی دستاویزات میں درج ہوگی۔ کسی نئے ٹیب یا ونڈو میں کھولنے کے لئے اس پر ڈبل کلک کریں اور دستخطوں کی فہرست آپ کے ل ready تیار نظر آئے گی۔
خریداری کی فہرست میں ترمیم کریں۔ اب ، آپ کو اپنی ترجیحات کے مطابق ٹیمپلیٹ میں ترمیم کرنا ہے۔ ختم ہونے پر ، ونڈو یا ٹیب کو بند کریں۔ تبدیلیاں خود بخود محفوظ ہوجائیں گی۔