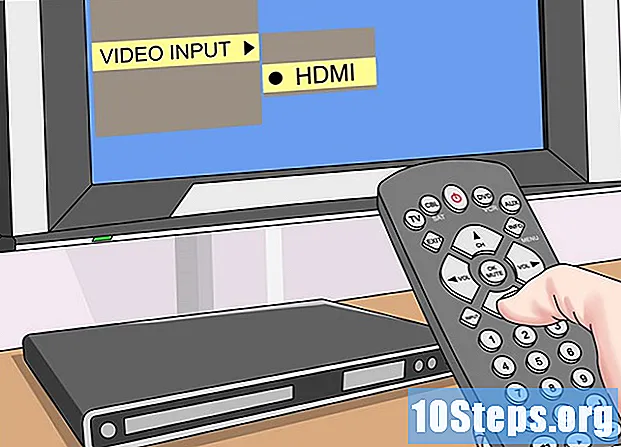مواد
دوسرے حصےیہ ویکیہ آپ کو سکھاتا ہے کہ میموری (رام) کی مقدار کو کیسے بڑھایا جائے جو مائن کرافٹ استعمال کرسکتا ہے ، جس سے میموری غلطیوں کو حل کرنے میں مدد مل سکتی ہے۔ اگر آپ مائن کرافٹ کا اپنا ذاتی ورژن استعمال کررہے ہیں تو ، آپ لانچر ورژن 1.6 سے 2.0.X تک آسانی سے رام مختص کرسکتے ہیں۔ آپ لانچر ونڈو کے نچلے بائیں کونے میں اپنے لانچر کا ورژن نمبر دیکھ سکتے ہیں۔ اگر آپ سرور کی ریم میں ترمیم کر رہے ہیں تو ، آپ کو ایک ایسی فائل بنانے کی ضرورت ہوگی جو مینی کرافٹ کو مزید میموری کے ساتھ لانچ کرے گی۔ یہ ایک اچھا خیال ہے کہ اپنے کمپیوٹر کی کل رام کا نصف سے دوتہائی سے زیادہ مائن کرافٹ میں مختص نہ کریں۔
اقدامات
طریقہ 1 میں سے 1: مائن کرافٹ سرور کا استعمال کرنا
اپنے کمپیوٹر کی دستیاب رام چیک کریں۔ دستیاب رام کی مقدار آپ کو Minecraft میں کتنی میموری مختص کر سکتی ہے اس کا تعین کرے گی۔ رام چیک کرنے کے لئے: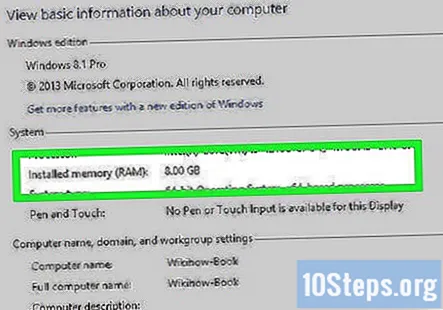
- ونڈوز - کھولو شروع کریں، پر کلک کریں ترتیبات گیئر ، کلک کریں سسٹم، کلک کریں کے بارے میں، اور "انسٹال شدہ رام" کے آگے نمبر دیکھیں۔
- میک - کھولو ایپل مینو، کلک کریں اس میک کے بارے میں، اور "میموری" ہیڈنگ کے دائیں طرف نمبر دیکھیں۔

اپنے جاوا پروگرام کو اپ ڈیٹ کریں. جاوا کی ویب سائٹ پر جائیں https://www.java.com/en/download/ اور جاوا کے تازہ ترین ورژن کے نیچے "ڈاؤن لوڈ" بٹن پر کلک کریں۔ یہ یقینی بنائے گا کہ آپ کا جاوا ورژن تازہ ترین ہے اور رام مختص کے لئے تیار ہے۔- اگر آپ ونڈوز پر موجود ہیں تو ، یقینی بنائیں کہ آپ اپنے آپریٹنگ سسٹم کے لئے صحیح بٹ ورژن ڈاؤن لوڈ کرتے ہیں۔ آپ 32 بٹ کمپیوٹر پر صرف 1 GB رام مختص کرسکتے ہیں۔
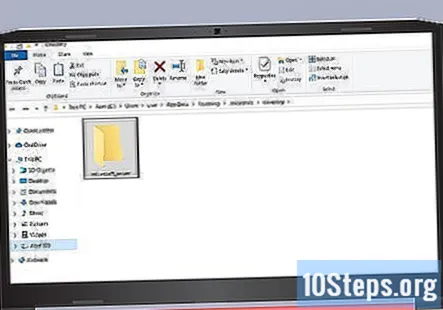
اپنی مائن کرافٹ سرور ڈائرکٹری کھولیں۔ یہ وہ فولڈر ہے جس میں فائل شامل ہوتی ہے جسے آپ اپنے مائن کرافٹ سرور کو شروع کرنے کے لئے لانچ کرتے ہیں۔- اس کو تلاش کرنے کا آسان ترین طریقہ "Minecraft_server" فائل کو تلاش کرنا اور پھر اس کی فائل کا مقام کھولنا ہے۔

اپنے سرور فولڈر میں ایک متنی دستاویز بنائیں۔ یا تو کلک کریں گھر (ونڈوز) یا فائل (میک) ، پھر یا تو کلک کریں نئی چیز (ونڈوز) یا منتخب کریں نئی (میک) اور کلک کریں متن دستاویز. اس فائل کے اسی مقام پر ایک نئی ٹیکسٹ دستاویز بنائے گی۔
مزید رام مختص کرنے کے لئے کوڈ درج کریں۔ آپریٹنگ سسٹم پر انحصار کرتے ہوئے اپنی ٹیکسٹ دستاویز میں درج ذیل کوڈ درج کریں:
ونڈوزجاوا-ایکس ایم ایکس####M-Xms####M -exe Minecraft_Server.exe- سچ ہے
PAUSE
OS X#! / بن / باز
سی ڈی "$ (اسم" $ 0 ")"
جاوا ایکس ایکس####ایم-ایکس ایم ایکس####M -exe Minecraft_Server.exe- سچ ہے
لینکس#! / بن / ش
BINDIR = $ (اسم "$"
سی ڈی "I BINDIR"
جاوا ایکس ایکس####ایم-ایکس ایم ایکس####M -exe Minecraft_Server.exe- سچ ہے- بدلیں #### میگا بائٹس کی قیمت میں جو آپ مختص کرنا چاہتے ہیں۔ 2 GB مختص کرنے کے لئے ، ٹائپ کریں 2048. 3 جی بی مختص کرنے کے لئے ، ٹائپ کریں 3072. 4 GB مختص کرنے کے لئے ، ٹائپ کریں 4096. 5 GB مختص کرنے کے لئے ، ٹائپ کریں 5120.
فائل کو محفوظ کریں۔ اگر آپ ونڈوز استعمال کررہے ہیں تو فائل کو ".bat" فائل کی حیثیت سے محفوظ کریں۔ کلک کریں فائل اور منتخب کریں ایسے محفوظ کریں.... فائل کی توسیع کو ".txt" سے ".bat" میں تبدیل کریں۔ اگر آپ OS X استعمال کررہے ہیں تو ، فائل کو ".command" فائل کی حیثیت سے محفوظ کریں۔ اگر آپ لینکس چلا رہے ہیں تو ، فائل کو ".sh" فائل کے طور پر محفوظ کریں۔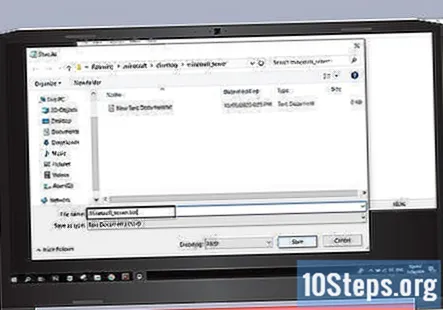
- آپ کو ونڈوز میں فائل کی توسیع کو دیکھنے کے ل first ان کو سب سے پہلے چالو کرنا ہوسکتا ہے۔
منی کرافٹ شروع کرنے کے لئے نئی فائل چلائیں۔ آپ کی تشکیل کردہ فائل آپ کے مائن کرافٹ سرور کیلئے نیا لانچر ہوگی۔ نئی فائل (Windows کے لئے .bat، Mac for for Mac، or.sh Linux برائے Linux) کے ساتھ لانچ سرور کو رام کی نئی رقم مختص کرے گا۔
طریقہ 3 میں سے 2: لانچر ورژن 2.0.X استعمال کرنا
اپنے کمپیوٹر کی دستیاب رام چیک کریں۔ دستیاب رام کی مقدار آپ کو Minecraft میں کتنی میموری مختص کر سکتی ہے اس کا تعین کرے گی۔ رام چیک کرنے کے لئے:
- ونڈوز - کھولو شروع کریں، پر کلک کریں ترتیبات گیئر ، کلک کریں سسٹم، کلک کریں کے بارے میں، اور "انسٹال شدہ رام" کے آگے نمبر دیکھیں۔
- میک - کھولو ایپل مینو، کلک کریں اس میک کے بارے میں، اور "میموری" ہیڈنگ کے دائیں طرف نمبر دیکھیں۔
اپنے جاوا پروگرام کو اپ ڈیٹ کریں. جاوا کی ویب سائٹ پر جائیں https://www.java.com/en/download/ اور جاوا کے تازہ ترین ورژن کے نیچے "ڈاؤن لوڈ" بٹن پر کلک کریں۔ یہ یقینی بنائے گا کہ آپ کا جاوا ورژن تازہ ترین ہے اور رام مختص کے لئے تیار ہے۔
- اگر آپ ونڈوز پر موجود ہیں تو ، یقینی بنائیں کہ آپ اپنے آپریٹنگ سسٹم کے لئے صحیح بٹ ورژن ڈاؤن لوڈ کرتے ہیں۔
مائن کرافٹ لانچر کھولیں۔ ایسا کرنے کے لئے مائن کرافٹ آئیکن پر ڈبل کلک کریں۔
- اگر لانچر ونڈو کے نیچے بائیں کونے میں "1.6 ..." موجود ہے (یا ونڈو کے سب سے اوپر) ہے تو ، اس کے بجائے لانچر ورژن 1.6.X طریقہ استعمال کریں۔
پر کلک کریں تنصیبات ٹیب یہ لانچر کے سب سے اوپر ہے۔
یقینی بنائیں کہ اعلی درجے کی ترتیبات سوئچ آن ہے۔ یہ سوئچ لانچ آپشنز صفحے کے اوپری دائیں جانب ہے۔ اگر سوئچ سبز نہیں ہے تو ، جاری رکھنے سے پہلے اس پر کلک کریں۔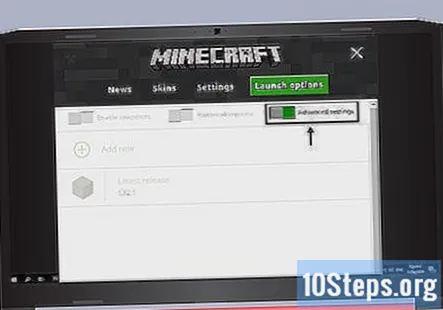
جس پروفائل کو تبدیل کرنا چاہتے ہو اسے کلک کریں۔ اگر آپ کو اس صفحے پر صرف ایک آپشن نظر آتا ہے تو ، اس آپشن پر کلک کریں۔
یقینی بنائیں جے وی ایم دلائل قابل ہیں۔ اس خصوصیت کو اہل بنانے کے ل J JVM دلائل نامی ٹیکسٹ باکس کو دیکھیں۔
رام کی مقدار میں ترمیم کریں جو Minecraft استعمال کرسکتا ہے۔ "JVM دلائل" ٹیکسٹ فیلڈ میں آپ کو متن کی ایک لکیر نظر آئے گی ، جس کا پہلا حصہ ہے -Xmx1G؛ "1" کو رام کے گیگا بائٹس کی تعداد میں تبدیل کریں جسے آپ Minecraft کے لئے استعمال کرنا چاہتے ہیں۔
- مثال کے طور پر ، آپ اس متن کو Minecraft کے ساتھ چار گیگا بائٹ رام استعمال کرنے کے لئے "-Xmx4G" کہنے کے لئے تبدیل کریں گے۔
کلک کریں محفوظ کریں. یہ ونڈو کے نیچے ہے۔ مائن کرافٹ اب آپ کی منتخب کردہ رام کی مخصوص مقدار کے لئے استعمال کرے گا۔
طریقہ 3 میں سے 3: لانچر ورژن 1.6.X استعمال کرنا
اپنے کمپیوٹر کی دستیاب رام چیک کریں۔ دستیاب رام کی مقدار آپ کو Minecraft میں کتنی میموری مختص کر سکتی ہے اس کا تعین کرے گی۔ رام چیک کرنے کے لئے:
- ونڈوز - کھولو شروع کریں، پر کلک کریں ترتیبات گیئر ، کلک کریں سسٹم، کلک کریں کے بارے میں، اور "انسٹال شدہ رام" کے آگے نمبر دیکھیں۔
- میک - کھولو ایپل مینو، کلک کریں اس میک کے بارے میں، اور "میموری" ہیڈنگ کے دائیں طرف نمبر دیکھیں۔
اپنے جاوا پروگرام کو اپ ڈیٹ کریں. جاوا کی ویب سائٹ پر جائیں https://www.java.com/en/download/ اور جاوا کے تازہ ترین ورژن کے نیچے "ڈاؤن لوڈ" بٹن پر کلک کریں۔ یہ یقینی بنائے گا کہ آپ کا جاوا ورژن تازہ ترین ہے اور رام مختص کے لئے تیار ہے۔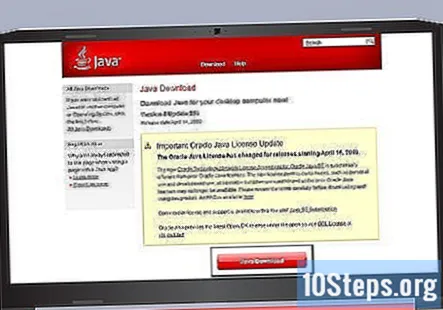
- اگر آپ ونڈوز پر موجود ہیں تو ، یقینی بنائیں کہ آپ اپنے آپریٹنگ سسٹم کے لئے صحیح بٹ ورژن ڈاؤن لوڈ کرتے ہیں۔
مائن کرافٹ لانچر شروع کریں۔ 1.6.X اور جدید تر میں ، آپ Minecraft لانچر سے براہ راست مزید رام مختص کرسکتے ہیں۔ اگر آپ پرانا ورژن استعمال کررہے ہیں تو ، اگلا سیکشن دیکھیں۔
- اگر لانچر ونڈو کے نیچے بائیں کونے میں "2.0 ..." ہے تو ، اس کے بجائے لانچر ورژن 2.0.X کا طریقہ استعمال کریں۔
اپنا پروفائل منتخب کریں۔ کلک کریں پروفائل میں ترمیم کریں اور فہرست میں سے ایک پروفائل منتخب کریں۔
JVM دلائل کو فعال کریں۔ "جاوا سیٹنگز (ایڈوانسڈ)" سیکشن میں ، "JVM دلائل" باکس کو چیک کریں۔ اس سے آپ کو Minecraft پروگرام میں ترمیم کرنے کے لئے کمانڈ داخل کرنے کی اجازت ہوگی۔
زیادہ رام مختص کریں۔ ڈیفالٹ کے لحاظ سے ، Minecraft اپنے لئے 1 GB رام مختص کرے گا۔ آپ ٹائپ کرکے اس میں اضافہ کرسکتے ہیں -ایکس ایم ایکس#جی. بدل دیں # گیگا بائٹس کی تعداد کے ساتھ جو آپ مختص کرنا چاہتے ہیں۔ مثال کے طور پر ، اگر آپ 18 جی بی مختص کرنا چاہتے ہیں تو ، آپ ٹائپ کریں گے -Xmx18G.
اپنا پروفائل محفوظ کریں۔ اپنی ترتیبات کو محفوظ کرنے کے لئے پروفائل محفوظ کریں پر کلک کریں۔ اب آپ کی منتخب کردہ پروفائل پر رام کی مخصوص مقدار کا اطلاق ہوگا۔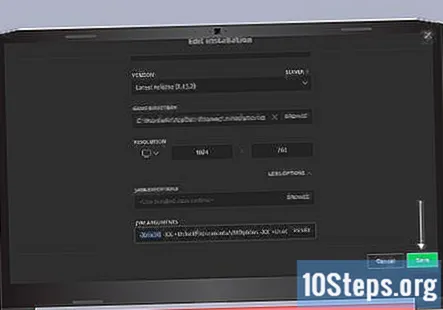
برادری کے سوالات اور جوابات
ایک ایک طریقہ استعمال کرنے کے بعد ، میرا مائن کرافٹ اب بھی 38-42 ایف پی ایس پر چلتا ہے ، اور اس نے مجھے تفویض کردہ 4،000 میں سے صرف 1250 ایم او بی کا استعمال کیا ہے۔ میں اسے کیسے ٹھیک کروں؟
رام واحد چیز نہیں ہے جو FPS کی مقدار میں حصہ ڈالتی ہے۔ آپ کو یہ غور کرنے کی ضرورت ہے کہ آپ کا سی پی یو کتنا طاقتور ہے اور آپ کے گرافکس کی ترتیبات کیا کھیل میں ہیں۔ میری تجویز آپ کی رینڈر فاصلے اور ذرات کو کم کرنے کی کوشش کر رہی ہے۔ نیز ، یہ بھی یقینی بنائیں کہ V-Sync آف ہے ، کیونکہ اس سے آپ کے فریم کی شرح کو محدود ہوجاتا ہے۔ ایک اور چیز جس کی آپ آزما سکتے ہیں وہ ہے اوپٹفائن انسٹال کرنا ، جو آپ کو اپنے گرافکس کی ترتیبات پر زیادہ کنٹرول فراہم کرتا ہے۔
اگر میرے پاس 2 جی بی ریم ہے تو کیا میں -Xmx1G یا -Xmx2G استعمال کرسکتا ہوں؟
میں پہلا والا کہوں گا ، کیوں کہ اس کے بعد آپ 1 GB رام مختص کریں گے ، اور آپ اپنے کمپیوٹر پر باقی سب کچھ نہیں چھوڑنا چاہتے ہیں۔
میرے نئے تعمیر کردہ کمپیوٹر میں 16 جی بی کی کل رام ہے۔ کیا میں ٹھیک ہوں اس کا آدھا حصہ مائن کرافٹ کو مختص کرنا؟
16 بی جی بہت جگہ ہے۔ آپ کو منی کرافٹ کھیلنے کیلئے 8 جی بی کی ضرورت نہیں ہوگی۔
اگر میں بہت زیادہ رام مختص کرتا ہوں تو ، رام کو دور کرنے کا کیا حکم ہے؟
کوئی کمانڈ نہیں ہے ، آپ صرف کمانڈ لگانے کے لئے کمانڈ ان پٹ کرتے ہیں۔ اگر آپ بہت زیادہ استعمال کرتے ہیں تو ، آپ دیکھیں گے کہ آپ کا کمپیوٹر آہستہ ہوتا جاتا ہے۔
میرے پاس 3.19 جی بی قابل استعمال اور 64 بٹس ہیں۔ کیا مجھے Minecraft کے لئے 1.5 GB استعمال کرنا چاہئے؟
اس پر منحصر ہے کہ آپ کے پاس کتنی کل رام ہے۔ مائن کرافٹ میں بہت زیادہ رام مختص کرنے سے آپ کا کھیل زیادہ آہستہ آہستہ چل سکتا ہے۔ اگر آپ کے پاس کم از کم 6GB کل ہے تو آپ کو ٹھیک ہونا چاہئے اگر آپ Minecraft میں 1.5GB مختص کرتے ہیں۔ تاہم ، معیاری 1 جی بی سے زیادہ مختص کرنا عام طور پر کارکردگی کے لئے غیر ضروری ہے جب تک کہ آپ ساخت پیک یا موڈ استعمال نہیں کررہے ہیں۔
اگر میرے پاس کل 6 جی بی ریم ہے تو ، مجھے کتنا رام ان پٹ کرنا چاہئے؟
یہ اس بات پر منحصر ہے کہ آپ کے پس منظر میں اور کیا چل رہا ہے۔ اگر کچھ نہیں تو ، آپ 3-4 جی بی ڈال سکتے ہیں۔
جب میں کے پاس کافی مقدار میں تیار ہوجائے تو میں کیا کروں؟
اس کا مطلب ہے کہ آپ کے پاس مائن کرافٹ شروع کرنے کے لئے اتنی رام نہیں ہے۔ اپنے کمپیوٹر کو دوبارہ شروع کرنے کی کوشش کریں۔ اگر یہ کام نہیں کرتا ہے تو ، CTRL + SHIFT + ESCAPE دبائیں پھر دیکھیں کہ رام کہاں استعمال ہورہا ہے اور کچھ کو آزاد کرنے کی کوشش کریں۔
کیا میں Minecraft میں 3.5 GB رام مختص کرسکتا ہوں؟
ہاں ، لیکن آپ کو ونڈوز یا میک کے ایک x 64 یا 64 بٹ ورژن کی ضرورت ہوگی۔ یہ بھی تجویز کیا جاتا ہے کہ آپ اپنی کل استعمال کے قابل رام کا زیادہ سے زیادہ ایک چوتھائی 1/4 مختص کریں۔ اس رقم کے تحت کچھ بھی مختص کرنے میں بالکل ٹھیک ہے۔
سرور کے لئے مجھ سے سرشار رام کی سفارش کردہ مقدار کتنی ہے؟
اگر آپ 1 - 5 کھلاڑیوں کی توقع کرتے ہیں تو پھر تقریبا 512 MB مختص کریں۔ تاہم ، اگر آپ گہری کام (ٹی این ٹی ، بہت سارے ہجوم وغیرہ) کرنے کا ارادہ رکھتے ہیں تو مزید رقم مختص کریں۔ ہر 5 اضافی کھلاڑیوں کے ل it ، اسے مزید 512 ایم بی کے ذریعے ٹکرانا۔
میرے پاس 32 بٹ پی سی میں 2 جی بی ریم ہے۔ کیا میں 1.5 GB کو Minecraft میں مختص کرسکتا ہوں؟
ہاں آپ کر سکتے ہیں ، لیکن یہ آپ کے کمپیوٹر پر صرف 512MB رام رکھنے پر غور کرنا اچھا خیال نہیں ہوگا۔ یہ ایسا ہی ہے جیسے کسی بچے کو فیملی سائز کا چاکلیٹ بار دینا ، اور کنبے کو لالی چپ دینا۔
اشارے
- اپنے کمپیوٹر کے آپریٹنگ سسٹم کے لئے فراخ مقدار میں (کم از کم ایک تہائی) ریم چھوڑ دو۔
- مائن کرافٹ میں زیادہ رام مختص کرنے سے آپ کے گیم پلے کے تجربے میں اضافہ ہوتا ہے۔ یہ کبھی بھی مددگار ثابت ہوسکتا ہے اگر آپ کبھی بھی اعلی معیار کا ساختی پیک یا شیڈر استعمال کرتے ہیں جو زیادہ سے زیادہ ریم استعمال کرتا ہے۔ اس کا مطلب ہے کہ آپ اپنے سرشار گرافکس کارڈ کا استعمال کرکے ایف پی ایس کو بھی بہتر بنا سکتے ہیں یا ایک اعلی اعلی گرافکس کارڈ کی خریداری پر غور کرسکتے ہیں۔
- اگر آپ کو کچھ FPS کے اتار چڑھاو کا سامنا کرنا پڑتا ہے تو یا تو کھیل کے شدید منجمد ہوجاتے ہیں ، JVM کے مختص کردہ سائز کو نصف یا جزوی طور پر کم کرنے پر غور کریں۔
انتباہ
- محتاط رہیں کہ آپ اپنے کمپیوٹر سے زیادہ رام مختص نہ کریں ، ورنہ آپ کو ایک غلطی ہوگی کہ جاوا VM شروع ہونے میں ناکام رہا ، اور مائن کرافٹ نہیں چلے گا۔
- آپ کے کمپیوٹر پر چلنے والی مہمان ورچوئل مشین کو چلانے کے لئے مائن کرافٹ مثالی نہیں ہے۔ ورنہ ، ہوسٹ ون (یا آپ کا بنیادی بوٹ OS) استعمال کریں۔