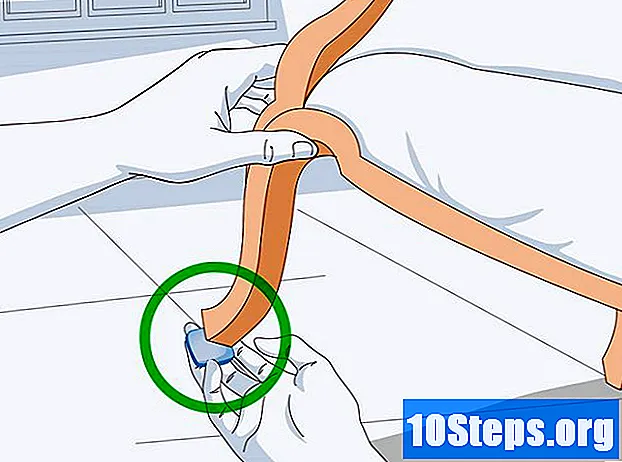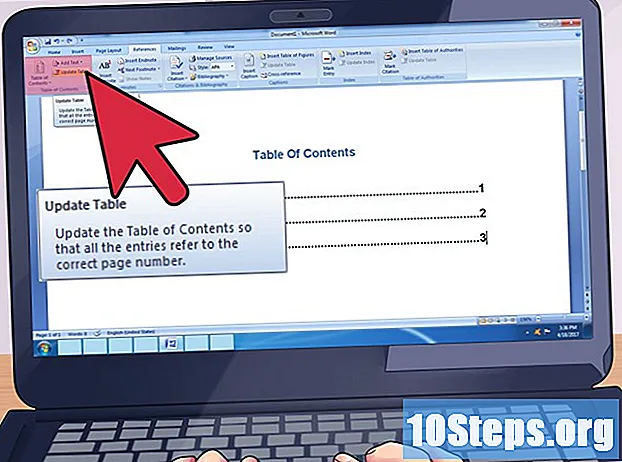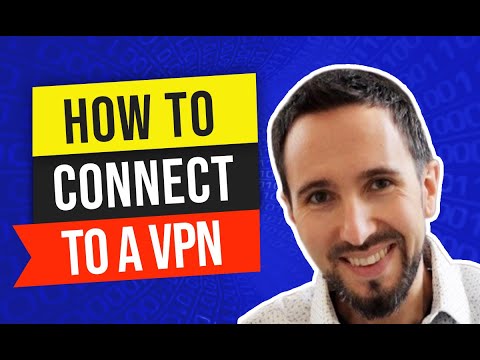
مواد
VPN ورچوئل نجی نیٹ ورک کا مخفف ہے مجازی نجی نیٹ ورک ) جو ایک قسم کے نیٹ ورک کنکشن کی نمائندگی کرتا ہے جس سے صارفین کو دنیا میں کہیں سے بھی انٹرنیٹ نیٹ ورک تک رسائی حاصل ہوتی ہے۔ یہ ٹیکنالوجی کمپنیاں بڑے پیمانے پر استعمال کرتی ہیں ، کیوں کہ وی پی این انکرپشن کے طریقے استعمال کرتے ہیں جس سے ڈیٹا کا تبادلہ زیادہ محفوظ ہوتا ہے۔ اس کے علاوہ ، یہ خدمت آپ کو کسی دوسرے ملک سے انٹرنیٹ تک رسائی حاصل کرنے کے لئے ظاہر کرتی ہے ، جس سے کسی خاص ملک تک محدود مصنوعات کا استعمال آسان ہوجاتا ہے۔ ان فوائد کی وجہ سے ، وی پی این رسائی خریدنا آسانی سے آسان ہو گیا ہے۔ اگر آپ کو سروس تشکیل دینے کی ضرورت ہے تو ، آپ معاہدہ فراہم کنندہ سے مخصوص لاگ ان اور پاس ورڈ کی معلومات حاصل کریں گے۔ پھر ، مربوط ہونے کے لئے نیچے دیئے گئے اقدامات پر عمل کریں۔
اقدامات
وی پی این کا انتخاب
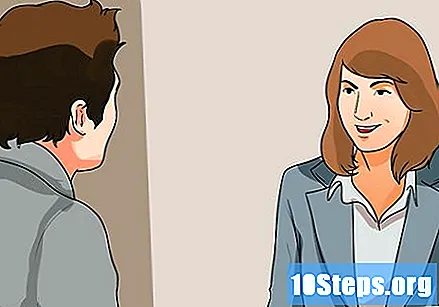
ایک دستیاب اکاؤنٹ تلاش کریں۔ اگر آپ ملازم یا طالب علم ہیں تو ، آپ کو اپنی کمپنی یا کالج سے وی پی این رسائی مل سکتی ہے۔ زیربحث اکاؤنٹ تک رسائی حاصل کرنے کے لئے ذمہ داران سے رابطہ کریں۔
نئے اکاؤنٹ پر اپنے اختیارات کی تحقیق کریں۔ خدمت کا انتخاب کرتے وقت ، آپ کو سیکیورٹی اور رازداری کی نوعیت کی قسم ، بینڈوتھ کی مثالی رقم ، دوسرے ممالک سے خدمات تک رسائی کی ضرورت اور آپ کتنا ادائیگی کرنے کو تیار ہیں اس کا اندازہ لگانا ہوگا۔ مزید معلومات کے لئے ، مضمون کے آخر میں "اشارے" سیکشن کو دیکھیں۔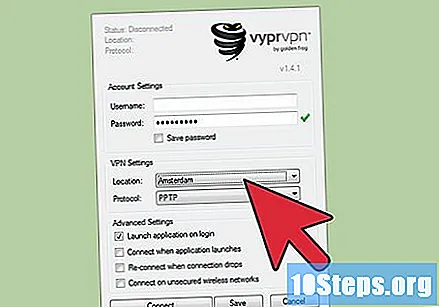
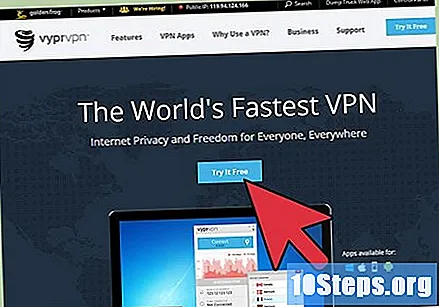
اپنے اکاؤنٹ کی معلومات رجسٹر اور حاصل کریں۔ اگر آپ کسی فراہم کنندہ سے وی پی این سروس خریدنے جارہے ہیں تو ، آپ کو شاید اس کی قیمت ادا کرنے کی ضرورت ہوگی۔ اندراج اور ادائیگی کے بعد ، آپ کو وہ معلومات موصول ہوگی جو VPN تک رسائی کی اجازت دے گی ، جیسے صارف نام ، پاس ورڈ ، سرور کا نام اور IP پتہ۔ اب ، آپریٹنگ سسٹم کو مدنظر رکھتے ہوئے مربوط ہونے کے لئے نیچے دیئے گئے ایک طریقوں کا استعمال کریں۔
طریقہ 6 میں سے 1: ونڈوز وسٹا اور ونڈوز 7
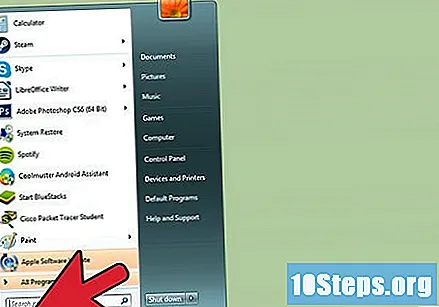
"اسٹارٹ" مینو کھولیں۔
"کنٹرول پینل" پر کلک کریں۔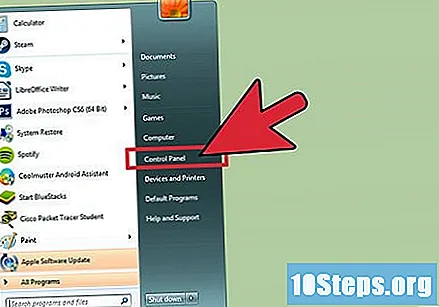
"نیٹ ورک اور انٹرنیٹ" کا انتخاب کریں۔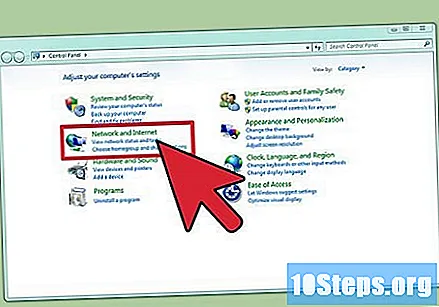
"ایک نیٹ ورک سے جڑیں" پر کلک کریں۔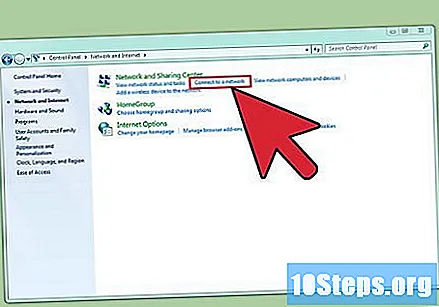
"کنکشن یا نیٹ ورک کی تشکیل" کے آپشن کو منتخب کریں۔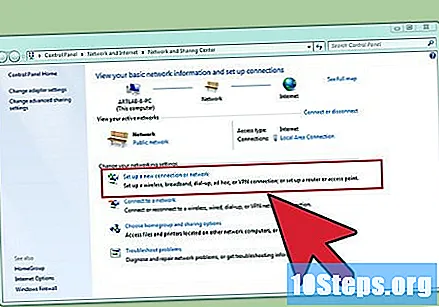
"کنکشن کا اختیار منتخب کریں" فیلڈ میں ، "ایک ڈیسک ٹاپ سے رابطہ قائم کریں" کو منتخب کریں اور "اگلا" پر کلک کریں۔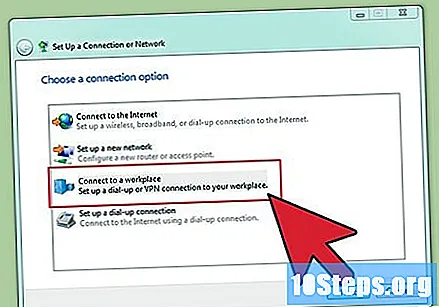
"آپ کس طرح رابطہ قائم کرنا چاہتے ہیں؟" پر اختیارات کو نوٹ کریں۔"میرے انٹرنیٹ کنیکشن کا استعمال کریں (VPN)" پر کلک کریں۔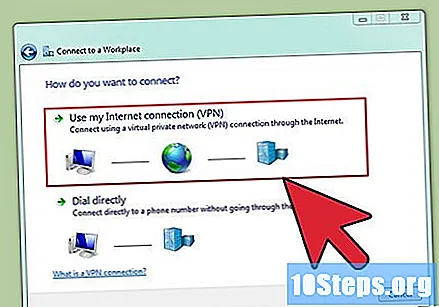
ونڈو پوچھے گی "کیا آپ جاری رکھنے سے پہلے انٹرنیٹ کنیکشن قائم کرنا چاہتے ہیں؟"آپشن منتخب کریں" میں بعد میں انٹرنیٹ کنیکشن ترتیب دوں گا "۔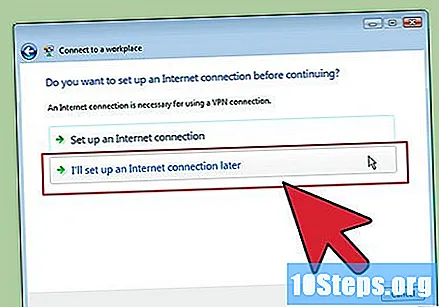
VPN پر بھیجی گئی سرور کی معلومات درج کریں۔ "انٹرنیٹ ایڈریس" فیلڈ میں IP ایڈریس اور "منزل کا نام" فیلڈ میں سرور کا نام درج کریں۔ "اب مت مت جڑیں۔ سب کچھ تشکیل دیں تاکہ میں بعد میں رابطہ قائم کروں"۔ مربوط ہونے سے پہلے آپ کو ترتیبات کو حتمی شکل دینی ہوگی۔ "اگلا" پر کلک کریں۔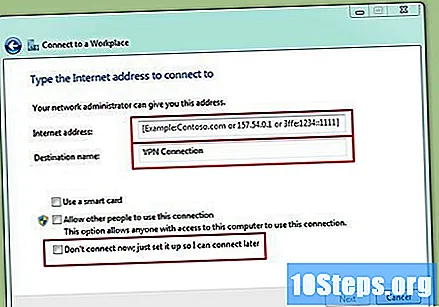
آپ نے موصولہ لاگ ان معلومات درج کریں۔ اپنے صارف نام اور پاس ورڈ کو ریکارڈ کرنے کے لئے باکس کو نشان زد کریں اگر آپ ہر بار رابطہ قائم کرتے ہوئے معلومات داخل نہیں کرنا چاہتے ہیں۔ اب "تخلیق کریں" پر کلک کریں۔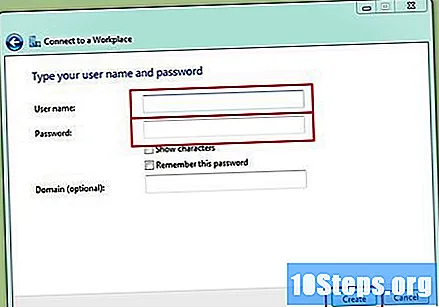
"بند کریں" پر کلک کریں جب ونڈو "کنکشن تیار ہے" پیغام دکھاتا ہے۔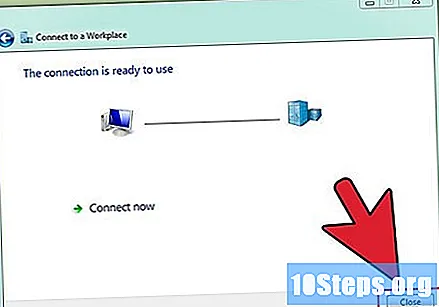
"نیٹ ورک اور شیئرنگ سینٹر" مینو میں "ایک نیٹ ورک سے جڑیں" پر کلک کریں اور تخلیق کردہ وی پی این کنکشن کو منتخب کریں۔ اب ، "رابطہ" پر کلک کریں۔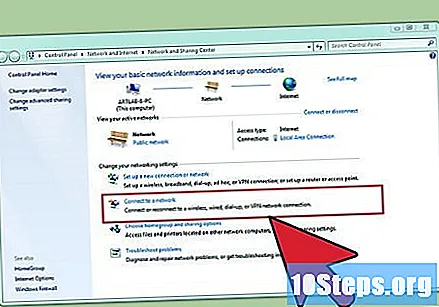
طریقہ 6 کا 6: ونڈوز 8
کی بورڈ پر ونڈوز کی کو دبائیں اور تلاش میں "VPN" ٹائپ کریں۔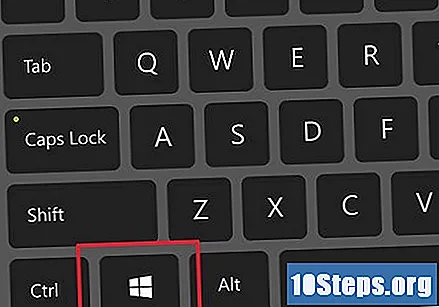
"ترتیبات" پر کلک کریں اور آپشن منتخب کریں "بائیں کونے میں ورچوئل نجی نیٹ ورک (VPN) کنکشن تشکیل دیں۔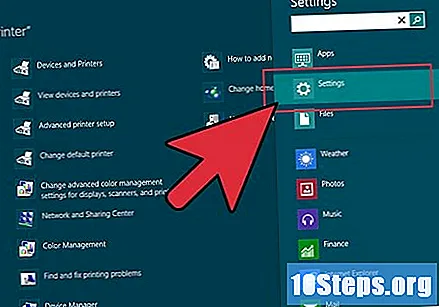
وی پی این کنکشن کا انٹرنیٹ پتہ اور وضاحتی نام درج کریں۔ مستقبل میں لاگ ان کرنا آسان بنانے کے لئے "اسناد کو محفوظ کریں" کے باکس کو چیک کریں۔ اب "تخلیق کریں" پر کلک کریں۔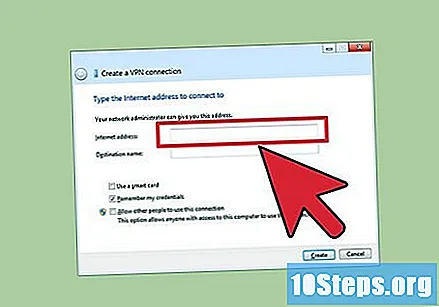
- IP پتے کو ایڈریس فیلڈ میں رکھنا ضروری ہے VPN فراہم کنندہ سے موصولہ۔
جب "نیٹ ورک" پینل ظاہر ہوتا ہے تو ، نیا بنایا ہوا VPN کنکشن منتخب کریں اور "رابطہ" پر کلک کریں۔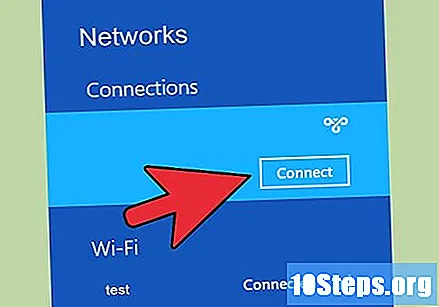
وی پی این فراہم کنندہ کے ذریعہ موصولہ لاگ ان معلومات درج کریں۔ "اوکے" پر کلک کریں اور کنکشن سے لطف اٹھائیں۔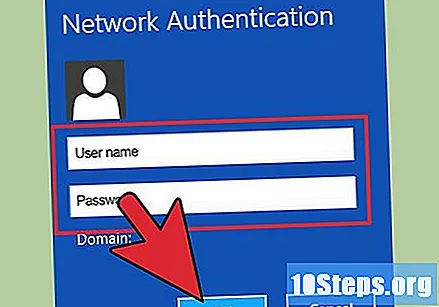
طریقہ 6 میں سے 3: ونڈوز ایکس پی
"اسٹارٹ" مینو کھولیں اور "کنٹرول پینل" پر کلک کریں۔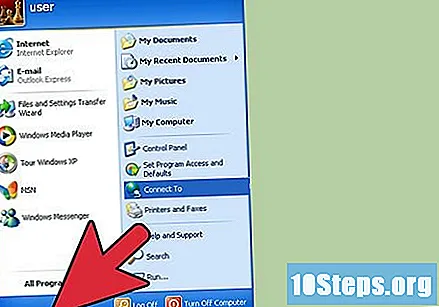
"نیٹ ورک اور انٹرنیٹ کنیکشن" پر کلک کریں ، اس کے بعد "نیٹ ورک کنکشن"۔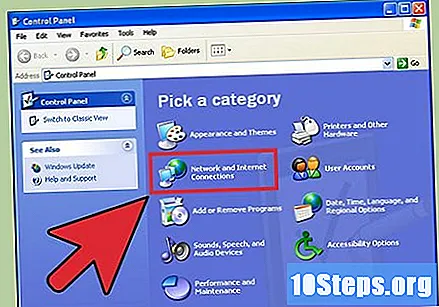
"نیا کنکشن بنائیں" اور "اگلا" پر کلک کریں۔ "نیا کنیکشن وزرڈ میں خوش آمدید" ونڈو میں ایک بار پھر "اگلا" پر کلک کریں۔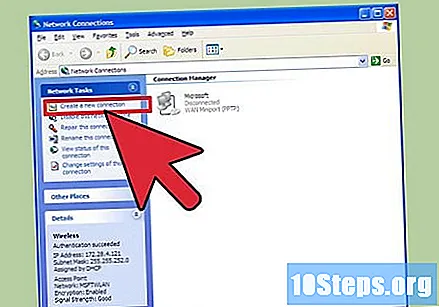
"میرے ڈیسک ٹاپ پر نیٹ ورک سے جڑیں" کا اختیار منتخب کریں اور "اگلا" پر کلک کریں۔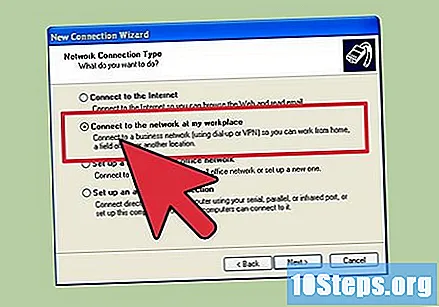
"ورچوئل پرائیوٹ نیٹ ورک کنیکشن" کا انتخاب کریں اور "اگلا" پر کلک کریں۔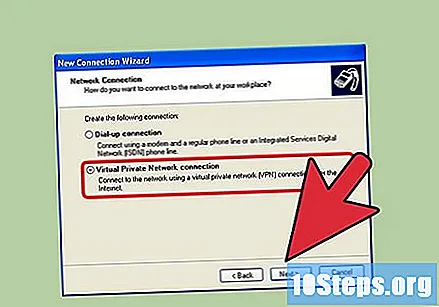
- اگر آپ ڈائل اپ کنیکشن استعمال کرنے جارہے ہیں تو ، آپ کو اگلے صفحے پر "پبلک نیٹ ورک" کا آپشن نظر آئے گا۔ "کنکشن خود بخود بنائیں" فیلڈ کو چیک کریں اور "اگلا" پر کلک کریں۔
- اگر آپ موڈیم یا کسی اور طرح کا مستقل کنیکشن استعمال کرتے ہیں تو ، "ابتدائی کنکشن نہ بنائیں" فیلڈ کو چیک کریں۔
"کنکشن کا نام" فیلڈ میں نئے کنکشن کے لئے ایک نام درج کریں اور "اگلا" پر کلک کریں۔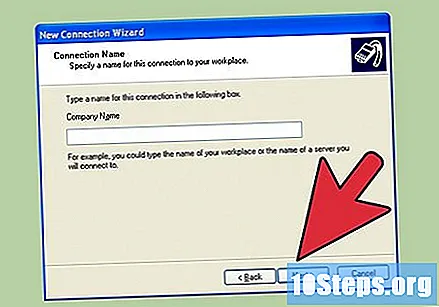
"میزبان نام یا IP پتہ" فیلڈ میں منتخب کردہ VPN کا DNS سرور نام یا IP پتہ پُر کریں۔ پھر "اگلا" اور "ختم" پر کلک کریں۔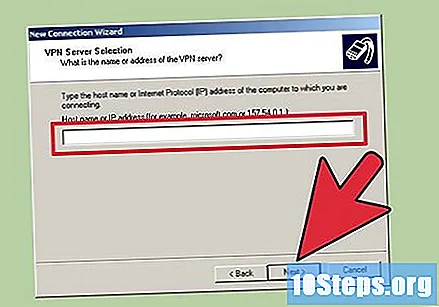
VPN سرور کے ذریعہ فراہم کردہ لاگ ان معلومات درج کریں۔ مستقبل میں لاگ ان کی سہولت کے ل information معلومات ریکارڈ کرنے کے لئے فیلڈ کو چیک کریں۔ "رابطہ" پر کلک کریں۔ تیار!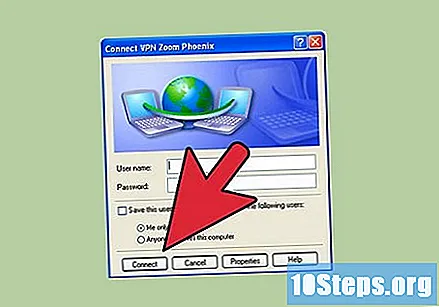
طریقہ 6 کا 6: میک OS X
میکنٹوش کنیکشن ٹول کو تمام میک OS X ورژن میں ایک ہی رکھا گیا ہے ۔اس کے نتیجے میں ، ذیل میں دی گئی ہدایات کو تمام ورژن میں بنیادی VPN کنکشن کے لئے استعمال کیا جانا چاہئے۔ پھر بھی ، بہتر ہے کہ آپ اپنے سسٹم کو تازہ ترین رکھیں تاکہ حفاظتی دشواریوں سے بچا جاسکے اور کنیکشن کو تشکیل دیتے وقت مزید جدید اختیارات حاصل ہوں۔
"ایپل" مینو کو منتخب کریں اور "سسٹم کی ترجیحات" پر کلک کریں۔ پھر "نیٹ ورک" آئیکن پر کلک کریں۔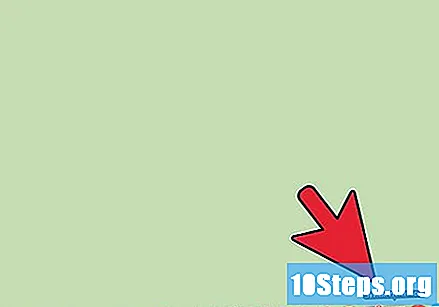
ونڈو کے بائیں سائڈبار میں نیٹ ورکس کی فہرست تلاش کریں۔ نیا کنکشن جوڑنے کیلئے جمع علامت پر کلک کریں۔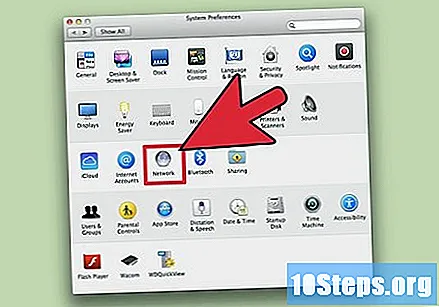
انٹرفیس سلیکشن اسکرین پر "VPN" اختیار منتخب کرنے کے لئے ڈراپ ڈاؤن مینو کا استعمال کریں۔ دستیاب لوگوں میں سے کنکشن پروٹوکول کا انتخاب کریں۔ یہ معلوم کرنے کے لئے کہ کون سا طریقہ منتخب کرنا ہے ، مضمون کے آخر میں "اشارے" والے حصے کو دیکھیں۔ نیٹ ورک کے لئے ایک نام درج کریں اور "تخلیق کریں" پر کلک کریں۔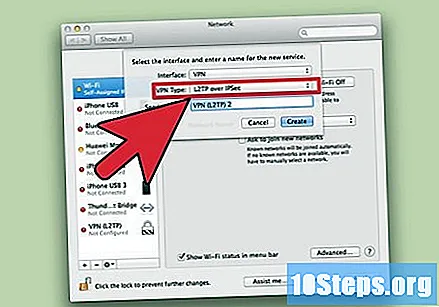
نیٹ ورک مینو میں واپس جائیں اور بائیں جانب کی فہرست میں سے VPN کنکشن منتخب کریں۔ ڈراپ ڈاؤن مینو سے "تشکیل شامل کریں" پر کلک کریں ، وی پی این کا نام درج کریں اور "تخلیق کریں" پر کلک کریں۔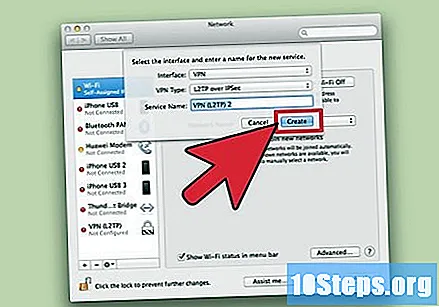
متعلقہ فیلڈز میں VPN کے ذریعہ فراہم کردہ سرور کا پتہ اور اکاؤنٹ کا نام درج کریں۔ "اکاؤنٹ کا نام" فیلڈ کے نیچے "توثیق کی ترتیبات" پر کلک کریں۔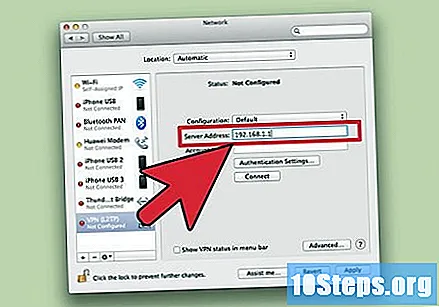
"پاس ورڈ" اختیار منتخب کریں اور وی پی این سروس کے ذریعہ فراہم کردہ پاس ورڈ درج کریں۔ "مشترکہ خفیہ" فیلڈ کو چیک کریں اور فراہم کردہ معلومات درج کریں۔ "اوکے" پر کلک کریں۔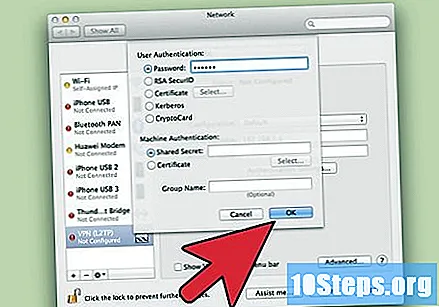
"ایڈوانسڈ" آپشن منتخب کریں اور "VPN کنکشن کے ذریعے تمام ٹریفک کو منتقل کریں" فیلڈ کو چیک کریں۔ "ٹھیک ہے" اور "درخواست دیں" پر کلک کریں۔ ختم کرنے کے لئے ، "جڑیں" پر کلک کریں۔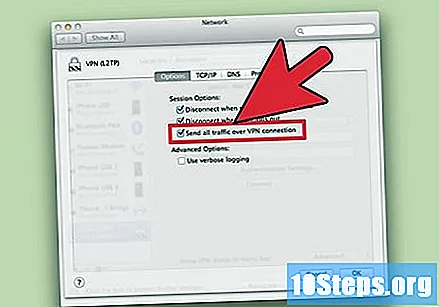
طریقہ 6 کا 5: iOS
"ترتیبات" اور "جنرل" کو ٹچ کریں۔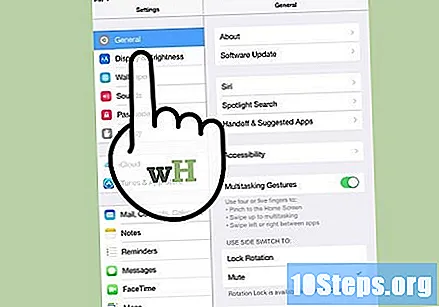
صفحے کے نیچے سکرول اور "VPN" پر ٹیپ کریں۔ "VPN کنفیگریشن شامل کریں" کا اختیار منتخب کریں۔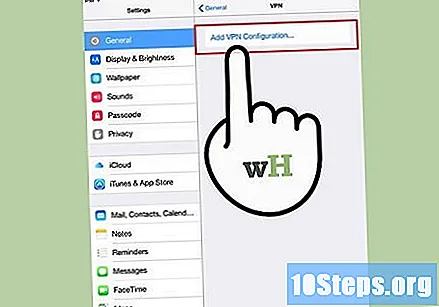
پروٹوکول کا انتخاب کریں۔ اوپری بار میں ، تین پروٹوکول دستیاب ہیں: ایل 2 ٹی پی ، پی پی ٹی پی اور آئی پی سییک۔ اگر وی پی این کسی آجر کے ذریعہ فراہم کیا جاتا ہے تو ، وہ شاید آپ کو مطلوبہ پروٹوکول سے آگاہ کرے گا۔ اگر آپ نے یہ خدمت خریدی ہے تو ، یہ جاننے کے لئے اپنے فراہم کنندہ سے رابطہ کریں کہ کون سے پروٹوکول معاون ہیں۔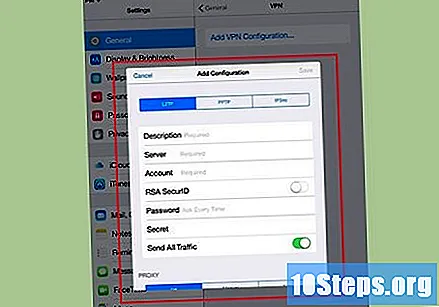
خدمت کا نام مثال کے طور پر ، اگر VPN کام کیلئے ہے تو ، آپ "Trampo" نام استعمال کرسکتے ہیں۔ اگر آپ کسی دوسرے ملک سے نیٹ فلکس تک رسائی حاصل کرنے کے لئے اس خدمت کو استعمال کرنے جارہے ہیں تو ، مثال کے طور پر "امریکن نیٹ فلکس" نام استعمال کریں۔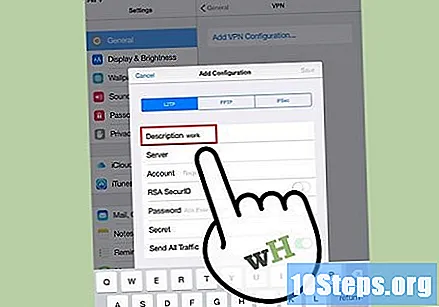
سرور کی معلومات درج کریں۔ ان کو فراہم کنندہ یا آپ کے آجر کے ذریعہ منتقل کیا جائے گا۔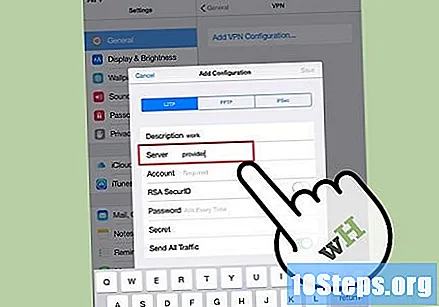
اکاؤنٹ کا نام درج کریں۔ اب وقت آگیا ہے کہ فراہم کنندہ یا آپ کے آجر کے ذریعہ فراہم کردہ صارف نام استعمال کریں۔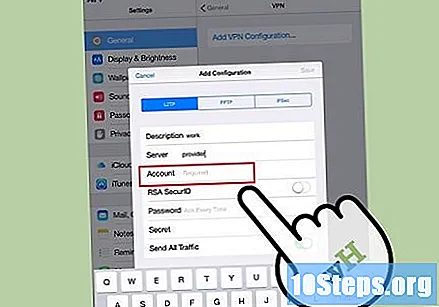
"RSA SecurID" اختیار کو فعال کریں ، اگر تصدیق کا یہ فارم VPN کے ذریعہ استعمال ہوتا ہے۔ اس کو سبز بنانے کے لئے صرف گرے بٹن کو چھوئیں۔ آر ایس اے سیکیورڈ ایک ایسا طریقہ کار ہے جو کسی مقررہ مدت میں صارف کی قانونی حیثیت کی تصدیق کے ل keys چابیاں تیار کرتا ہے۔ یہ آپشن عام طور پر صرف پیشہ ورانہ ماحول میں استعمال ہوتا ہے۔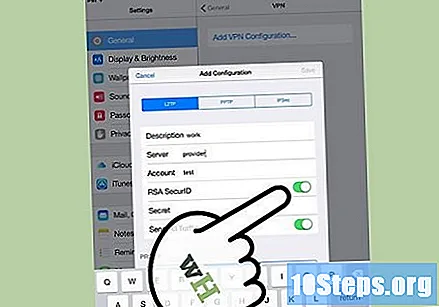
- IPSec پروٹوکول پر RSA SecurID کو اہل بنانے کے لئے ، "سرٹیفکیٹ استعمال کریں" پر ٹیپ کریں۔ پھر "RSA SecurID" اختیار منتخب کریں اور "محفوظ کریں" پر ٹیپ کریں۔
- IPSec پروٹوکول دوسرے تحفظ کے اختیارات بھی استعمال کرسکتا ہے ، جیسے CRYPTOCard اور فارمیٹس.سر ، .crt ، .der ، .p12 اور ppx میں دیگر سرٹیفکیٹ۔
فراہم کنندہ یا اپنے آجر کے ذریعہ بھیجا ہوا پاس ورڈ درج کریں۔ اگر آپ کو ایسی معلومات موصول نہیں ہوئی ہیں تو مدد طلب کریں۔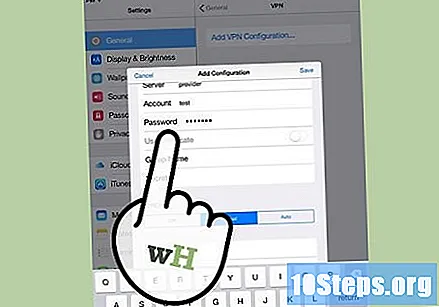
اگر ضروری ہو تو مشترکہ "خفیہ" درج کریں۔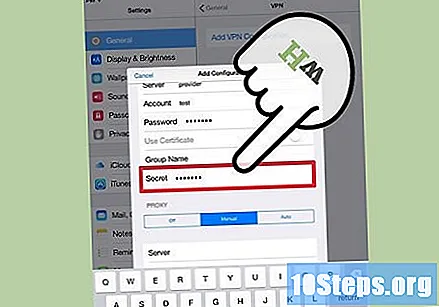
- "خفیہ" توثیق کی ایک اور شکل ہے جو سیکیورڈ کلید کی حیثیت سے کام کرتی ہے۔ یہ خطوط اور نمبروں کا ایک سلسلہ ہے جو فراہم کنندہ یا وی پی این ٹھیکیدار کے ذریعہ بھیجا گیا ہے۔ اگر آپ کوڈ موصول نہیں ہوا ہے تو ، فیلڈ کو خالی چھوڑ دیں یا اس شخص سے رابطہ کریں جس نے VPN تک رسائی فراہم کی ہو۔
IPSec کنکشن کے لئے "گروپ کا نام" درج کریں۔ جب آپ VPN کی خدمات حاصل کریں گے یا اپنی کمپنی کے ذریعے خدمت کا استعمال شروع کریں گے تب آپ کو زیرِ سوال کوڈ ملے گا۔ بصورت دیگر ، فیلڈ کو خالی چھوڑ دیں۔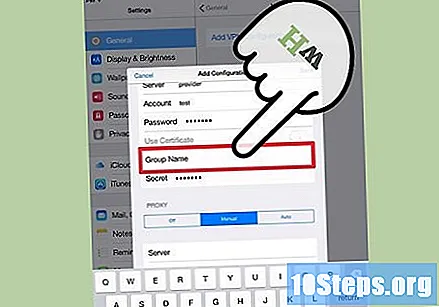
منتخب کریں کہ آیا VPN کے ذریعے "تمام ٹریفک کا اشتراک کریں"۔ اگر آپ تمام کنیکشن کے لئے VPN استعمال کرنا چاہتے ہیں تو ، بٹن کو چیک کریں ، اسے سبز چھوڑ کر۔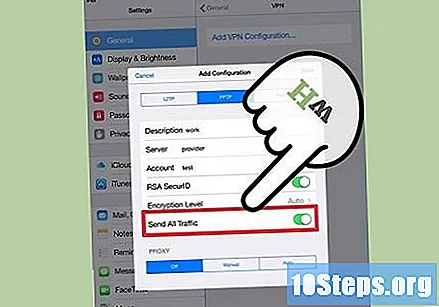
ترتیبات کو محفوظ کرنے کیلئے "محفوظ کریں" پر کلک کریں۔ وی پی این اب منسلک ہے۔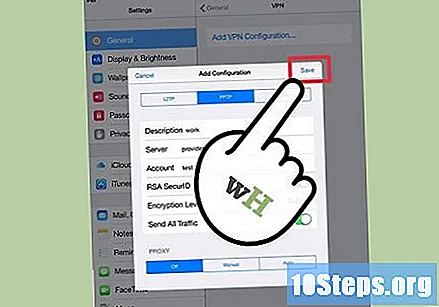
- VPN کنکشن کو چالو یا غیر فعال کرنے کے لئے ، "Wi-Fi" فیلڈ کے بالکل نیچے ، "ترتیبات" ونڈو میں اس سے وابستہ بٹن پر کلک کریں۔ اگر بٹن سبز ہے تو ، کنکشن فعال ہے۔ اگر یہ سفید ہے تو ، کنکشن غیر فعال ہے۔
- رابطے کے دوران ، ایک آئکن اسکرین کے اوپری بائیں کونے میں نظر آئے گا ، جس میں ایک باکس کے ساتھ "VPN" الفاظ ہوں گے۔
طریقہ 6 کا 6: Android
مین مینو کھولیں اور "ترتیبات" پر ٹیپ کریں۔
نیٹ ورک مینو کھولیں۔ مینو کا مخصوص نام Android کے ورژن اور ڈیوائس کے تیار کنندہ کے لحاظ سے مختلف ہوسکتا ہے۔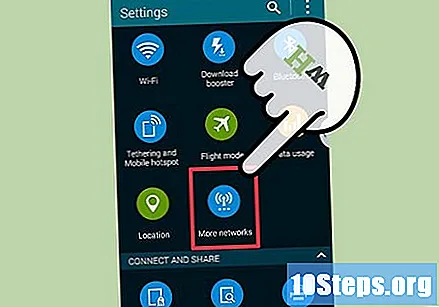
"VPN ترتیبات" اختیار منتخب کریں۔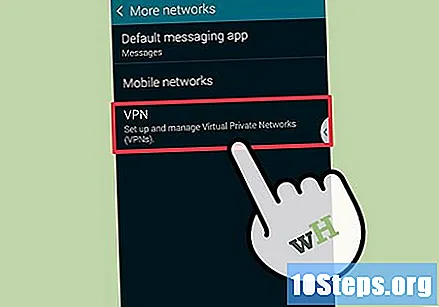
"VPN شامل کریں" کو ٹچ کریں۔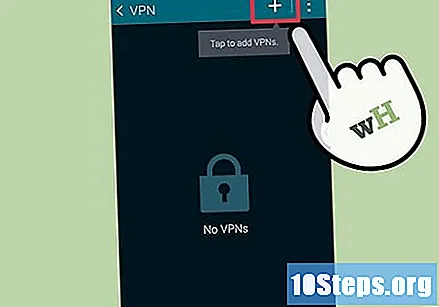
اپنی پسند کے پروٹوکول پر منحصر ہوکر "پی پی ٹی پی وی پی این شامل کریں" یا "ایل 2 ٹی پی / آئی پیسیسی وی پی این شامل کریں" اختیار منتخب کریں۔ مزید معلومات کے ل article مضمون کے آخر میں "اشارے" سیکشن کو دیکھیں۔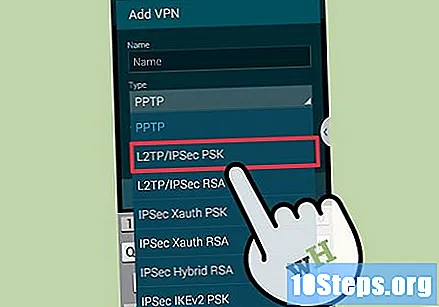
مناسب فیلڈ میں اپنے VPN کا نام درج کریں۔ نام ذاتی نوعیت کا ہے اور صرف آپ پر منحصر ہے۔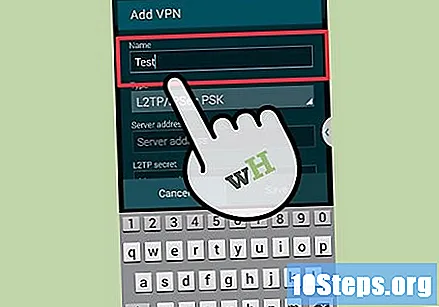
"VPN سرور کی تشکیل کریں" اختیار منتخب کریں اور فراہم کنندہ کو موصولہ IP ایڈریس درج کریں۔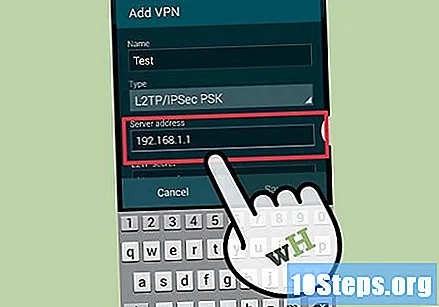
خفیہ کاری کی تشکیل کریں۔ اپنے VPN فراہم کنندہ سے یہ معلوم کرنے کے لئے رابطہ کریں کہ آیا یہ کنکشن خفیہ ہوگا یا نہیں۔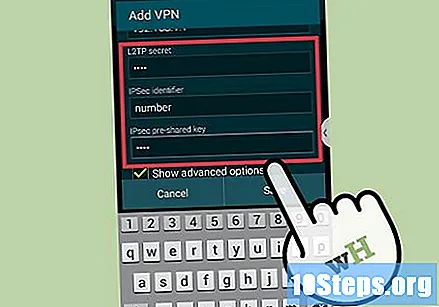
"محفوظ کریں" کو ٹچ کریں۔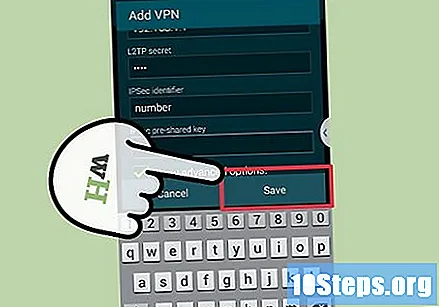
- آپ کو Android آلہ کے لاک پاس ورڈ ، عام طور پر PIN نمبر کے ساتھ آپریشن کی تصدیق کرنے کی ضرورت پڑسکتی ہے۔
مینو کھولیں اور "ترتیبات" پر ٹیپ کریں۔ دوبارہ نیٹ ورک مینو تک رسائی حاصل کریں۔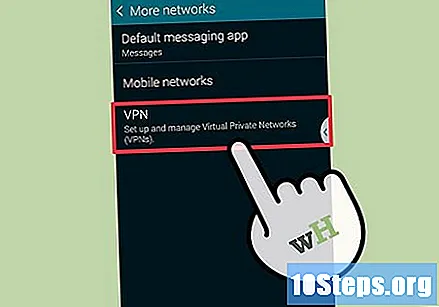
پہلے تیار کردہ VPN کنکشن کو منتخب کریں۔ لاگ ان کی معلومات درج کریں ، "صارف نام محفوظ کریں" فیلڈ کو چیک کریں اور "کنیکٹ" منتخب کریں۔ تیار! نوٹیفکیشن بار میں ایک کلیدی آئکن نمودار ہوگا ، جو کنکشن کی نشاندہی کرتا ہے۔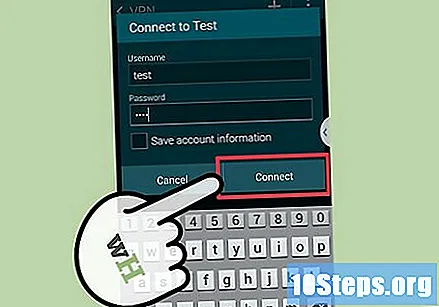
اشارے
- تجزیہ کریں کہ آپ وی پی این کو کس طرح استعمال کریں گے۔ پی پی ٹی پی وائی فائی کے مقابلے میں کافی تیز آپشن ہے ، لیکن یہ ایل 2 ٹی پی یا آئی پی ایس سی سے کم محفوظ ہے لہذا ، اگر سیکیورٹی ترجیح ہے تو ، آخری دو آپشنز میں سے کسی ایک کا انتخاب کریں۔ اگر کنکشن پیشہ ور ہے تو ، اپنے آجر سے بات کریں اور دیکھیں کہ اس کی ترجیح کیا ہے۔ ظاہر ہے کہ آپ کے VPN فراہم کنندہ کے ذریعہ تعاون یافتہ پروٹوکول کا انتخاب کرنا ہمیشہ ضروری ہے۔
- اپنی حفاظت کے بارے میں سوچیں۔ اگر آپ زیادہ محفوظ طریقے سے دستاویزات ، ای میل بھیجنے یا انٹرنیٹ براؤز کرنے جارہے ہیں تو ، بہتر ہے کہ کسی ایسے سرور کی تلاش کی جائے جو ایس ایس ایل یا آئی پی ایسیک انکرپشن کا طریقہ پیش کرے۔ انکرپشن ان لوگوں سے اپنے ڈیٹا کو چھپانے کے طریقہ کار کے علاوہ کچھ بھی نہیں ہے جو اسے نہیں دیکھنا چاہئے۔ یہ. ایسے سرور کا انتخاب کرنا ایک اچھا خیال ہے جو پی پی ٹی پی کی بجائے اوپن وی پی این کا استعمال کرتا ہے ، کیوں کہ حالیہ برسوں میں مؤخر الذکر کو متعدد خطرات کا سامنا کرنا پڑا ہے ، جبکہ سابقہ کو سب سے محفوظ خفیہ کاری کے طریقوں میں سے ایک سمجھا جاتا ہے۔
- آپ جس طرح کی رازداری چاہتے ہیں اس کا اندازہ لگائیں۔ کچھ سرور صارف کی سرگرمی کی نگرانی کر سکتے ہیں تاکہ غیر قانونی ہونے کا کوئی شبہ ہو تو اسے حکام کے حوالے کر سکے۔ اگر آپ اپنی براؤزنگ کو مکمل طور پر رازدار بنانا چاہتے ہیں تو ، ایسے سرور کو تلاش کریں جو صارفین کی استعمال کی تاریخ کو ریکارڈ نہ کرے۔
- بینڈوتھ کی ضرورت کا تجزیہ کریں۔ بینڈ منتقلی کے اعداد و شمار کی مقدار کا تعین کرتا ہے۔ اعلی قسم کے ویڈیو اور آڈیو بھاری ہوتے ہیں اور متن اور تصاویر سے کہیں زیادہ بینڈوتھ کی ضرورت ہوتی ہے۔ اگر آپ صرف انٹرنیٹ براؤز کرنا چاہتے ہیں یا نجی دستاویزات کو ڈاؤن لوڈ کرنا چاہتے ہیں تو ، زیادہ تر سرور کریں گے۔ اگر آپ اسٹریمنگ سروس تک رسائی حاصل کرنے کے لئے وی پی این کا استعمال کرنا چاہتے ہیں تو ، دوسری طرف ، لامحدود بینڈوتھ کے ساتھ ایسی خدمت تلاش کریں۔
- اندازہ لگائیں کہ آیا آپ کسی دوسرے ملک سے مواد تک رسائی حاصل کریں گے۔ انٹرنیٹ براؤز کرتے وقت ، ایک پتہ ظاہر کرتا ہے کہ آپ کہاں واقع ہیں۔ اگر آپ کسی دوسرے ملک سے مواد تک رسائی حاصل کرنے کی کوشش کرتے ہیں تو ، دونوں ممالک کے مابین کچھ اختلاف رائے ، عام طور پر کاپی رائٹ کی وجہ سے ، آپ کی نیویگیشن کو روک سکتا ہے۔ پھر بھی ، اس طرح کی پابندی کو روکنے کے لئے وی پی این سرور کا استعمال ممکن ہے ، تاکہ آپ دوسرے ممالک سے مواد تک رسائی حاصل کرسکیں جیسے آپ جسمانی طور پر موجود ہوں۔ اگر آپ اس مقصد کے لئے خدمت استعمال کرنا چاہتے ہیں تو ، ملک میں موجود سرور کے بارے میں معلوم کریں کہ مواد تک رسائی حاصل کرنے کے قابل ہو۔
- مطلوبہ پلیٹ فارم کو دھیان میں رکھیں۔ سیل فون یا کمپیوٹر استعمال کرنا چاہتے ہیں؟ کیا آپ بہت سفر کرتے ہیں اور کیا اسمارٹ فونز اور ٹیبلٹس کا استعمال ضروری ہے؟ پھر ایک ایسے VPN کا انتخاب کریں جو متنوع ذرائع سے رابطے کی حمایت کرتا ہو۔
- کسٹمر سروس کی اصل ضرورت کا اندازہ لگائیں۔ وی پی این سرورز کے ذریعہ صارفین کے ساتھ کس طرح برتاؤ کیا جاتا ہے یہ جاننے کے لئے کچھ صارف جائزے پڑھیں۔ کچھ فون پر معاونت کی پیش کش کرتے ہیں ، جبکہ دیگر صرف چیٹ یا ای میل کے ذریعہ کام کرتے ہیں۔ ایک ایسی خدمت تلاش کریں جو آپ کی ضروریات کو بہترین طور پر پورا کرے اور اسے زیادہ سے زیادہ شکایات نہ ہوں۔
- معلوم کریں کہ آپ کتنا متحمل ہوسکتے ہیں۔ کچھ سرور مفت ہیں ، لیکن ایسے معاملات میں آپشنز کافی محدود ہیں۔ چونکہ بہت ساری خدمات دستیاب ہیں ، خصوصیت اور اقدار کا موازنہ کرنے کے لئے کچھ وقت نکالیں ، ہمیشہ اوپر دیئے گئے نکات کو مدنظر رکھیں۔ ممکن ہے کہ کوئی اچھا آپشن مل سکے!