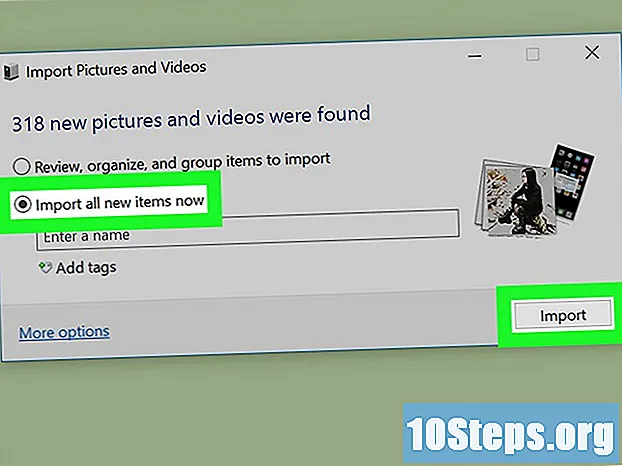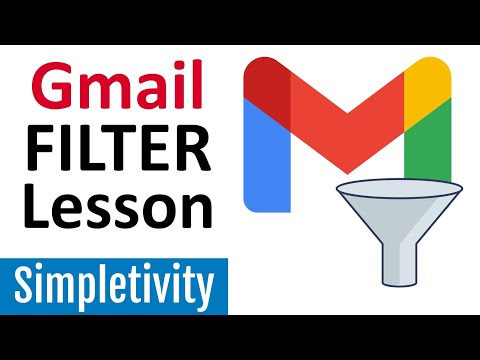
مواد
- مراحل
- طریقہ 1 ایک ای میل کو مسدود کرنے والا فلٹر بنائیں
- طریقہ 2 ترتیب دیں اور لیبل لگانے کے ل a ایک فلٹر بنائیں
- طریقہ 3 خود کار طریقے سے منتقل کرنے کے لئے ایک فلٹر بنائیں
جی میل میں طاقتور فلٹر سیٹنگیں ہیں جو آپ کو اپنی آنے والی ای میلز کے ل a مختلف قسم کے اقدامات کرنے کی اجازت دیتی ہیں۔ ان اختیارات کے ذریعہ ، آپ فلٹرنگ کے معیار کو اپنے میلوں کو مخصوص پتوں ، مخصوص اشیاء ، مخصوص مطلوبہ الفاظ اور دیگر کے مطابق ترتیب دینے کے لئے منتخب کرسکتے ہیں۔ فلٹرز آپ کو بلاک کرنے ، ترتیب دینے ، لیبل لگانے اور یہاں تک کہ دوسرے پتوں پر منتقل کرنے کی بھی اجازت دیتے ہیں۔
مراحل
طریقہ 1 ایک ای میل کو مسدود کرنے والا فلٹر بنائیں
- وہ پتہ منتخب کریں جسے آپ مسدود کرنا چاہتے ہیں۔ نیا مسدود کرنے والا فلٹر بنانے کا تیز ترین طریقہ یہ ہے کہ آپ جن پتوں کو مسدود کرنا چاہتے ہیں ان میں سے ایک کو کھولنا۔ میل پر جائیں اور آپشن منتخب کریں زیادہ پھر آپشن اسی طرح کے فلٹر. فلٹر ونڈو صفحہ کے اوپری حصے میں مرسل کے ساتھ فیلڈ بار میں ظاہر ہوگا کے.
- آپ گئر آئیکن ، آپشن کو منتخب کرکے بھی نیا فلٹر تشکیل دے سکتے ہیں ترتیبات اور لانگلیٹ کا انتخاب کرنا فلٹرز اور مسدود پتے پھر ایک فلٹر بنائیں. آپ کو ایک کو داخل کرنا ہوگا جسے آپ فیلڈ بار میں روکنا چاہتے ہیں کے.
-
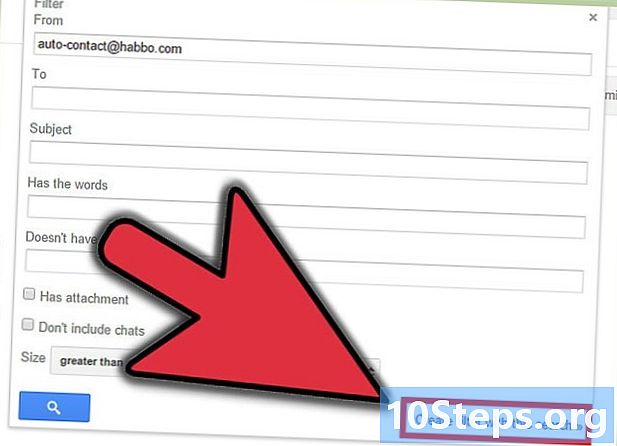
اضافی معلومات شامل کریں۔ کسی خاص مرسل کو مسدود کرنے کے علاوہ ، آپ وصول کنندہ ، مضمون ، مطلوبہ الفاظ ، منسلکات ، اور بہت کچھ پر مبنی فلٹر بھی لگا سکتے ہیں۔ جب آپ فلٹر کی تخصیص کرنا ختم کردیں ، منتخب کریں اس تلاش سے فلٹر بنائیں. -

متعلقہ کو حذف کرنے کے لئے فلٹر سیٹ کریں۔ فلٹر ونڈو کے اگلے صفحے پر آپ منتخب کرسکتے ہیں کہ فلٹر کے ساتھ کیا کرنا ہے۔ اگر آپ شپنگ ایڈریس کو مسدود کرنا چاہتے ہیں تو ، باکس منتخب کریں ہٹائیں. یہ ان میلوں کو آپ کے ان باکس میں ظاہر ہونے سے روک دے گا اور خود بخود حذف ہوجائے گا۔ -
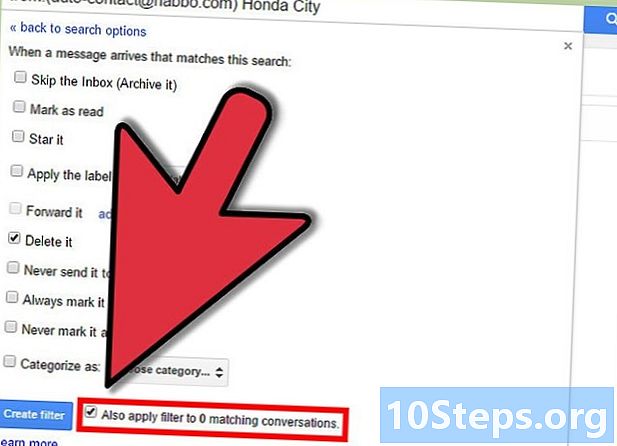
پرانے کو فلٹر لگائیں۔ اگر آپ کے ان باکس میں اتنا پتہ ہے جس پر آپ بلاک کرنا چاہتے ہیں اور ایک ساتھ ہی اس سے مکمل طور پر جان چھڑانا چاہتے ہیں تو ، باکس منتخب کریں اس فلٹر کو اسی 5 مکالموں پر لاگو کریں. فلٹر کے معیار سے ملنے والے پرانے افراد کے ساتھ ساتھ آئندہ بھی حذف ہوجائیں گے۔ -
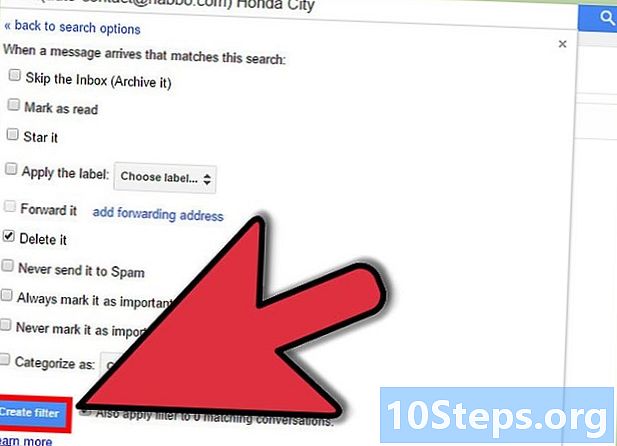
منتخب کریں ایک فلٹر بنائیں. مسدود کرنے والے فلٹر کی تعریف کی جائے گی اور اس پتے سے کوئی مستقبل حذف ہوجائے گا۔
طریقہ 2 ترتیب دیں اور لیبل لگانے کے ل a ایک فلٹر بنائیں
-

نیا فلٹر بنائیں۔ لیبلز Gmail میں چھنٹائی کرنے والے آلے کی نمائندگی کرتے ہیں ، کیونکہ اس میں فولڈر کا فنکشن شامل نہیں ہے۔ آپ کے ان باکس کی افراتفری سے بچنے کیلئے لیبلز کو میلوں کی درجہ بندی کرنے کے لئے استعمال کیا جاتا ہے۔- آپ گئر آئیکن ، آپشن کو منتخب کرکے ایک نیا فلٹر تشکیل دے سکتے ہیں ترتیبات اور ٹیب پر کلک کرنا فلٹرز اور مسدود پتے پھر لنک پر ایک فلٹر بنائیں.
-

فلٹر کے معیار کو منتخب کریں۔ ان باؤنڈ فلٹر کرنے کے متعدد طریقے ہیں۔ آپ نے جو اختیارات منتخب کیے ہیں اس پر انحصار ہوگا کہ آپ کیا فلٹر کرنا چاہتے ہیں۔- مثال: اگر آپ چاہتے ہیں کہ آپ کے پسندیدہ آن لائن اسٹور کو کسی لیبل میں فلٹر کیا جائے تو آپ کو لازمی ہے کہ اسٹور کا ای میل پتہ فیلڈ بار میں درج کریں۔ کے یا فیلڈ بار میں دکان کا نام درج کریں الفاظ پر مشتمل ہے.
- اگر آپ ان ای میلز کے ل a ایک لیبل بنانا چاہتے ہیں جس میں کوئی اٹیچمنٹ ہو تو آپ باکس منتخب کرسکتے ہیں ایک منسلکہ پر مشتمل ہے.
- اگر آپ کسی ایونٹ کے ل a لیبل یا اسی موضوع کے ساتھ کچھ گفتگو کا تبادلہ کرنا چاہتے ہیں تو ، آپ فیلڈ بار میں آبجیکٹ داخل کرسکتے ہیں اعتراض.
-

فلٹر کے معیار پر لیبل لگائیں۔ فلٹر ہونے والی چیزوں کی وضاحت کے بعد ، آپ ان کے لئے ایک لیبل بنا سکتے ہیں۔ اگلی اسکرین پر ، باکس منتخب کریں لیبل لگائیں پھر اس کے ساتھ والی ڈراپ ڈاؤن بار کو منتخب کریں اور منتخب کریں نیا لیبل، اور پھر وہ لیبل بنائیں جو آپ استعمال کرنا چاہتے ہیں۔ بہتر تنظیم کے ل You آپ کسی اور والدین کے لیبل کے تحت لیبل کو گھوںسلا کرنے کا انتخاب کرسکتے ہیں۔ -

منتخب کریں یا نہیں آپ چاہتے ہیں کہ یہ آپ کے ان باکس میں ظاہر ہو۔ پہلے سے طے شدہ طور پر ، پر ایک لیبل لاگو ہوگا ، لیکن وہ ہمیشہ آپ کے ان باکس میں آئیں گے۔ اگر آپ ان کو ترتیب دینا چاہتے ہیں تو ، انہیں دیکھنے کے ل only جب آپ لیبل پر کلک کرتے ہیں تو ، باکس منتخب کریں ان باکس میں مت دکھائیں (محفوظ شدہ دستاویزات). -

منتخب کریں کہ کیا آپ چاہتے ہیں کہ اس کو پڑھنے کے بطور نشان زد کیا جائے۔ جی میل نے ان تمام گانوں کی ہمت کی ہے جو آپ نے ابھی نہیں پڑھے ہیں۔ اگر آپ نہیں چاہتے کہ ہر وقت لیبل بولڈ ہو ، تو آپ یہ یقینی بناتے ہیں کہ لیبل کے تمام لیبل ہمیشہ پڑھے ہوئے کے بطور نشان زد ہوں۔ اس کو قابل بنانے کے لئے ، باکس کو چیک کریں پڑھے ہوئے کے بطور نشان زد کریں.- تاہم ، اگر آپ انہیں پڑھے ہوئے کے بطور نشان زد کرتے ہیں تو ، آپ کے ل the نئے افراد کا پتہ لگانا مشکل ہوجائے گا ، کیونکہ کوئی نیا نشان آنے کی نشاندہی نہیں کرے گا۔
-

منتخب کریں ایک فلٹر بنائیں. نیا لیبل فلٹر تخلیق کیا جائے گا اور نیا لیبل Gmail کے صفحے کے بائیں جانب منتخب کیا جاسکتا ہے۔ آپ نے جو فلٹر تیار کیا ہے اس سے وابستہ سب آپ کے لیبل کو منتخب کرنے پر ظاہر ہوں گے۔
طریقہ 3 خود کار طریقے سے منتقل کرنے کے لئے ایک فلٹر بنائیں
-

Gmail میں ٹرانسفر ایڈریس شامل کریں۔ ایس کو خود بخود ٹرانسفر کرنے کے ل be ، آپ کے پاس اپنے جی میل اکاؤنٹ سے وابستہ ٹرانسفر ایڈریس ہونا ضروری ہے۔ اس کے بعد اوپری دائیں طرف گیئر کا آئیکن منتخب کریں ترتیبات. لانگ لیٹ منتخب کریں منتقلی اور پی او پی / IMAP.- ایڈریس ٹرانسفر ایڈریس بٹن کو منتخب کریں اور وہ ایڈریس ٹائپ کریں جس پر آپ ایس ٹرانسفر کرنا چاہتے ہیں۔ جی میل آپ کے فراہم کردہ پتے پر توثیقی ای میل بھیجے گا اور وہ اس کے تبادلے کے لئے دستیاب ہوگا۔
-

نیا فلٹر بنائیں۔ اگر آپ کے متعدد پتے ہیں یا اکثر دوسروں کو منتقل کرتے ہیں تو ، آپ منتقلی کے عمل کو خودکار کرنے کے لئے فلٹرز مرتب کرسکتے ہیں۔ یہ خاص طور پر مفید ہے اگر آپ اپنے Gmail اکاؤنٹ کو تمام میلوں کے پتے کے بطور استعمال کرنا پسند کرتے ہیں تو اہم اکاؤنٹ کے بعد اپنے دوسرے اکاؤنٹ میں منتقل کریں۔- آپ گئر آئیکون کو منتخب کرکے اور پھر فلٹر تشکیل دے سکتے ہیں ترتیبات اور ٹیب پر کلک کرنا فلٹرز اور مسدود پتے پھر ایک فلٹر بنائیں.
-

وہ میل منتخب کریں جو آپ خود بخود منتقل کرنا چاہتے ہیں۔ آپ پتے ، اشیاء ، کلیدی الفاظ اور بہت کچھ بیان کرسکتے ہیں۔ کوئی معیار جو ان معیارات کو پورا کرتا ہے وہ پتے پر منتقل ہوجائے گا جو آپ نے پچھلے مرحلے میں بیان کیا ہے۔- معیار کی وضاحت ختم کرنے کے بعد ، منتخب کریں اس تلاش سے فلٹر بنائیں.
-
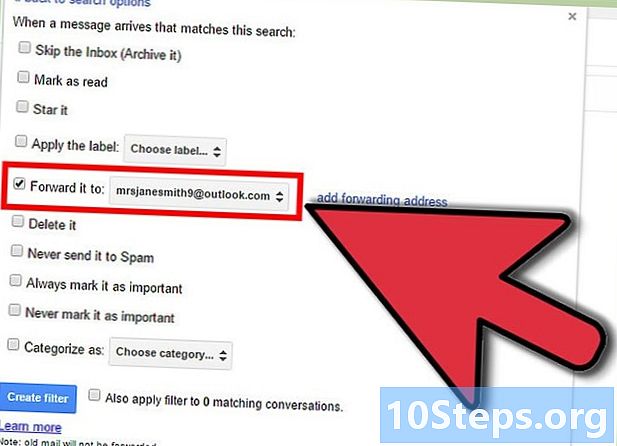
کی منتقلی کے لئے کی وضاحت. باکس منتخب کریں کی منتقلی اور ڈراپ ڈاؤن بار سے اپنا ٹرانسفر ایڈریس منتخب کریں۔ فلٹر کے معیار سے ملنے والے تمام افراد کو اس پتے پر منتقل کردیا جائے گا۔- آپ باکس منتخب کرکے منتقلی کے بعد اپنا جی میل اکاؤنٹ صاف کرنا منتخب کرسکتے ہیں ہٹائیں.
-

منتخب کریں ایک فلٹر بنائیں. نیا ٹرانسفر فلٹر بن جائے گا اور فلٹر کے معیار سے ملنے والے تمام مستقبل آپ کے فراہم کردہ پتے پر منتقل کردیئے جائیں گے۔- دوسرے فلٹر اختیارات کے برعکس ، آپ اس فلٹر کو بڑی عمر کے لوگوں پر لاگو نہیں کرسکتے ہیں۔ آپ کے فراہم کردہ پتے پر صرف مستقبل کے افراد کو منتقل کیا جائے گا۔
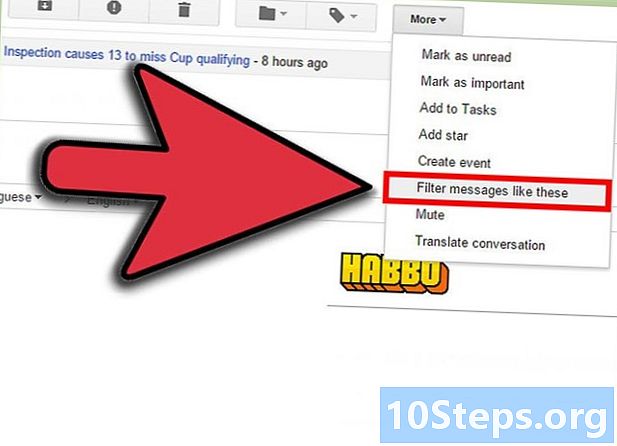
- آپ مختلف قسم کے کسٹم فلٹرز کو لیبل اور محفوظ شدہ دستاویزات کے اختیارات کی وضاحت کے ل filter فلٹر کے اختیارات کو اکٹھا کرسکتے ہیں۔
- آپ ٹیب میں اپنے پرانے فلٹرز کو حذف یا تبدیل کرسکتے ہیں فلٹرز اور مسدود پتے مینو سے ترتیبات.