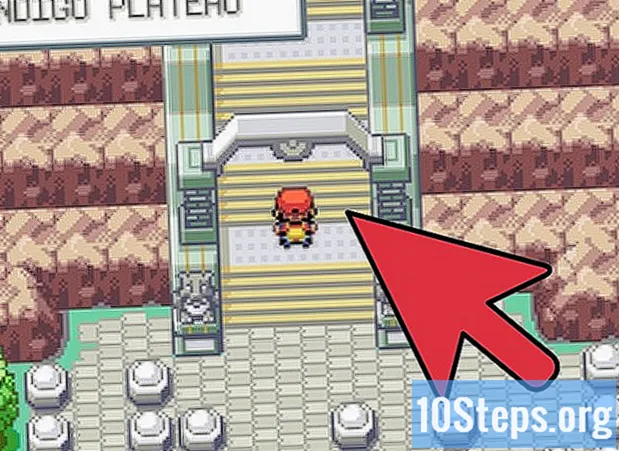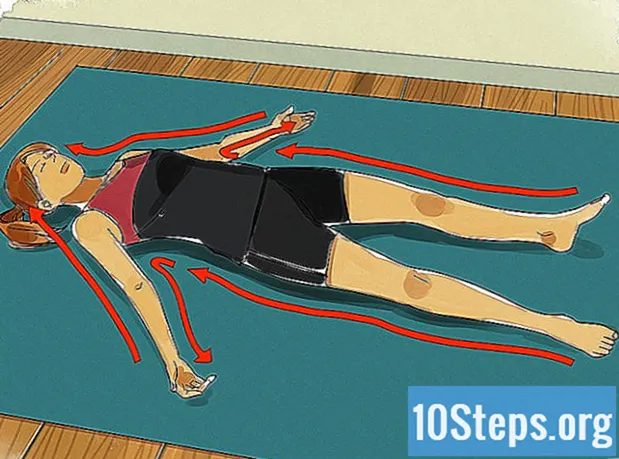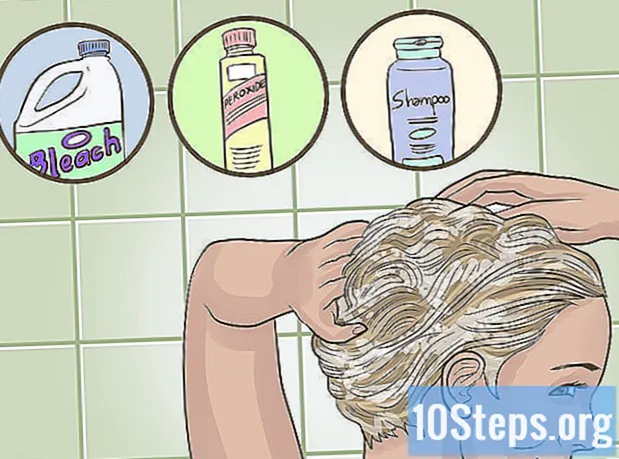مواد
- مراحل
- حصہ 1 ٹرمینل کھولیں
- حصہ 2 ٹرمینل میں ترمیم کے افعال کا استعمال کرتے ہوئے
- حصہ 3 ویم کا استعمال کرتے ہوئے
- حصہ 4 ایماکس کا استعمال کرتے ہوئے
لینکس آپریٹنگ سسٹم کے بیشتر کاموں کو کنٹرول کرنے کے لئے بڑی تعداد میں ایس فائلوں کا استعمال کیا جاتا ہے۔ اگر آپ سنجیدگی سے اس سسٹم کے تحت آغاز کرنا چاہتے ہیں تو آپ کو یہ سیکھنا پڑے گا کہ کس طرح ان فائلوں کو سسٹم کے ذریعہ فراہم کردہ ذرائع سے تشکیل یا تبدیل کرنا ہے۔ ان میں ، ٹرمینل میں ہی لاگو ابتدائی ترمیمی کاموں کے علاوہ ، یونکس کے "vi" ایڈیٹر کے ساتھ ساتھ ، ویمکس کے قابل جانشین ، اسی طرح ایماکس ، جو ایک پیچیدہ ٹول ہے ، لیکن جب آپ اسے استعمال کریں گے تو یہ بہت موثر ثابت ہوگا۔ 'LL ماسٹر.
مراحل
حصہ 1 ٹرمینل کھولیں
-
ایک ٹرمینل کھولیں۔ ایسا کرنے کے لئے ، بٹن پر کلک کریں مینو، پھر آئکن پر "> _" پر مشتمل بلیک باکس کی نمائندگی کرنے والے آئیکن پر جو کمانڈ کے ٹرمینل کی علامت ہے جو آپ کو عام طور پر اپنے سسٹم کے دفتر کے ٹاسک بار میں مل جائے گا۔ آپ شارٹ کٹ بھی ٹائپ کرسکتے ہیں کے لئے Ctrl+آلٹ+ٹی تیزی سے آگے بڑھنے کے لئے اپنی میز پر- شروع کرکے مینو کے اوپر موجود سرچ بار میں داخل کرکے بھی آپ کلک کرسکتے ہیں ٹرمینل اسے ڈھونڈنے کے ل.
-
درج LS ٹرمینل میں پھر دبائیں اندراج. ٹرمینل آپ کے گھر کی ڈائریکٹری میں کھل جائے گا۔ آرڈر درج کریں LS موجودہ ڈائریکٹری میں موجود تمام فولڈرز اور فائلوں کو ڈسپلے کرنا۔ ای فائل بنانے کے ل directories آپ ڈائریکٹریاں تبدیل کرسکیں گے۔ -
ایک فولڈر منتخب کریں جہاں آپ ای فائل بنائیں۔ آپ لائن کے نیچے درج کسی بھی سب ڈائرکٹری کا استعمال کرسکیں گے جہاں آپ نے کمانڈ داخل کیا ہے LS. مثال کے طور پر ، آپ "آفس" نامی فولڈر کا انتخاب کرسکتے ہیں۔ -
آرڈر درج کریں سی ڈی آفس. اس کمانڈ کو کال کرنے سے ٹرمینل موجودہ ڈائرکٹری کے ڈسپلے کو تبدیل کردے گا ~ $ میں Office / دفتر $. نوٹ کریں کہ لینکس کے تحت ، علامت ~ درخت کے شارٹ کٹ کے طور پر استعمال ہوتا ہے / ہوم / صارف.- آپ کو داخل ہونا پڑے گا سی ڈی آفس اگر یہ فولڈر موجودہ ڈائرکٹری میں موجود ہے تو آپ کے ٹرمینل کے لئے "آفس" نامی سب ڈائرکٹری کی طرف اشارہ کریں۔
- اگر آپ سب ڈائرکٹری میں واقع فولڈر میں ای فائل بنانا چاہتے ہیں تو آپ کو کردار رکھنے کی ضرورت ہوگی / ڈائریکٹری کے نام اور منتخب کردہ فولڈر کے درمیان۔ اس طرح ، آپ کے ہوم ڈائریکٹری کے "دستاویزات" نامی سب ڈائرکٹری میں واقع "متفرق" نامی فولڈر میں جانے کے ل، ، آپ کو ٹائپ کرنا پڑے گا سی ڈی ~ / دستاویزات / متفرق. آپ کو فائلوں اور فولڈروں کے ناموں کے معاملے کا احترام کرنا پڑے گا ، بصورت دیگر آپ دیکھیں گے باز: سی ڈی: دستاویزات: اس قسم کی فائل یا ریکارڈ نہیں ہے. اس نکتے پر عمل درآمد کے لئے احکامات کے تمام ناموں پر بھی اطلاق ہوتا ہے۔
-
چابی دبائیں اندراج. آپ کے آرڈر پر عمل درآمد ہوگا اور آپ اسے ضعف سے دیکھ سکیں گے کیونکہ فائل کا نام ابتدائی طور پر آپ کے ٹرمینل کی ابتدائی لائن پر ظاہر ہوتا ہے ~ $ اس منزل کی جگہ لے لی جائے گی $ / دستاویزات / متفرق $، جس کا نام آپ نے ترتیب میں دیا تھا۔ -
کوئی ایس ای ناشر منتخب کریں۔ آپ ٹرمینل کے افعال کو جلدی سے ای تخلیق کرنے کے لئے استعمال کرسکتے ہیں یا مزید اعلی درجے کی دستاویز تحریر کرنے اور اس میں ترمیم کرنے کیلئے Vim یا Emacs ایڈیٹرز میں سے ایک کا انتخاب کرسکتے ہیں۔ اب وقت آگیا ہے کہ ، آپ اپنی ورکنگ ڈائرکٹری میں پہنچ چکے ہیں ، ای کی تخلیق کے ساتھ آگے بڑھنے کے لئے۔
حصہ 2 ٹرمینل میں ترمیم کے افعال کا استعمال کرتے ہوئے
-
درجبلی> myfile.txtٹرمینل میں "myfile.txt" کو اس نام سے تبدیل کریں جو آپ اپنی فائل کو دینا چاہتے ہیں۔- اگر آپ "a_sell.txt" کے نام سے کوئی فائل بنانا چاہتے ہیں تو آپ کو داخل کرنا ہوگا بلی> a_sale.txt اپنے کی بورڈ پر فائل ناموں کے بارے میں ایک چھوٹی سی سفارش: تلفظ سے پرہیز کریں ، کیونکہ اس سے نظاموں کے مابین کچھ منتقلی کی کارروائیوں میں کچھ پریشانی پیدا ہوسکتی ہے ، اور خالی جگہوں کو "_" سے تبدیل کیا جاسکتا ہے۔ اگرچہ کوئی تکنیکی اثر نہیں پڑتا ہے ، لینکس فائل ناموں میں خالی جگہوں سے عام طور پر گریز کیا جاتا ہے۔ علامت > کہا جاتا ہے ٹیوب لینکس جارگون اور اس کے فنکشن میں ، کلید دبانے کے بعد کمانڈ میں دی گئی فائل میں ٹائپ شدہ لائن کو ری ڈائریکٹ کرنے کے لئے اندراج.
-
چابی دبائیں اندراج. موجودہ ڈائریکٹری میں "a_vendre.txt" نام کے ساتھ ایک نئی (خالی) فائل بنائی جائے گی۔ کرسر ایک خالی لائن کے آغاز میں چلا جائے گا۔ -
اپنے دستاویز کا ای درج کریں۔ یہ بالکل ویسا ہی ہے جیسے کسی دوسرے پبلشر پر ای ٹائپ کرنا۔ چابی دبائیں ↵ داخل کریں موجودہ ای لائن کو بچانے اور اگلے ایک میں منتقل کرنے کے ل.- اگر آپ کے ماحول کے ڈیسک ٹاپ پر کھلی ڈائرکٹری میں ظاہر ہوتی ہے تو تخلیق شدہ فائل پر ایک ڈبلکلیک کا بھی وہی اثر ہوگا۔
-
چابیاں دبائیں کے لئے Ctrl+Z. یہ تسلسل آپ کے کام کو ریکارڈ کرے گا اور آپ کو اپنے ٹرمینل کی ڈائن بائٹ لائن پر بھیج دے گا۔ -
پکارتےls -l myfile.txtآپ کے ٹرمینل پر "myfile.txt" کو اپنی فائل کے نام سے تبدیل کریں۔ اس کمانڈ کا مقصد اپنی فائل کا نام تلاش کرنا اور ظاہر کرنا ہے ، اس بات کو یقینی بنانا کہ جہاں آپ نے اسے بنایا ہے وہاں اس ڈائریکٹری میں محفوظ ہوگئی ہے۔- "a_sell.txt" کے نام سے ایک فائل کھولنے کے ل To ، آپ کو کمانڈ داخل کرنے کی ضرورت ہوگی
ls -l a_sale.txtرابطے کے بعد اندراج. اس کا نام ٹرمینل میں آویزاں کیا جائے گا ، اس سے پہلے اس کے پڑھنے ، لکھنے اور اجازت کے جھنڈوں کو چلانے سے پہلے rwx اور اس کے بیک اپ کی تاریخوں اور اوقات کا پتہ لگائیں ، اس بات کو یقینی بنائیں کہ جہاں آپ نے تفویض کیا ہے اسے اس ڈائریکٹری میں محفوظ کردیا گیا ہے۔ - آپ جس فائل پر کام کر رہے تھے اس کے مندرجات کو پڑھنے اور جاننے کے لئے ، کمانڈ درج کریں
بلی a_sale.txtکے بعد اندراج. آپ کو فائل کے مندرجات کو اس طرح دیکھنا چاہئے جیسے آپ نے پہلے ٹائپ کیا تھا۔
- "a_sell.txt" کے نام سے ایک فائل کھولنے کے ل To ، آپ کو کمانڈ داخل کرنے کی ضرورت ہوگی
-
ٹائپوگرافیکل الجھنوں سے بچیں۔ کچھ مقررہ فاصلے پر مشتمل فونٹ آسانی سے گمراہ کن ہوسکتے ہیں۔ پچھلے کمانڈوں کا "l" اور "-l" چھوٹے حرف "L" اور "-L" ہیں اور اپر کیس "i's" نہیں ہیں۔
حصہ 3 ویم کا استعمال کرتے ہوئے
-
آرڈر درج کریںvi myfile.txtٹرمینل میں اس کمانڈ کا "vi" حصہ "vim" ایڈیٹر کو طلب کرے گا۔ آپ جس ای فائل کو تخلیق یا ترمیم کرنا چاہتے ہو اس کے نام سے "مائفائل" کو تبدیل کرنا یقینی بنائیں۔- اگر آپ "a_sell.txt" کے نام سے کوئی فائل بنانا چاہتے ہیں تو آپ کو داخل کرنا ہوگا vi a_vendre.txt آپ کی کمانڈ لائن پر
- اگر موجودہ ڈائریکٹری میں اسی نام کی کوئی فائل پہلے سے موجود ہے تو ، یہ کھل جائے گی (اور یہ دوسروں کو نہیں بنایا جائے گا)۔
-
چابی دبائیں اندراج. آپ کی نئی فائل کو ویم ترمیم ونڈو میں تخلیق اور کھول دیا جائے گا۔ آپ کو ہر لائن کے آغاز پر ٹرمڈیئر "~" ٹیلڈیکٹر پر مشتمل نظر آئے گا اور آپ کی فائل کا نام ونڈو کی آخری لائن پر آویزاں ہوگا۔ -
چابی دبائیں میں آپ کے کی بورڈ کے نئی دستاویز "داخل کریں" کے موڈ میں جائے گی ، لہذا آپ ای داخل کر سکتے ہیں۔- آپ کو رجسٹر دیکھنا چاہئے - داخل - دبانے کے بعد ایڈیٹر ونڈو کے نچلے حصے میں میں.
-
اپنے دستاویز کا ای درج کریں۔ یہ بالکل ویسا ہی ہے جیسے کسی دوسرے پبلشر پر ای ٹائپ کرنا۔ چابی دبائیں ↵ داخل کریں موجودہ لائن کو بچانے اور اگلے ایک میں جانے کے ل. -
چابی دبائیں کیلئے Esc. یہ عام طور پر آپ کے کی بورڈ کے اوپر بائیں طرف واقع ہوتا ہے۔ ویم اپنے "کمانڈ" کے موڈ پر واپس آئے گا۔- کرسر فوری طور پر ویم ونڈو کے نیچے دکھایا جائے گا۔
-
میں آو:اپنے ٹرمینل میں w پھر دبائیں اندراج. اس کمانڈ کا مقصد آپ کی دستاویز کو اسی طرح محفوظ کرنا ہے جب آپ نے بٹن دبایا تھا کیلئے Esc. -
میں آو:اپنے ٹرمینل میں Q پھر دبائیں اندراج. یہ کمانڈ آپ کو ویم سے نکال کر ٹرمینل کے حوالے کرے گا جہاں یہ چل رہا تھا۔ آپ کی ای فائل اب اس ڈائریکٹری میں مرئی ہے جہاں آپ نے اسے بنایا تھا۔- آپ ابھی داخل کرکے اپنی فائل کی موجودگی کو چیک کرسکیں گے LS اپنے ٹرمینل میں پھر کلید دبائیں اندراجپھر اس کا نام تلاش کریں۔ اگر آپ اس کے مندرجات کو جانچنا چاہتے ہیں تو ، آرڈر درج کریں بلی myfile.txt. "myfile.txt" کو آپ کے بنائے ہوئے نام کے ساتھ تبدیل کریں۔
- اپنی فائل کو محفوظ کرنے اور ایک کمانڈ میں ویم سے باہر نکلنے کے ل enter ، درج کریں : wq.
-
ٹرمینل سے اپنی فائل کو دوبارہ کھولیں۔ اسی طرح سے جس طرح آپ نے اسے بنانے سے پہلے دھویا تھا ، کمانڈ درج کریں vi myfile.txt اسے کھولنے کے لئے آپ اس فائل کے مندرجات دیکھیں گے جس پر آپ تازہ ترین تبدیلیوں کے ساتھ کام کر رہے تھے ، جیسا کہ آپ نے ان کو محفوظ کرلیا ہے۔
حصہ 4 ایماکس کا استعمال کرتے ہوئے
-
آرڈر درج کریںemacs myfile.txtآپ کے ٹرمینل میں آپ جس ای فائل کو تخلیق یا ترمیم کرنا چاہتے ہیں اس کے نام سے "myfile.txt" کو تبدیل کرنا یقینی بنائیں۔ -
چابی دبائیں اندراج. اگر موجودہ ڈائریکٹری میں اسی نام کی کوئی فائل پہلے سے موجود ہے تو ، یہ کھل جائے گی (اور یہ دوسروں کو نہیں بنایا جائے گا)۔- مثال کے طور پر ، "a_sell.txt" نامی ایک فائل بنانے کے ل you آپ کو کمانڈ داخل کرنے کی ضرورت ہوگی emacs a_vendre.txt.
- اگر آپ کسی موجودہ فائل کا نام دیتے ہیں تو ، اسے کھول دیا جائے گا۔
-
کچھ ایماکس کمانڈ سیکھیں۔ یہ ایڈیٹر ایک مکمل سوفٹویئر پیکیج کے طور پر فراہم کیا گیا ہے جس میں طاقتور کمانڈز کی میزبانی کی گئی ہے جس میں آپ کو کسی دستاویز پر کچھ بھی کرنے کی اجازت ہے ، ای کو اپنی مرضی کے مطابق جوڑ سکتے ہیں اور آپ اضافی پلگ ان والے مختلف زبانوں میں پروگراموں کا کوڈ بھی بنا سکتے ہیں۔ آپ اس کی دستاویزات سے متعلق معلومات یا اس کے احکامات سے متعلق مدد حاصل کرنے کے ل consult بھی مشورہ کرسکیں گے ، جو دو طرح کے ہیں: کنٹرول کے احکامات اور میٹا کامانڈز۔- کمانڈ کو کنٹرول کریں اس فارم میں آئیں: سی-
. آپ کو چابیاں رکھنا ہوں گی کے لئے Ctrl پھر اسی وقت عمل میں لائے جانے والے کمانڈ سے متعلق خط دبائیں (مثال کے طور پر: کے لئے Ctrl اور A). - metacommands (یا بٹن دبائیں) تشکیل دیئے گئے ہیں:
گولڈ ESC . "M" کردار سے مراد کلیدوں میں سے ایک ہے آلٹ یا کیلئے Esc کیونکہ تمام کمپیوٹرز چابی سے آراستہ نہیں ہوتے ہیں آلٹ. - فارم میں ایک تحریری حکم C-a b (یا M-a b) کی ضرورت ہوگی کہ آپ دبائو رکھیں کے لئے Ctrl (یا آلٹ یا پھر کیلئے Esc) پہلی کلید دبانے کے دوران (ہے مثال کے طور پر) ، پھر انہیں بیک وقت جاری کریں اور دوسرا بٹن دبائیں (ب مثال کے طور پر)۔
- کمانڈ کو کنٹرول کریں اس فارم میں آئیں: سی-
-
اپنے دستاویز کا ای درج کریں۔ یہ بالکل اسی طرح کیا جاتا ہے جیسے کسی بھی ای ایس پروسیسنگ پر ای ٹائپ کریں۔ پھر کلید دبائیں ↵ داخل کریں موجودہ ای لائن کو بچانے اور اگلے ایک میں منتقل کرنے کے ل. -
چابیاں دبائیں کے لئے Ctrl+Xپھر S. یہ کمانڈ آپ کی فائل کو موجودہ ڈائریکٹری میں محفوظ کرے گی۔ -
چابیاں دبائیں کے لئے Ctrl+Xپھر کے لئے Ctrl+C. یہ کمانڈ ایماکس کو بند کردے گی اور آپ کو اپنے آلے کی ڈائن وائٹ لائن پر واپس کردے گی۔ آپ کی فائل جہاں آپ نے بنائی ہے اس ڈائریکٹری میں محفوظ ہو جائے گی۔ -
ٹرمینل سے اپنی فائل دوبارہ کھولیں۔ اسی طرح سے جس طرح آپ نے اسے بنانے سے پہلے دھویا تھا ، کمانڈ درج کریں emacs myfile.txt اپنے ٹرمینل میں ("myfile.txt" کو جس فائل پر آپ کام کررہے تھے اس کا نام لے کر مت بھولنا) جب تک آپ اس ڈائریکٹری میں رہیں جہاں یہ ہے ، آپ کی فائل ایماکس میں دوبارہ کھل جائے گی اور اگر آپ چاہیں تو آپ اسے مکمل یا ترمیم کرسکتے ہیں۔