
مواد
ایک وکی ہے ، جس کا مطلب ہے کہ بہت سے مضامین متعدد مصنفین نے لکھے ہیں۔ اس مضمون کو بنانے کے لئے ، 20 افراد ، کچھ گمنام ، نے اس کے ایڈیشن اور وقت کے ساتھ ساتھ بہتری میں حصہ لیا ہے۔شبیہیں بنانے میں لطف آتا ہے کیونکہ یہ آپ کے کمپیوٹر یا موبائل کو ذاتی نوعیت کا مفت طریقہ ہے۔ پیشہ ورانہ معیار کے شبیہیں بنانے کے لئے ، ان ہدایات پر عمل کریں۔ آئیکون فارمیٹ میں تصاویر کو نیا سائز دینے اور تبدیل کرنے میں مدد کے لئے ، مضمون کے نیچے دیئے گئے نکات کا سیکشن دیکھیں۔
مراحل
-

تصویر میں ترمیم کرنے والے سافٹ ویئر کے ذریعہ مطلوبہ تصویر کھولیں۔ اس ٹیوٹوریل میں فوٹوشاپ کا استعمال کیا گیا ہے ، لیکن آپ ایک سستا یا مفت متبادل (جیسے پکسلر یا جیم پی) بھی استعمال کرسکتے ہیں ، جو فوٹوشاپ سے تعلق نہیں رکھتا ہے لیکن اس میں تقریبا ایک جیسی خصوصیات ہیں۔- کام کرنے کے لئے سب سے آسان تصاویر میں اس کے برعکس بہت زیادہ فرق ہے پیش منظر کے رنگوں کے درمیان (یعنی وہ رنگ جس کو آپ رکھنا چاہتے ہیں) اور پس منظر کے رنگ (جس کو آپ حذف کرنا چاہتے ہیں) کے درمیان بنائیں۔ در حقیقت ، جدید تدوین کرنے والے سافٹ ویر میں ایسے ٹولز ہوتے ہیں جو پیش منظر اور پس منظر کے درمیان حد کو منتخب کرنے کے بجائے دستی طور پر اور احتیاط سے منتخب کرنے کے بجائے خود بخود کچھ رنگین حدود آسانی سے منتخب کرتے ہیں۔ 'پس منظر.
-
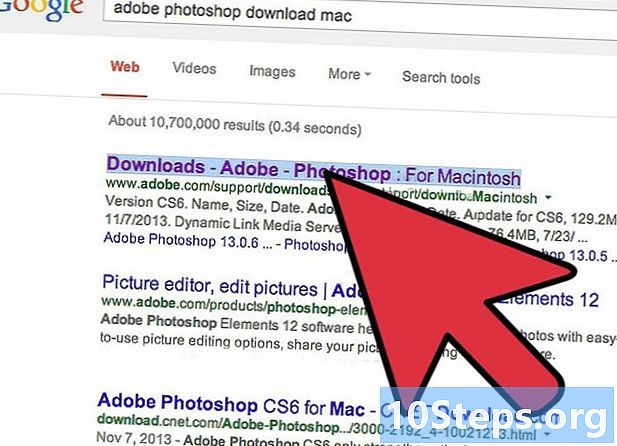
امیج کو فصل کریں۔- فصل کے آلے کو منتخب کریں اور نتیجے کی تصویر کے پکسلز میں چوڑائی اور اونچائی کی وضاحت کریں۔ اس ٹیوٹوریل میں 256x256px استعمال کیا گیا ہے ، جو ونڈوز وسٹا اور ونڈوز 7 میں عام طور پر استعمال ہونے والے افراد کی نسبت زیادہ ریزولوشن آئکن ہے۔
- مطلوبہ علاقہ منتخب کریں۔
- پریس اندراج فصل کرنا اگر تصویر اچانک بہت چھوٹی نظر آجائے تو ، زوم ان کریں۔
-

ٹول کا استعمال کریں جادو کی چھڑی پس منظر کے بڑے حصوں کو دور کرنے کے لئے۔- ٹول پر کلک کریں جادو کی چھڑی. اس آلے کو اسی طرح کے رنگ منتخب کرنے کے لئے استعمال کیا جاتا ہے اور اس وجہ سے شبیہہ کے بڑے حصوں کو ہٹانے کے لئے بہت مفید ہے ، خاص طور پر جب اس تصویر میں زیادہ تضاد ہے۔
- منتخب کریں ملحق ایک دوسرے کو چھونے والے صرف پکسلز منتخب کرنے کے ل. آپ ایک مضبوط رواداری (پکسلز کی ایک بڑی رینج کو منتخب کرنے کے لئے) یا اس سے بھی کم (زیادہ واضح ہونے کے لئے) بھی ترتیب دے سکتے ہیں۔
- ناپسندیدہ رنگوں کی ایک وسیع رینج میں ایک پکسل پر کلک کریں۔ آس پاس کے پکسلز جو ایک ہی رنگ یا ایک جیسے رنگ کے ہیں خود بخود منتخب ہوجائیں گے۔
- پریس ہٹائیں ان پکسلز کو دور کرنے کیلئے۔ اگر ضروری ہو تو دہرائیں۔
- اگر آپ کو چیکر پس منظر رکھنے کی بجائے ٹھوس رنگ کا پس منظر مل جاتا ہے (جس سے یہ ظاہر ہوتا ہے کہ پس منظر شفاف ہے) ، تو آپ کی پرت ہے پس منظر کے اور شاید مقفل (دیکھیں کہ اگر پرتوں کے پیلیٹ میں کوئی چھوٹا لاڑک موجود ہے اور اگر ایسی بات ہے تو اس پرت کو انلاک کریں)۔ اس مسئلے کو حل کرنے کے لئے ، پس منظر کو حذف کریں ، پرت کے نام پر ڈبل کلک کریں (اسے غیر مقفل کرنے کیلئے) ، اور پھر پس منظر کو دوبارہ حذف کریں۔ اب یہ شفاف ہونا چاہئے۔
-
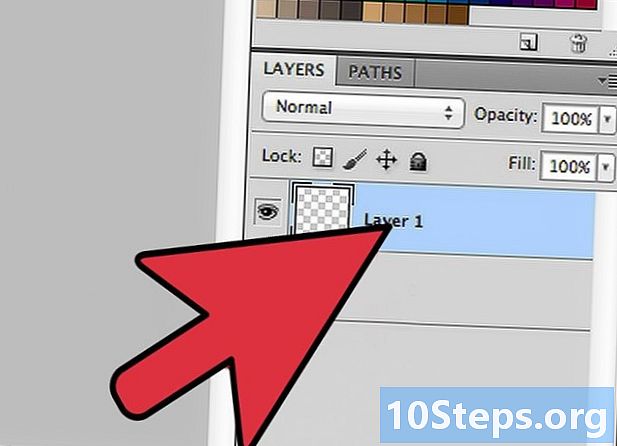
ٹول کا استعمال کریں Lasso میں باقی پس منظر کو حذف کرنے کیلئے۔- ٹول پر کلک کریں Lasso میں.
- پر کلک کریں اور ان حصوں کے ارد گرد ایک انتخاب بنائیں جسے اب بھی حذف کرنے کی ضرورت ہے۔ انتخاب مکمل کرنے کے لئے لوپ کو بند کرنا یقینی بنائیں۔
- پریس ہٹائیں.
- جب تک مزید ناپسندیدہ حصے باقی نہیں رہ جاتے ہیں تب تک تصویر کے کچھ حصوں کو منتخب کرنے اور ختم کرنے کا کام جاری رکھیں۔
-

اگر آپ چاہتے ہو تو پس منظر کا رنگ شامل کریں۔- ٹول کے ساتھ پورا (شفاف) پس منظر منتخب کریں جادو کی چھڑی.
- ٹول پر کلک کریں برش.
- رنگ پیلیٹ میں پیش منظر کے رنگ پر کلک کریں۔
- رنگین سپلائڈر کے مختلف حصوں میں جانے کے لئے رنگین سلائیڈر کو اوپر یا نیچے منتقل کریں اور اسی رنگ کو منتخب کرنے کے لئے کسی رنگین جگہ پر کلک کریں۔ پر کلک کریں ٹھیک ہے جب آپ نے یہ کیا
- برش کا قطر بڑھا دیں۔ جس قدر ویاس بڑا ہوگا ، اس کا پس منظر رنگا ہوگا۔ اپنے سافٹ ویئر پر منحصر ہے ، آپ چابیاں دبائیں اس کو زیادہ سے زیادہ چوڑا بنانے کے لئے یا ٹول بار سے برش کے اختیارات کو دستی طور پر ایڈجسٹ کریں۔
- پوری تصویر پر اپنے برش پر کلک کریں اور گھسیٹیں۔ چونکہ صرف پوشیدہ پس منظر منتخب کیا گیا ہے ، لہذا برش تصویر کے دوسرے حصوں کو رنگ نہیں دے سکتا ہے۔
-

اگر آپ پس منظر کو شفاف چھوڑنا چاہتے ہیں تو سایہ شامل کریں (اختیاری)۔- اندر جاؤ پرت > پرت انداز > شیڈو (یا اس کے مساوی ، جو پروگرام آپ استعمال کرتے ہیں ان پر منحصر ہے)۔
- زاویہ کو تقریبا 130 130 ° میں تبدیل کریں ، بہت سے شبیہیں کے لئے معیاری زاویہ۔ آپ سائے کا فاصلہ ، حد یا سائز بھی ایڈجسٹ کرسکتے ہیں ، لیکن زیادہ سایہ پیدا کرنے سے گریز کریں بصورت دیگر آپ کا آئکن متناسب نظر آئے گا۔
-

تصویر محفوظ کریں۔ اندر جاؤ فائل > جیسا کہ محفوظ کریں اور مطلوبہ شکل منتخب کریں۔ مزید تفصیلات کے لئے تجاویز کا سیکشن پڑھیں۔ -

اپنے آئکن فولڈر میں آئیکن شامل کریں۔ اس کا مقام آپ کے آپریٹنگ سسٹم پر منحصر ہے۔
- اگر آپ کا ترمیم کرنے والا سافٹ ویئر آپ کی فائل کو مطلوبہ آئیکون فارمیٹ میں محفوظ نہیں کرسکتا ہے تو ، شبیہیں بنانے کے لئے خاص طور پر ڈیزائن کردہ آن لائن فائل کنورٹر کا استعمال کریں۔ مثال کے طور پر ، اگر آپ کسی تصویر کو .ico (ونڈوز میں شبیہیں کے لئے معیاری فائل فارمیٹ) میں تبدیل کرنا چاہتے ہیں تو اسے as.png ، .ico ، .jpg ، .gif ، or.bmp محفوظ کریں اور اسے کسی سائٹ میں تبدیل کریں۔ مثلا کنورٹیکو ڈاٹ آر جی۔
- ونڈوز ، میک ، لینکس یا آئی فون پر استعمال شدہ سائز اور آئکن فارمیٹس کے جائزہ کے لئے ، یہاں کلک کریں۔


