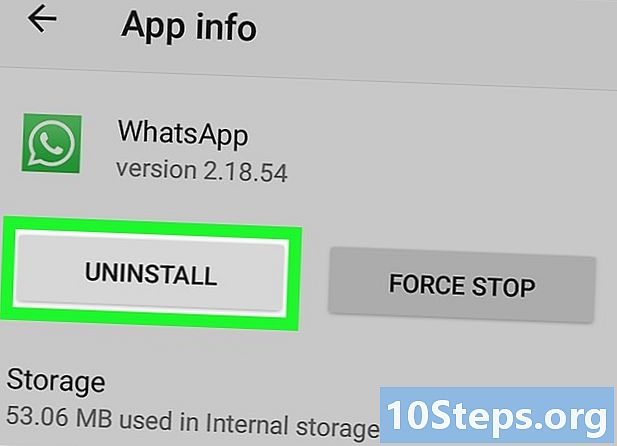مواد
- مراحل
- طریقہ 1 گوگل کروم کے ساتھ فل سکرین وضع میں دیکھیں
- طریقہ 2 ڈپلیکیٹ ٹیب
- طریقہ 3 گوگل کروم کا تازہ ترین ورژن ڈاؤن لوڈ کریں
- طریقہ 4 کروم ہارڈ ویئر ایکسلریشن آپشن کو غیر فعال کریں
- طریقہ 5 کروم کو ری سیٹ کریں
- طریقہ 6 ایڈوب فلیش پلیئر کو غیر فعال کریں
- طریقہ 7 گوگل کروم سے تھیم کو ہٹائیں
آپ وقتا فوقتا یوٹیوب سے ویڈیوز دیکھنا پسند کرتے ہیں۔ اگر آپ گوگل کروم ویب براؤزر کا استعمال کرتے ہیں تو ، آپ کو کچھ ورژن کے ساتھ فل سکرین وضع میں دشواری کا سامنا کرنا پڑ سکتا ہے۔ یہاں تک کہ آپ کے ڈیسک ٹاپ سے بھی براؤزر کا کچھ حصہ مرئی ہے۔ مسئلہ معلوم ہے۔ تاہم ، پوری اسکرین وضع میں دیکھنے کے اس مسئلے کو حل کرنے کے لئے بہت سارے نکات موجود ہیں۔
مراحل
طریقہ 1 گوگل کروم کے ساتھ فل سکرین وضع میں دیکھیں
-

گوگل کروم پر جائیں۔ اگر یوٹیوب کا فل سکرین وضع وعدہ نہیں کرتا ہے تو ، گوگل کروم کے ساتھ اسی فنکشن کو چالو کرنے کا امکان باقی ہے۔ پوری اسکرین پر ویڈیوز سے لطف اندوز کرنے کا ایک تیز اور آسان طریقہ ہے۔ تو ، مسئلہ آپ کے لئے اب کوئی نہیں رہا ہے۔ -

یوٹیوب سائٹ پر جائیں۔ https://www.youtube.com کھولیں آپ یوٹیوب سائٹ کے ہوم پیج پر پہنچیں گے۔ -

ویڈیو کی جانچ کریں۔ ایک ویڈیو منتخب کریں اور اسے لانچ کریں۔ آپ آپریشن کا اندازہ کرسکیں گے۔ -

ویڈیو کو پوری اسکرین پر سوئچ کریں۔ چھوٹی مستطیل کی شکل والی ڈرائنگ پر کلک کریں جس میں ہر طرف کا وسط غائب ہو۔ یہ آپ کے ویڈیو کے نیچے دائیں طرف ہے۔ اس پر کلک کرکے ، آپ کے ویڈیو کو آپ کی پوری اسکرین پر قبضہ کرنا ہوگا۔ اگر آپ اب بھی گوگل کروم پیج کا کچھ حصہ دیکھتے ہیں تو ، آپ کو ویب براؤزر کے ساتھ کوئی مسئلہ درپیش ہے۔- نوٹ کریں کہ اگر آپ ویڈیو کے نیچے دائیں طرف مستطیل (اطراف کو چھوٹا نہیں) منتخب کرتے ہیں تو ، آپ نے ویڈیو دیکھنے کے لئے مووی موڈ کو چالو کردیا ہے۔ اس کے نتیجے میں ، یہ وضع مکمل اسکرین وضع کے استعمال میں رکاوٹ بن سکتی ہے۔
-

فل سکرین وضع کو فعال کریں۔ آگاہ رہیں کہ آپ کی ویڈیو کو پوری اسکرین پر تبدیل کرنا آپ کے آپریٹنگ سسٹم پر منحصر ہے۔- ونڈوز کے ساتھ ، آپ کو دبانا ہوگا F11.
- میک OS پر ، یہ کلیدی امتزاج ہے m Cmd+ift شفٹ+F.
-

فل سکرین موڈ میں کارروائیوں کو کنٹرول کریں۔ آپریٹنگ سسٹم پر انحصار کرتے ہوئے ، آپ نے اپنی ویڈیو کو پوری اسکرین پر تبدیل کردیا ہے۔- اسپیس بار پر ٹیپ کرکے ، آپ اپنی ویڈیو دیکھنے کو روک سکتے ہیں۔
- فل سکرین ڈسپلے کو روکنے کے لئے ، کلید دبائیں ایک فرار آپ کے کی بورڈ کے
طریقہ 2 ڈپلیکیٹ ٹیب
-

گوگل کروم پیج کھولیں۔ نوٹ کریں کہ گوگل کروم براؤزر استعمال کرنے والے لوگ ناگوار صفحے کو نقل کرنے کے بعد فل سکرین موڈ میں دیکھنے کے قابل تھے۔ -

ویڈیو منتخب کریں یوٹیوب سائٹ پر جائیں اور ویڈیو منتخب کریں۔ ویڈیو کا مضمون اہم نہیں ہے۔ یہ صرف تبدیلی کرنا ہے۔ -

ویڈیو کے پورے اسکرین وضع کو چالو کریں۔ چھوٹی ہوئی مستطیل کا انتخاب کریں جس میں چھوٹا ہوا پہلو ہے۔ عام طور پر ، آپ کو اپنی ویڈیو کو پوری اسکرین پر ڈسپلے کرنا ہوگا۔ اگر آپ کے پاس گوگل کروم کا ایک ایسا حصہ ہے جو دکھا رہا ہے تو ، عمل صحیح طور پر عمل میں نہیں آتا ہے۔ -

مکمل اسکرین ڈسپلے کو غیر فعال کریں۔ چابی دبائیں ایک فرار کلاسک ویڈیو ڈسپلے کو YouTube صفحے پر واپس کرنے کے ل return۔ آپ نے Google Chrome میں جو ٹیبز کھولے ہیں وہ دیکھ سکتے ہیں۔ -

ٹیب لیبل پر جائیں۔ میک پر ، دائیں کلک کرنے کے لئے آپ کو ماؤس کے ساتھ کلک کرنا ہوگا اور اسی وقت کلید دبائیں کنٹرول (ملاحظہ کریں: میک پر دائیں کلک کریں) لانگلیٹ پر یہ آپریشن کریں۔ ایک مینو ظاہر ہوتا ہے۔ -

ڈپلیکیٹ ٹیب۔ مجوزہ مینو میں سے منتخب کریں ڈپلیکیٹ. اسی مواد کے ساتھ ایک نیا ٹیب کھلتا ہے۔- آپ گوگل کروم براؤزر میں اصل ٹیب بند کرسکتے ہیں۔ اس کی مزید افادیت نہیں ہے۔
-

ویڈیو کے فل سکرین ڈسپلے کو فعال کریں۔ اس نئے صفحے پر ، چھوٹا مستطیل منتخب کریں جس کے اطراف آپ کے ویڈیو کے نیچے دائیں طرف سے کٹے ہوئے ہیں۔ ایسا کرنے سے ، آپ کے پاس اب آپ کا ویڈیو موجود ہے جو آپ کی ساری اسکرین لے جاتا ہے۔ اگر اب بھی ایسا نہیں ہے تو ، دوسرا طریقہ آزمائیں۔
طریقہ 3 گوگل کروم کا تازہ ترین ورژن ڈاؤن لوڈ کریں
-

اپنا براؤزر کھولیں۔ ہوسکتا ہے کہ آپ گوگل کروم کا ایک پرانا ورژن استعمال کر رہے ہوں جو YouTube ویڈیوز کو ابھی تک HTML5 میں تبدیل نہیں کرتا ہے۔ آپ کو گوگل کروم کا اپنا ورژن اپ ڈیٹ کرنے کی ضرورت ہے۔ -

براؤزر کے کسٹم مینو پر جائیں۔ مینو تک رسائی حاصل کرنے کے لئے ⁝ یا ☰ (ورژن پر منحصر ہے) پر کلک کریں جو آپ کو متعدد ممکنہ اعمال پیش کرتا ہے۔ -

منتخب کریں مدد کی. مینو میں ، نیچے جاکر کرسر لگائیں مدد کی، پھر نئے سب مینیو پر ، کلک کریں گوگل کروم کے بارے میں. ایک نیا ٹیب کھلا کروم کے بارے میں. -

اپنا ورژن اپ ڈیٹ کریں۔ لانگ لیٹ پر کروم کے بارے میںپر کلک کریں کروم کو اپ ڈیٹ کریں. نوٹ کریں کہ اگر آپ کے ورژن کو اپ ڈیٹ کرنا ممکن نہیں ہے تو ، یہ ہے کہ آپ پہلے ہی تازہ ترین ورژن استعمال کر رہے ہیں۔ -

اپنے براؤزر کو دوبارہ شروع کریں۔ ایک بار اپ ڈیٹ انسٹال ہونے کے بعد ، گوگل کروم براؤزر کو بند کرنے اور اس کو اپ ڈیٹ کو مدنظر رکھنے کے لئے دوبارہ شروع کرنے کی پیش کش کرتا ہے۔ یہ کیا. ایک بار احساس ہوجانے کے بعد ، اب آپ کے پاس ایسا ورژن ہے جو HTML5 فارمیٹ کا استعمال کرتا ہے۔ -

ویڈیو پلے بیک ٹیسٹ کریں۔ یوٹیوب کھولیں ، ویڈیو منتخب کریں۔ ویڈیو کو پوری اسکرین پر سوئچ کرنے کے لئے چھوٹے مستطیل (تراشے ہوئے پہلوؤں کے پس منظر کے ساتھ) پر کلک کریں۔- اگر ویڈیو ڈسپلے آپ کی پوری اسکرین اٹھاتا ہے تو ، مسئلہ حل ہوجاتا ہے۔
- اگر ، بدقسمتی سے ، آپ کو اب بھی براؤزر یا اپنے دفتر کا ایک حصہ نظر آتا ہے ، تو آپ کو دوسرا طریقہ آزمانا ہوگا۔
طریقہ 4 کروم ہارڈ ویئر ایکسلریشن آپشن کو غیر فعال کریں
-

گوگل کروم پر جائیں۔ کروم کی خصوصیات میں ، آپشن موجود ہے ہارڈ ویئر ایکسلریشن جس کا مقصد کروم کی کارکردگی کو فروغ دینا ہے۔ تاہم ، معلوم ہوتا ہے کہ یہ خصوصیت ٹیبز اور اسکرول بار کے مناسب عمل سے متصادم ہے۔ صارفین کے ذریعہ یہ اطلاع دی گئی ہے کہ اس خصوصیت کو غیر فعال کرنے سے یوٹیوب ویڈیوز کے ساتھ پوری اسکرین کی پریشانی دور ہوجائے گی۔ -

تک رسائی ترتیبات. مینو تک رسائی حاصل کرنے کے لئے ⁝ یا ☰ (ورژن پر منحصر ہے) پر کلک کریں جو آپ کو متعدد ممکنہ اعمال پیش کرتا ہے۔ پھر ، منتخب کریں ترتیبات. ایک نیا ٹیب کھلا جس میں کروم کی ترتیبات دکھائی جارہی ہیں۔ -

دیکھیں جدید ترتیبات. کا صفحہ نیچے سکرول کریں ترتیبات، پھر کھولیں اعلی درجے کی ترتیبات. -

سیکشن میں جائیں کے نظام. براؤز کریں اعلی درجے کی ترتیبات جب تک آپ کو سیکشن نہیں مل جاتا ہے کے نظام. -

آپشن کو غیر فعال کریں۔ لائن میں ہارڈویئر ایکسلریشن کا استعمال کریں، اس کی سرگرمی بند کرو۔ اس طرح اب آپ کے براؤزر میں آپشن کام نہیں کرے گا۔ -

ایک ویڈیو شروع کریں۔ https://www.youtube.com کھولیں اور ویڈیو کا انتخاب کریں۔ آپ یہ جان سکیں گے کہ خصوصیت کو غیر فعال کرنے سے مسئلہ حل ہوجاتا ہے۔ -

مکمل ویڈیو اپنے ویڈیو پر جائیں۔ چھوٹی مستطیل پر کلک کریں ، جس کے اطراف کو آپ کی سکرین کی پوری سطح پر ظاہر کرنے کے لئے ویڈیو کے نیچے دائیں حصے میں چھوٹا کر دیا گیا ہے۔- اگر آپ کی ویڈیو آپ کی سکرین پر اچھی طرح سے ظاہر ہوتی ہے تو ، آپ کا مسئلہ فعالیت سے آرہا ہے ہارڈویئر ایکسلریشن کا استعمال کریں.
- دوسری طرف ، اگر آپ کی ویڈیو پوری اسکرین میں دکھائی گئی ہے ، لیکن آپ کے براؤزر یا آپ کے ڈیسک ٹاپ کے کچھ حص withے سے ، مسئلہ حل نہیں ہوتا ہے۔ خصوصیت کو چالو کرنے پر واپس جائیں ہارڈویئر ایکسلریشن کا استعمال کریں. پھر ، دوسرا حل آزمانے کی کوشش کریں۔
طریقہ 5 کروم کو ری سیٹ کریں
-

اپنا کروم براؤزر کھولیں۔ صارفین نے جو حل تلاش کیا ہے ان میں سے ایک انسٹال کرنا ہے ، اور پھر یوٹیوب ویڈیوز دیکھنے کی دشواری کو ٹھیک کرنے کے لئے گوگل کروم کو ری سیٹ کریں۔- آگاہ رہیں کہ اپنے براؤزر کو دوبارہ ترتیب دینے سے ، آپ اپنے براؤزر سے بنائی گئی ترتیب کے ساتھ ساتھ آپ نے جو ایکسٹینشنز انسٹال کی ہیں ، اپنی سائٹوں سے کوکیز وغیرہ کو بھی کھو دیں گے۔
- اس طریقہ کار پر عمل کرکے اپنے مسئلے کو حل کرنے کی کوشش کرنے سے پہلے ، یقینی بنائیں کہ آپ گوگل کروم کا جدید ترین ورژن استعمال کر رہے ہیں۔
-

تک رسائی ترتیبات. مینو تک رسائی حاصل کرنے کے لئے ⁝ یا ☰ (ورژن پر منحصر ہے) پر کلک کریں جو آپ کو متعدد ممکنہ اعمال پیش کرتا ہے۔ پھر ، منتخب کریں ترتیبات. ایک نیا ٹیب کھلا جس میں کروم کی ترتیبات دکھائی جارہی ہیں۔ -

دیکھیں جدید ترتیبات. کا صفحہ نیچے سکرول کریں ترتیبات، پھر کھولیں اعلی درجے کی ترتیبات. اس طرح آپ کروم کی مزید خصوصیات تک رسائی حاصل کرسکتے ہیں۔ -

سیکشن میں جائیں ری سیٹ. براؤز کریں اعلی درجے کی ترتیبات جب تک آپ کو سیکشن نہیں مل جاتا ہے Réinintialiser. پر کلک کریں پہلے سے طے شدہ ترتیبات کو بحال کریں. عمل شروع کرنے کے لئے ایک بٹن کے ساتھ ایک ونڈو کھلتی ہے۔ -

اپنے براؤزر کو دوبارہ ترتیب دینا شروع کریں۔ بٹن دبائیں ری سیٹ. کچھ ہی لمحوں میں آپ کے براؤزر نے پہلے سے طے شدہ ترتیبات کو دوبارہ انسٹال کردیا۔ -

یوٹیوب سائٹ سے ویڈیو کی جانچ کریں۔ یوٹیوب کھولیں ، ویڈیو منتخب کریں۔ ویڈیو کو پوری اسکرین پر سوئچ کرنے کے لئے چھوٹے مستطیل (تراشے ہوئے پہلوؤں کے پس منظر کے ساتھ) پر کلک کریں۔ اگر آپ کو ابھی بھی مسئلہ ہے تو ، دوسرا حل آزمائیں۔
طریقہ 6 ایڈوب فلیش پلیئر کو غیر فعال کریں
-

کروم آئیکن پر ڈبل کلک کریں۔ فل سکرین ویڈیوز کی نمائش کا مسئلہ کچھ لوگوں کے لئے حل ہوسکتا ہے جنہوں نے ایڈوب فلیش پلیئر کو غیر فعال کردیا ہے۔ براہ کرم نوٹ کریں کہ یوٹیوب اب ایڈوب فلیش پلیئر استعمال نہیں کرتا ہے۔ دوسری طرف ، اسے غیر فعال کرکے ، آپ دوسری سائٹوں کو ، جن پر آپ جا سکتے ہو ، کو عام طور پر کام کرنے سے روکیں گے۔- اس طریقہ کار پر عمل کرکے اپنے مسئلے کو حل کرنے کی کوشش کرنے سے پہلے ، یقینی بنائیں کہ آپ گوگل کروم کا جدید ترین ورژن استعمال کر رہے ہیں۔
-

گوگل کروم پر پلگ ان کی فہرست میں جائیں۔ ایڈریس بار میں ، درج کریں کرومیم: // اجزاء. جانئے کہ کچھ پرانے ورژن کے ل you ، آپ کو لکھنا ہوگا کروم: // پلگ ان. ایک نیا ٹیب تمام پلگ انوں کی فہرست کے ساتھ کھلتا ہے۔ -

قاری کے لئے دیکھو. پلگ ان کی فہرست کو براؤز کریں۔ آپ کو ایک سے زیادہ ایڈوب فلیش پلیئر ماڈیول مل سکتا ہے۔ آپ کو ان سب کو حذف کرنا پڑے گا جو آپ کو ملتے ہیں۔ -

پلیئر کو غیر فعال کریں۔ کروم ورژن کے لئے جو گزر رہے ہیں کروم: // پلگ ان پلگ ان تک رسائی حاصل کرنے کے لئے ، پر کلک کریں بے عمل ویب صفحہ میں جو پلگ ان کی فہرست رکھتا ہے۔ ماڈیول سرمئی ہو جاتا ہے اور غیر فعال ہوجاتا ہے۔ ان ورژنوں کے ل جو گزر رہے ہیں کروم: // اجزاء پلگ ان تک رسائی حاصل کرنے کے ل the ، نقطہ نظر مختلف ہے۔ آپ کو گزرنا ہے ترتیباتپھر اعلی درجے کی ترتیبات اور پھر ، سیکشن کے آخر میں رازداری اور سلامتی، پر کلک کریں مواد کی ترتیبات. ہم کے صفحے پر پہنچتے ہیں مواد کی ترتیبات اشیاء کی ایک فہرست کے ساتھ۔ فہرست میں ، منتخب کریں فلیش. کا صفحہ فلیش اپ پاپ گا. وہاں ، غیر فعال سائٹس کو فلیش چلانے کی اجازت دیں. -

ایک ویڈیو شروع کریں۔ https://www.youtube.com کھولیں اور ویڈیو کا انتخاب کریں۔ آپ یہ جان سکیں گے کہ آیا ایڈوب فلیش کو غیر فعال کرنے سے مسئلہ حل ہوجاتا ہے۔ -

مکمل ویڈیو اپنے ویڈیو پر جائیں۔ چھوٹی مستطیل پر کلک کریں ، جس کے اطراف کو آپ کی سکرین کی پوری سطح پر ظاہر کرنے کے لئے ویڈیو کے نیچے دائیں حصے میں چھوٹا کر دیا گیا ہے۔ اگر آپ کو ابھی بھی مسئلہ ہے تو ، دوسرا حل آزمائیں۔
طریقہ 7 گوگل کروم سے تھیم کو ہٹائیں
-

گوگل کروم براؤزر کھولیں۔ کچھ لوگوں کے لئے فل سکرین یوٹیوب ویڈیوز ڈسپلے کرنے کا مسئلہ ان کے تھیم کو براؤزر سے ہٹا کر حل کیا گیا ہے۔ آگاہ رہیں کہ کروم تھیم آپ کے براؤزر (پس منظر ، رنگ وغیرہ) کا پہلو ہے۔ کروم ویب اسٹور پر جاکر تبدیل کرنا ممکن ہے۔- آپ کو معلوم ہونا چاہئے کہ اگر آپ نے کروم کے لئے کوئی تھیم انسٹال نہیں کیا ہے تو ، یہ حل آپ کے ل. نہیں ہے۔
-

تک رسائی ترتیبات. مینو تک رسائی حاصل کرنے کے لئے ⁝ یا ☰ (ورژن پر منحصر ہے) پر کلک کریں جو آپ کو متعدد ممکنہ اعمال پیش کرتا ہے۔ پھر ، منتخب کریں ترتیبات. ایک نیا ٹیب کھلا جس میں کروم کی ترتیبات دکھائی جارہی ہیں۔ -

سیکشن میں جائیں ظہور. کے صفحے پر ترتیبات، سیکشن میں جائیں ظہور. -

تھیم ڈیلیٹ کریں۔ کچھ ورژن کے ل، ، آپ کو بٹن پر کلک کرنا ہوگا پہلے سے طے شدہ تھیم کو دوبارہ ترتیب دیں. دوسرے ورژن کے ل، ، اس پر کلک کرنا ضروری ہوگا پہلے سے طے شدہ زوم کی سطح کو بحال کریں. آخر میں ، ہر معاملے میں آپریشن آپ کو براؤزر تھیم کو حذف کرنے کی اجازت دیتا ہے۔ -

یوٹیوب سائٹ سے ویڈیو کی جانچ کریں۔ یوٹیوب کھولیں ، ویڈیو منتخب کریں۔ ویڈیو کو پوری اسکرین پر سوئچ کرنے کے لئے چھوٹے مستطیل (تراشے ہوئے پہلوؤں کے پس منظر کے ساتھ) پر کلک کریں۔ اگر آپ کو ابھی بھی مسئلہ ہے تو ، دوسرا حل آزمائیں۔