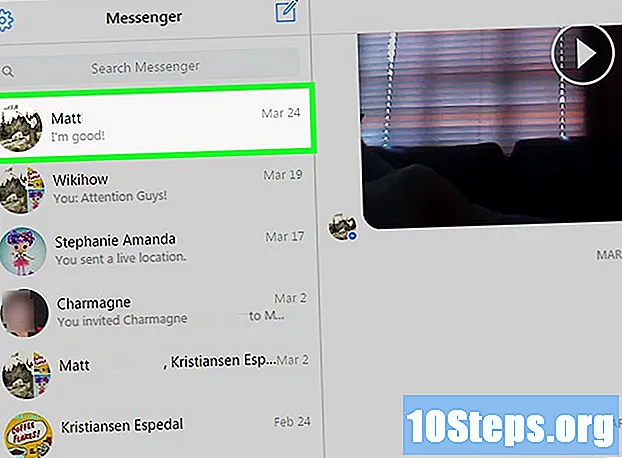مواد
- مراحل
- طریقہ 1 HDMI استعمال کرنا
- طریقہ 2 DVI یا VGA کا استعمال کرتے ہوئے
- طریقہ 3 وائی فائی کا استعمال کرنا
- طریقہ 4 مسائل حل کریں
آپ HDMI کیبل ، DVI کیبل ، یا VGA کیبل کا استعمال کرتے ہوئے اپنے کمپیوٹر کی شبیہہ اور آواز کو اپنے TV پر منتقل کرسکتے ہیں۔ آپ ان کو کسی مربوط ٹی وی یا براڈکاسٹ آلہ پر بھی وائرلیس طور پر اسٹریم کرسکتے ہیں۔ LHDMI ایک ایسا کنکشن ہے جو ایک ہی کیبل کے ساتھ ہائی ڈیفینیشن تصویر اور صوتی منتقل کرتا ہے۔ وی جی اے ایک پرانا کنکشن ہے جو صرف امیج بھیجنے کی اجازت دیتا ہے ، اس کا مطلب ہے کہ آپ کو آواز منتقل کرنے کے لئے آڈیو کیبل کی ضرورت ہوگی۔ اگرچہ کمپیوٹرز پر کچھ DVI بندرگاہیں آڈیو کی حمایت کرتی ہیں ، لیکن یہ سب کے لئے معاملہ نہیں ہے۔ اپنے کمپیوٹر اور ٹی وی کے لئے مالک کے دستی سے مشورہ کریں تاکہ معلوم کریں کہ آپ کو کس قسم کے کنیکٹر استعمال کرنا چاہئے۔
مراحل
طریقہ 1 HDMI استعمال کرنا
-

مرد سے مرد HDMI کیبل کا استعمال کریں۔ آپ کے کمپیوٹر پر HDMI پورٹ اور آپ کے TV پر ایک بالکل ایک جیسے ہوں گے ، لہذا آپ جس کیبل کو استعمال کریں گے اس کے دونوں سروں پر ایک ہی کنیکٹر ہونا چاہئے۔- اگر ٹی وی میں ایک سے زیادہ HDMI پورٹ ہے تو ، کہیں استعمال شدہ پورٹ نمبر لکھیں۔
-

ٹیلی ویژن کا ان پٹ تبدیل کریں۔ ان پٹ اختیارات میں ان پٹ پھر HDMI منتخب کرنے کے لئے TV پر یا ریموٹ کنٹرول پر بٹنوں کا استعمال کریں۔- اگر آپ کے ٹی وی میں متعدد HDMI بندرگاہیں ہیں تو ، اس جگہ کا انتخاب کریں جہاں آپ کا کمپیوٹر منسلک تھا۔
- کچھ ٹی وی جب سگنل کا پتہ لگاتے ہیں تو ان پٹ خودبخود تبدیل ہوجاتے ہیں۔
-

ڈیسک ٹاپ پر دائیں کلک کریں۔ ڈسپلے کی ترتیبات کے مینو کو کھولنے کے لئے ڈسپلے کی ترتیبات منتخب کریں۔ -

پر کلک کریں کا پتہ لگانے. آپ کا کمپیوٹر آپ کے مربوط ٹی وی کی تلاش کرے گا۔ دیکھیں کہ ڈسپلے کی ترتیبات ونڈو میں 1 اور 2 کے ذکر کے ساتھ 2 چوک ہیں۔- ہوسکتا ہے کہ آپ کے کمپیوٹر میں ٹی وی کا پتہ چل چکا ہو۔
-

منتخب کریں کی شناخت. ہر اسکرین پر ایک نمبر دکھائے گا تاکہ آپ کو مانیٹر کو تفویض کردہ اور ٹیلی ویژن کو تفویض کردہ ایک کی شناخت کرنے کی اجازت دی جا (("1" مرکزی ڈسپلے اور "2" ثانوی ڈسپلے ہوگا)۔ -

مینو نیچے کھینچیں متعدد ڈسپلے. اپنے ٹی وی پر اپنے کمپیوٹر کو ظاہر کرنے کے لئے وہ آپشن منتخب کریں جو آپ استعمال کرنا چاہتے ہیں۔ ذیل میں ، دستیاب اختیارات۔- ان خیالات کی نقل تیار کریں. ٹیلی ویژن بالکل وہی ظاہر کرے گا جو آپ کے کمپیوٹر اسکرین پر ہے۔
- ان ڈسپلے کو وسعت دیں. آپ کی میز ٹیلی ویژن پر بیٹھے گی۔
- صرف 1 دکھائیں. ڈسپلے نمبر 2 کو غیر فعال کردیا جائے گا۔
- صرف 2 دکھائیں. نمبر 1 ڈسپلے غیر فعال ہوجائے گا۔
-

پر کلک کریں لاگو ہوتے ہیں. ڈسپلے کی ترتیبات تبدیل کردی جائیں گی اور یہ آپ کے کمپیوٹر مانیٹر اور ٹی وی پر لاگو ہوں گی۔ اب آپ کا ٹی وی آپ کے کمپیوٹر سے منسلک ہونا چاہئے۔- آپ اسی نمبر والے مربع پر کلک کرکے اور پھر منتخب کرکے ڈسپلے کی تخصیص کو آگے بڑھا سکتے ہیں اعلی درجے کی کارکردگی کی ترتیبات. آپ 2 ڈسپلے کی حیثیت کو تبدیل کرنے کے لئے چوکوں کو گھسیٹ کر دوبارہ ترتیب دے سکتے ہیں۔
طریقہ 2 DVI یا VGA کا استعمال کرتے ہوئے
-

DVI مرد سے مرد یا VGA مرد سے مرد کیبل کا استعمال کریں۔ کمپیوٹر اور ٹی وی پر ڈی وی آئی پورٹ اور وی جی اے پورٹ بالکل ایک جیسے ہوں گے اور کیبل کے دونوں سروں پر ایک جیسا کنیکٹر ہونا ضروری ہے۔- کچھ ٹی ویوں پر ، VGA ان پٹ پر "پی سی IN" یا "کمپیوٹر IN" کا لیبل لگا ہوا ہے۔
-

اپنے آلات کو مرد سے مرد آڈیو کیبل کے ساتھ مربوط کریں۔ یہ ایک 3.5 ملی میٹر سٹیریو آڈیو کیبل ہے ، جو ہیڈ فون جیک کے اختتام کی طرح ہے۔ اپنے کمپیوٹر کے جیک میں کیبل کا ایک سرہ داخل کریں (یہ عام طور پر گرین پورٹ ہوتا ہے) اور پھر دوسرا سر ٹیلی ویژن کے آڈیو ان پٹ پورٹ میں داخل کریں۔- ٹیلی ویژن پر آڈیو ان پٹ پورٹ DVI یا VGA پورٹ کے ساتھ ہی ہونا چاہئے جو آپ پہلے استعمال کرتے تھے۔
-

ٹیلی ویژن کا ان پٹ تبدیل کریں۔ ٹی وی یا ریموٹ کنٹرول پر بٹنوں کا استعمال کرتے ہوئے ، ٹی وی ان پٹ کو تبدیل کرنے کیلئے D دبائیں اور DVI یا VGA منتخب کریں۔- کچھ ٹی ویوں پر ، اس اندراج کا نام "پی سی" یا "کمپیوٹر" ہے۔
- کچھ ٹی وی جب سگنل کا پتہ لگاتے ہیں تو وہ خود بخود اپنے ڈسپلے میں تبدیل ہوجاتے ہیں۔
-

اپنے کمپیوٹر کی نمائش کی ترتیبات پر جائیں۔ ڈیسک ٹاپ پر دائیں کلک کریں اور ڈسپلے کی ترتیبات کے مینو کو کھولنے کے لئے ڈسپلے کی ترتیبات منتخب کریں۔ -

منتخب کریں کا پتہ لگانے. آپ کا کمپیوٹر آپ کے مربوط ٹی وی کی تلاش کرے گا۔ دیکھیں کہ کیا آپ کو ڈسپلے کی ترتیبات ونڈو میں 1 اور 2 نمبروں سے شناخت شدہ 2 اسکوائر نظر آتے ہیں۔- ہوسکتا ہے کہ آپ کے کمپیوٹر نے پہلے ہی ٹی وی کا پتہ لگا لیا ہو۔
-

پر کلک کریں کی شناخت. یہ ہر اسکرین پر ایک نمبر دکھائے گا ، اور آپ کو یہ بتائے گا کہ کونسا کمپیوٹر مانیٹر کو تفویض کیا گیا ہے اور کون سا ٹیلی ویژن کو تفویض کیا گیا ہے۔ -

ڈراپ ڈاؤن مینو پر کلک کریں متعدد ڈسپلے. ڈراپ ڈاؤن مینو میں دکھائے جانے والوں میں سے ڈسپلے کا آپشن منتخب کریں۔- ان خیالات کی نقل تیار کریں. یہ آپشن دوبارہ پیش کرے گا جو آپ کے کمپیوٹر پر ظاہر ہوتا ہے۔
- ان ڈسپلے کو وسعت دیں. اس سے آپ کے ٹیلی ویژن پر آپ کے ڈیسک ٹاپ کے ڈسپلے میں نرمی آسکتی ہے۔
- صرف 1 دکھائیں. یہ آپشن نمبر 2 ڈسپلے کو آف کر دیتا ہے۔
- صرف 2 دکھائیں. نمبر 1 ڈسپلے غیر فعال ہوجائے گا۔
-

میں سے انتخاب کریں لاگو ہوتے ہیں. ڈسپلے کی ترتیبات کو تبدیل کرکے آپ کے کمپیوٹر مانیٹر اور ٹی وی پر لاگو کیا جائے گا۔ اب آپ کے آلات مربوط ہوگئے ہیں۔- نمبر والے مربع پر کلک کرکے اور پھر منتخب کرکے آپ ہر ڈسپلے کو اپنی مرضی کے مطابق کرسکتے ہیں اعلی درجے کی کارکردگی کی ترتیبات. چوکوں کو گھسیٹنا اور ان کو دوبارہ ترتیب دینا بھی ممکن ہے تاکہ 2 ڈسپلے کی حیثیت کو تبدیل کیا جاسکے۔
طریقہ 3 وائی فائی کا استعمال کرنا
-

ٹی وی پر وائی فائی موڈ آن کریں۔ اپنے ٹی وی پر وائی فائی کو فعال کرنے کے لئے کارخانہ دار کے ہدایات پر عمل کریں اور پھر وائرلیس کنکشن قائم کرنے کے لئے میرکاسٹ پروٹوکول کی ترتیبات تک رسائی حاصل کریں۔- سبھی جڑے ہوئے ٹی وی اس فنکشن کے ساتھ مطابقت نہیں رکھتے ہیں۔ جاری رکھنے سے پہلے اپنے ٹی وی کے مالک کا دستی مطالعہ کریں۔
-

TV کو Wi-Fi نیٹ ورک سے مربوط کریں۔ نیٹ ورک وہی نیٹ ورک ہونا چاہئے جس سے آپ کا کمپیوٹر جڑا ہوا ہے۔ -

ڈیسک ٹاپ پر دائیں کلک کریں۔ پھر ڈسپلے کی ترتیبات پر کلک کریں۔ -

پر کلک کریں متعدد ڈسپلے. ظاہر ہونے والے ڈراپ ڈاؤن مینو سے ان خیالات کی نقل کو منتخب کریں۔ -

منتخب کریں لاگو ہوتے ہیں. -

مینو کھولیں آغاز
. پھر پر کلک کریں
مین ترتیبات ونڈو کو ظاہر کرنے کے لئے. -

پر کلک کریں peripherals کے. صفحے کے بائیں جانب منسلک آلات منتخب کریں۔ -

میں سے انتخاب کریں ایک آلہ شامل کریں. ونڈوز نیٹ ورک سے منسلک آلات کی تلاش شروع کردے گا۔ -

جب آپ کا TV ظاہر ہوتا ہے تو اسے منتخب کریں۔ ونڈوز خود بخود آپ کے ٹی وی سے جڑ جائے گی۔
طریقہ 4 مسائل حل کریں
-

دائیں کیبلز یا دائیں اڈاپٹر استعمال کریں۔ آپ کے کیبلز میں صحیح کنیکٹر ہوسکتے ہیں لیکن وہ آڈیو یا ویڈیو سگنل منتقل کرنے کے لئے ڈیزائن نہیں کیا گیا ہے۔ اس بات کو یقینی بنائیں کہ وہ صوتی ٹرانسمیشن اور شبیہہ کے لئے ڈیزائن کیے گئے ہیں۔- زیادہ تر کمپیوٹر DVI پورٹ کے ذریعہ آڈیو منتقل نہیں کرتے ہیں ، اس کا مطلب یہ ہے کہ DVI سے HDMI اڈاپٹر عام طور پر آڈیو کی حمایت نہیں کرتا ہے۔ آپ کو ایک علیحدہ آڈیو کیبل استعمال کرنے کی ضرورت ہوگی۔
-

یقینی بنائیں کہ کیبلز محفوظ طریقے سے جڑے ہوئے ہیں۔ کیبلز پر ایک نظر ڈالیں اور یہ یقینی بنائیں کہ وہ بندرگاہوں سے مناسب طریقے سے جڑے ہوئے ہیں اور صحیح طریقے سے داخل ہیں۔ اگر وہ انگوٹھے کے پیچ سے لیس ہیں (جیسے زیادہ تر DVI اور VGA کیبلز) ، تو یقینی بنائیں کہ پیچ تنگ ہیں۔ -

حجم چیک کریں۔ اس بات کو یقینی بنائیں کہ حجم آن ہے اور کمپیوٹر اور ٹی وی پر قابل سماعت ہے۔ -

آڈیو آؤٹ پٹ کو تبدیل کریں۔ اگر آپ کو کوئی آواز نہیں سنائی دیتی ہے ، تو یقینی بنائیں کہ درست آڈیو آؤٹ پٹ منتخب ہوا ہے۔- دائیں پر دبائیں

. - پلے بیک ڈیوائسز پر کلک کریں۔
- صحیح آڈیو آؤٹ پٹ کو منتخب کریں (اگر آپ آڈیو کیبل استعمال کرتے ہیں تو HDMI یا ہیڈ فون کے لئے HDMI آؤٹ پٹ) منتخب کریں۔
- اگر آپ صحیح آؤٹ پٹ نہیں ڈھونڈ سکتے ہیں تو درج کردہ آلات میں سے ایک پر دائیں کلک کریں اور اس بات کو یقینی بنائیں کہ ڈیوائسز کو ناکارہ بنائیں اور منسلک آلات دکھائیں منتخب ہو۔ یہ آپ کو بتائے گا کہ آیا آڈیو منقطع یا غیر فعال ہوگیا ہے۔
- دائیں پر دبائیں
-

اپنے کمپیوٹر اور اپنے ٹیلی ویژن کو دوبارہ شروع کریں۔ اگر سبھی ناکام ہوجاتے ہیں تو ، کمپیوٹر کو کسی نئے ڈسپلے کی موجودگی کا پتہ لگانے کے ل your اپنے آلات کو دوبارہ چلائیں۔ - اپنے کمپیوٹر کی نمائش کی ترتیبات کو چیک کریں۔ کچھ معاملات میں ، جب ٹی وی اور کمپیوٹر اسکرین کی ریزولوشن مختلف ہوتی ہے تو "غیر تعاون شدہ HDMI" خرابی ظاہر ہوتی ہے۔