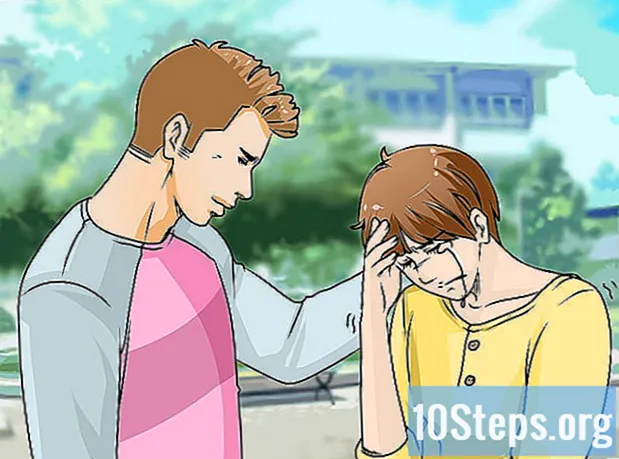مواد
- مراحل
- طریقہ 1 محدود پروفائل بنائیں اور استعمال کریں
- طریقہ 2 پیرنٹل کنٹرول ایپ استعمال کریں
- طریقہ 3 Play Store میں والدین کے کنٹرول کو مرتب کریں
بہت سے لوگ آج کل اسمارٹ فون کا استعمال کرتے ہیں ، لیکن جب اسمارٹ فونز یا ٹیبلٹ استعمال کرنے کی بات آتی ہے تو ، کبھی بھی زیادہ محتاط نہیں رہتا ہے۔ اگر آپ ایسے والدین ہیں جنہوں نے آپ کے بچے سے ایک نیا اینڈرائیڈ اسمارٹ فون یا ٹیبلٹ خریدا ہے تو ، آپ ناپسندیدہ مواد کی نمائش کو روکنے کے ل the آلے پر والدین کا کنٹرول اور مواد فلٹرنگ ترتیب دینا چاہتے ہیں۔ آپ ٹیبلٹس پر محدود پروفائلز تشکیل دے سکتے ہیں ، تیسری پارٹی کے والدین کے کنٹرول ایپس کا استعمال کرسکتے ہیں ، یا پلے اسٹور میں خریداری کیلئے فلٹرنگ اور پاس ورڈ کو بھی اہل کرسکتے ہیں۔
مراحل
طریقہ 1 محدود پروفائل بنائیں اور استعمال کریں
- اپنے آلے پر ترتیبات کا مینو کھولیں۔ ہوم اسکرین ، نوٹیفیکیشن پینل ، یا ایپلیکیشن ٹرے پر دانت والے پہیے کے آئیکن کو تلاش کریں اور اسے دبائیں۔ اس سے آپ کے آلے پر ترتیبات کا مینو کھل جائے گا۔
-

نیچے سکرول کریں اور دبائیں صارفین. اس سے ایک مینو کھل جائے گا جہاں آپ آلہ میں نئے صارفین شامل کرسکیں گے۔ -
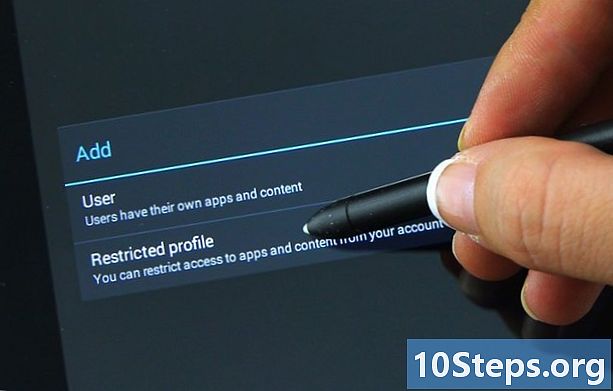
ایک محدود صارف پروفائل شامل کریں۔ دبائیں کوئی صارف یا پروفائل شامل کریں اور وہاں سے ، منتخب کریں محدود پروفائل. -
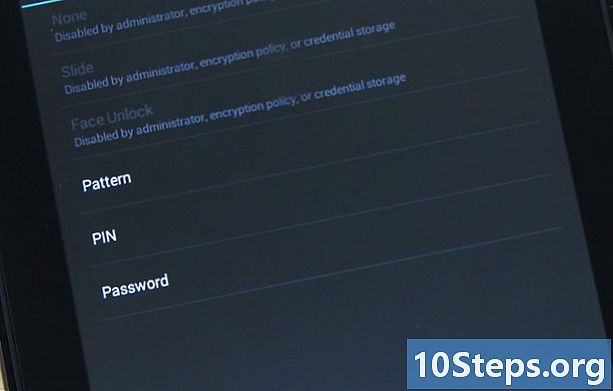
اکاؤنٹ کے لئے پاس ورڈ مرتب کریں۔ اگر آپ کے پاس ابھی پاس ورڈ نہیں ہے تو یہ کریں۔ وہ سیکیورٹی آپشن منتخب کریں جس کو آپ ترجیح دیتے ہیں (پن ، پاس ورڈ یا تشکیل) اور پن ، پاس ورڈ یا اسکیما درج کریں۔- جب آپ ختم کریں گے تو ، ایک نئی اسکرین جس میں ڈیوائس پر انسٹال تمام ایپلی کیشنز کی فہرست درج ہوگی۔ ہر درخواست میں اس کے ساتھ ہی آن / آف سوئچ ہوگا۔
-
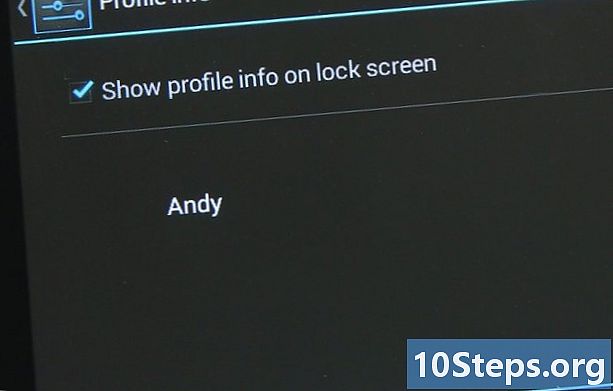
پروفائل کو نام دیں۔ اسکرین کے اوپری حصے میں نئے پروفائل کے ساتھ والے 3-لائن آئیکن پر ٹیپ کریں۔ ظاہر ہونے والے ڈائیلاگ باکس میں ، پروفائل کا نام درج کریں (مثال کے طور پر اپنے بچے کا نام) اور دبائیں ٹھیک ہے. -

پروفائل کے قابل بنانے کیلئے ایپلیکیشنز کا انتخاب کریں۔ آپ منتخب کرسکتے ہیں کہ صارف کے پاس کون سے ایپلیکیشن تک رسائی ہوگی۔ مثال کے طور پر ، اگر آپ چاہتے ہیں کہ آپ کے بچے کو صرف اس کے کھیل تک رسائی حاصل ہو تو ، صرف کھیل کا انتخاب کریں۔ ایپلی کیشنز کو منتخب کرنے کے لئے ، سوئچ کو آن پوزیشن پر سلائیڈ کریں۔ ایسی ایپلی کیشنز چھوڑ دیں جو آپ کو آف پوزیشن تک رسائی حاصل نہیں کرنا چاہتے ہیں۔ -
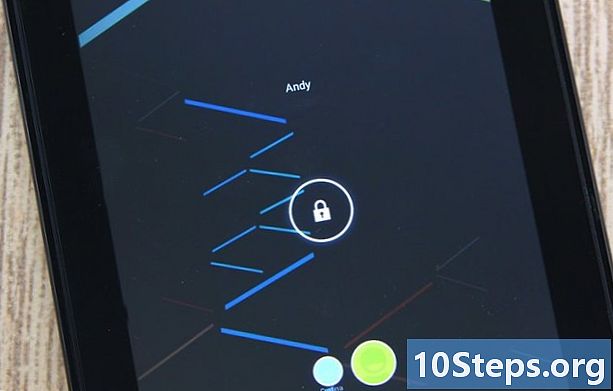
نیا محدود پروفائل استعمال کریں۔ ترتیبات کے مینو سے باہر نکلیں اور اسکرین کو لاک کریں۔ اپنے آلے پر ہوم بٹن دباکر اسے دوبارہ فعال کریں۔ آپ تالا پر دکھائے جانے والے صارفین کے ناموں کے ساتھ لاک اسکرین دیکھیں گے۔ ممنوعہ پروفائل کا صارف نام منتخب کریں اور آپ کی تعریف کردہ PIN ، پاس ورڈ یا اسکیما کا استعمال کرکے اسکرین کو غیر مقفل کریں۔- اگر آپ ایپلی کیشن دراز کو کھولتے ہیں تو ، آپ دیکھیں گے کہ آپ نے پروفائل کے لئے منتخب کردہ صرف وہی ایپلیکیشن ظاہر ہوں گی۔ یہ وہ واحد چیزیں ہیں جو آپ کے بچے تک رسائی حاصل کریں گی۔
طریقہ 2 پیرنٹل کنٹرول ایپ استعمال کریں
-
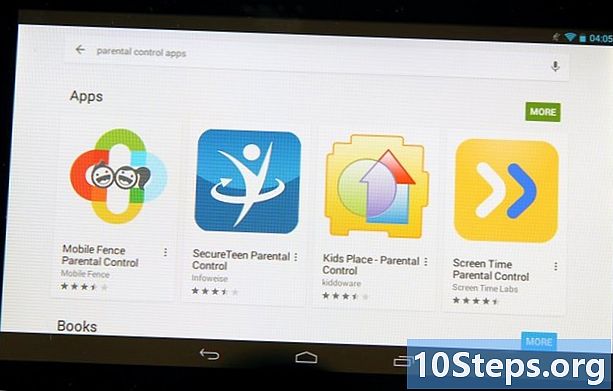
پیرنٹل کنٹرول ایپ ڈاؤن لوڈ اور انسٹال کریں۔ پلے اسٹور کھولیں اور "والدین کے کنٹرول" کو تلاش کریں۔ آپ موبائل باڑ کے والدینہ کنٹرول ، بچوں کی جگہ ، اسکرین ٹائم اور بہت سے دوسرے جیسے نتائج میں متعدد ایپلی کیشنز دکھائی دیں گے۔ ان میں سے کسی کو ان کی تفصیل دیکھنے کے ل Press دبائیں اور جب آپ اسے استعمال کرنا چاہتے ہو تو ، بٹن دبائیں انسٹال ڈاؤن لوڈ اور انسٹال کرنے کے لئے. -
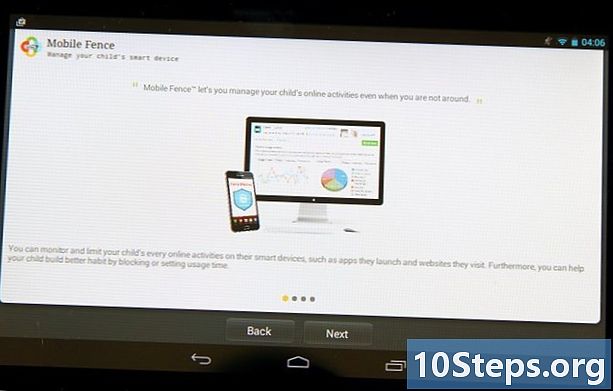
پیرنٹل کنٹرول ایپ لانچ کریں۔ ہوم اسکرین پر یا ایپلیکیشن ٹرے میں ڈاؤن لوڈ کردہ ایپ کا آئیکن ڈھونڈیں اور اسے ٹیپ کریں۔- ایک بار جب درخواست کھلا تو آپ کو "کھیل" ، "ترقی" ، "تعلیم" اور بہت سارے جیسے اختیارات دیکھنے کی ضرورت ہوگی۔ یہ وہ قسمیں ہیں جن میں آپ اپنے بچے کے ل apps ایپس شامل کرسکتے ہیں۔ یہ ایک خوش آئند اسکرین ہے جس میں اسے ہمیشہ رسائی حاصل ہوگی۔
-
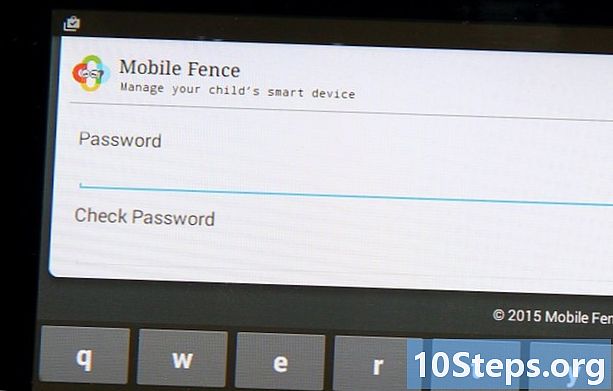
ایک پن بنائیں۔ زیادہ تر والدین کو کنٹرول کرنے والے ایپلی کیشنز کو ایک PIN کوڈ بنانے کی ضرورت ہوتی ہے جو نئی ایپلی کیشنز تک رسائی ، ترتیب میں تبدیلی اور والدین کے کنٹرول کو غیر فعال کرنے کی اجازت دے گی۔ اس طرح ، آپ کا بچہ غیر موزوں طور پر اس وضع میں ترمیم یا غیر فعال نہیں کرسکے گا۔- پن بنانے کا آپشن عام طور پر سیٹنگ کے مینو میں پایا جاتا ہے۔ مینو کے بٹن کو تلاش کریں (3 پوائنٹس یا 3 لائنیں) ، دبائیں اور منتخب کریں ایک پن بنائیں.
- آپ جو PIN کوڈ استعمال کرنا چاہتے ہیں اسے داخل کریں اور دبائیں ٹھیک ہے.
- اضافی سیکیورٹی کے ل pare ، والدین کی کچھ کنٹرول ایپلی کیشنز آپ سے حفاظتی سوال اور جواب فراہم کرنے کے لئے کہیں گے۔ اگر آپ کبھی بھی اپنا پن بھول جاتے ہیں تو یہ کارآمد ہوگا۔
-
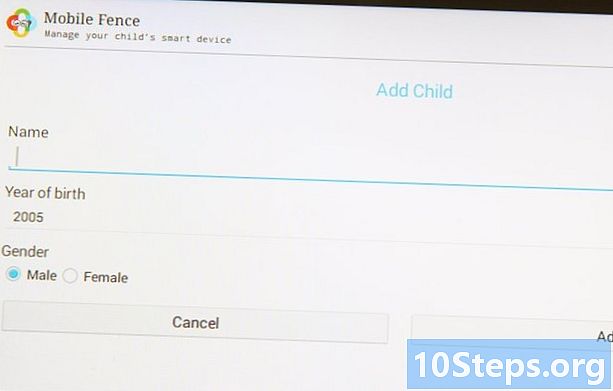
اپنے بچے کے بارے میں معلومات شامل کریں۔ عام طور پر ، آپ کو اپنے بچے کی معلومات کو ترتیبات کے مینو میں شامل کرنے کا اختیار مل جائے گا۔ فراہم کردہ شعبوں میں اس کا نام ، تاریخ پیدائش ، عمر ، اور جنس درج کریں اور دبائیں ٹھیک ہے. -
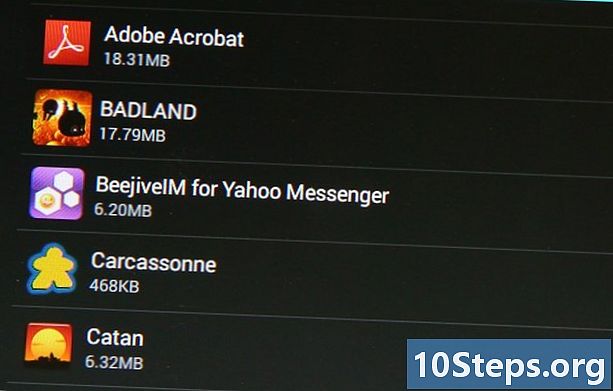
درخواستیں شامل کریں۔ ترتیبات کے مینو میں ، درخواستوں کو منتخب کرنے کے لئے اختیار پر ٹیپ کریں۔ آپ کے آلے پر نصب ایپلی کیشنز کی ایک فہرست آنی چاہئے۔ فہرست کو نیچے سکرول کریں اور جس پر آپ اپنے بچے کو رسائی کی اجازت دینا چاہتے ہیں اسے ٹیپ کریں۔ دبائیں ٹھیک ہے جب آپ کام کر چکے ہو -
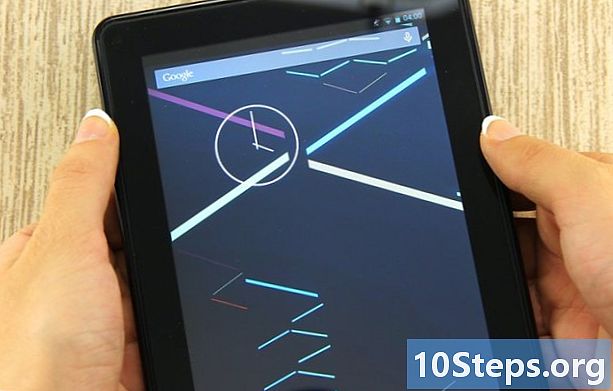
اپنے بچے کو والدین کا کنٹرول موڈ استعمال کرنے کو کہیں۔ ایپلی کیشن سے باہر نکلیں اور جب آپ اسے لانچ کریں گے ، آپ کو PIN داخل کرنے کے لئے کہا جائے گا۔ اس کو درج کریں اور صرف وہی ایپلیکیشنز جو آپ نے اپنے بچے تک رسائی حاصل کی ہیں وہ اسکرین پر دکھائی جائیں گی۔ اس کے بعد آپ اسے آلہ کو بحفاظت استعمال کرنے دیں۔- آپ کا بچہ اس طرز سے باہر نہیں نکل پائے گا کیونکہ پن کوڈ کی ضرورت ہوگی۔ وہ اس کوڈ کے بغیر ترتیبات کے مینو تک بھی رسائی حاصل نہیں کرسکے گا۔
طریقہ 3 Play Store میں والدین کے کنٹرول کو مرتب کریں
-
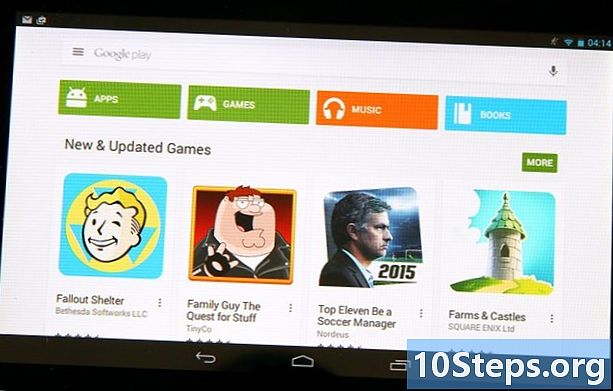
گوگل پلے اسٹارٹ کریں۔ رنگین پلے آئیکن کے ساتھ سفید شاپنگ بیگ تلاش کریں۔ اسے کھولنے کے لئے تھپتھپائیں۔ -
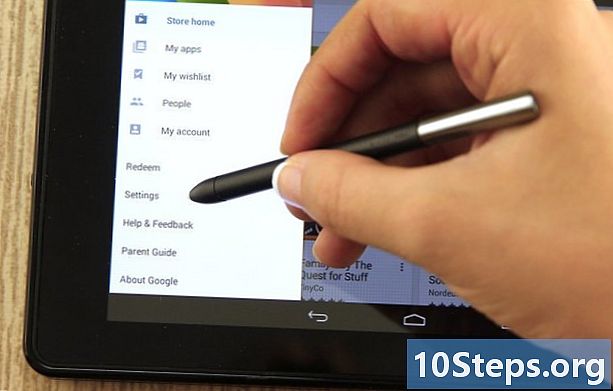
ترتیبات کا مینو کھولیں۔ اوپر بائیں طرف 3-لائن آئیکن پر ٹیپ کریں اور منتخب کریں ترتیبات مینو میں -
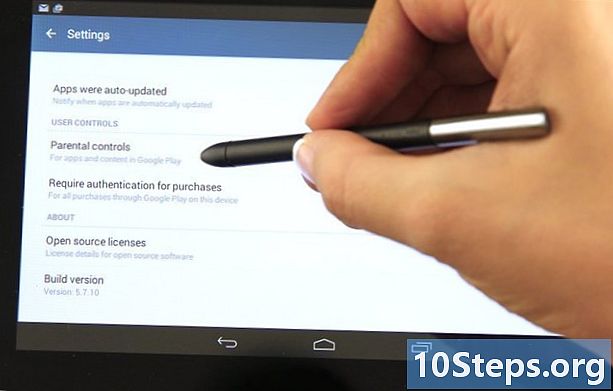
اندر جاؤ والدین کا کنٹرول. آپ کو یہ آپشن عنوان کے تحت مل جائے گا صارف کے کنٹرول. والدین کے کنٹرول مینو کو کھولنے کے لئے دبائیں۔ -
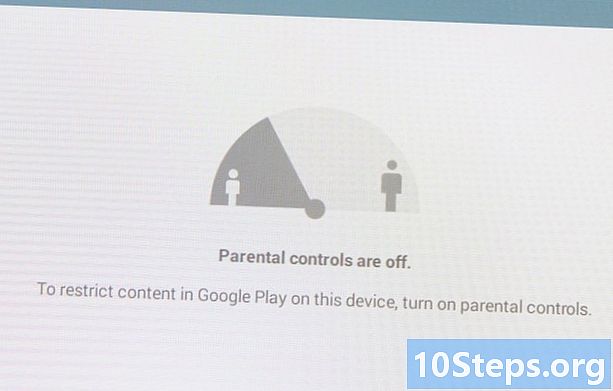
والدین کے کنٹرول کو چالو کریں۔ آپ کو عنوان کے تحت ایک سوئچ ملے گا والدین کا کنٹرول. اسے او این پوزیشن پر سلائیڈ کرنے کیلئے دبائیں۔ -
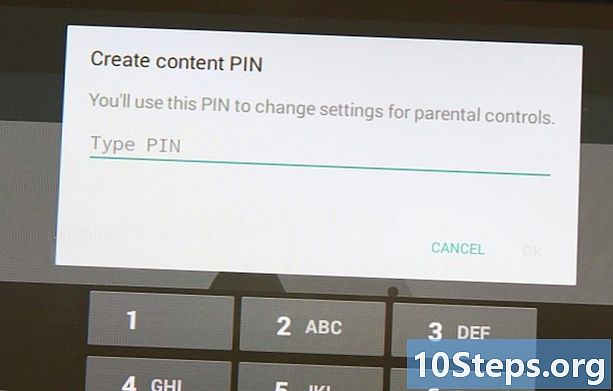
ایک پن بنائیں۔ آپ سے 4 عددی پن کوڈ داخل کرنے کو کہا جائے گا جو والدین کے کنٹرول کی ترتیبات کو تبدیل کرنے کے لئے استعمال ہوگا۔ آپ جس کوڈ کو استعمال کرنا چاہتے ہیں اسے داخل کریں اور دبائیں ٹھیک ہے. سرشار فیلڈ میں دوبارہ کوڈ درج کرکے تصدیق کریں اور دبائیں ٹھیک ہے. -
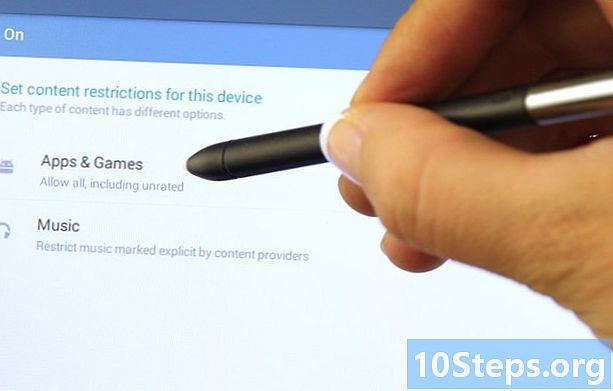
پابندیاں طے کریں۔ دبائیں درخواستیں اور کھیل ایک اسکولی پر ایک ایسی ونڈو کھولنے کے لئے جس میں آپ ایک خاص عمر کے مطابق ایپلی کیشنز کی درجہ بندی کا انتخاب کرسکیں۔ مثال کے طور پر ، اگر آپ 3 سال اور اس سے زیادہ عمر کے ایپس کو منتخب کرتے ہیں تو ، Google Play صرف 3 سے 7 سال کی عمر کے بچوں کے لئے ایپس دکھائے گا۔ اگر آپ 7 سال یا اس سے زیادہ کا انتخاب کرتے ہیں تو ، یہ صرف 7 سے 12 سال کے بچوں کو دکھائے گا اور اسی طرح کے۔ آپ جس درجہ بندی کو درخواست دینا چاہتے ہیں اسے ٹیپ کریں۔
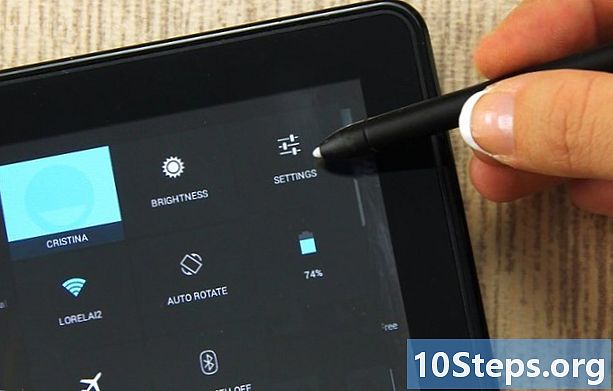
- اینڈروئیڈ گولیاں کچھ مخصوص ایپلی کیشنز تک بچوں تک رسائی پر قابو پانے کے ل limited محدود پروفائلز بنانے کی صلاحیت پیش کرتی ہیں۔ یہ خصوصیت اینڈروئیڈ کے 4.2 اور بعد کے ورژن پر دستیاب ہے۔
- والدین کے کنٹرول سے متعلق بہت ساری ایپس Play Store پر دستیاب ہیں۔ کچھ مفت ہیں اور کچھ ادائیگی کررہے ہیں ، لیکن وہ مواد پر پابندیوں کے ل more مزید آپشن پیش کرتے ہیں۔ اختیارات ایک درخواست سے دوسرے میں مختلف ہوتے ہیں ، لیکن زیادہ تر آپ کو بچوں تک رسائی کو محدود یا اجازت دینے کی اجازت دیتے ہیں۔