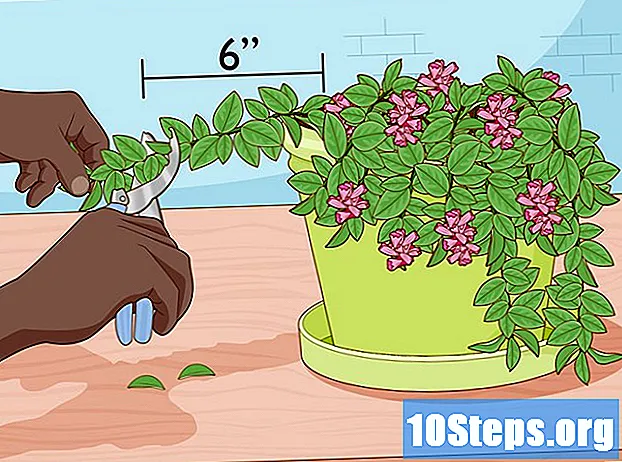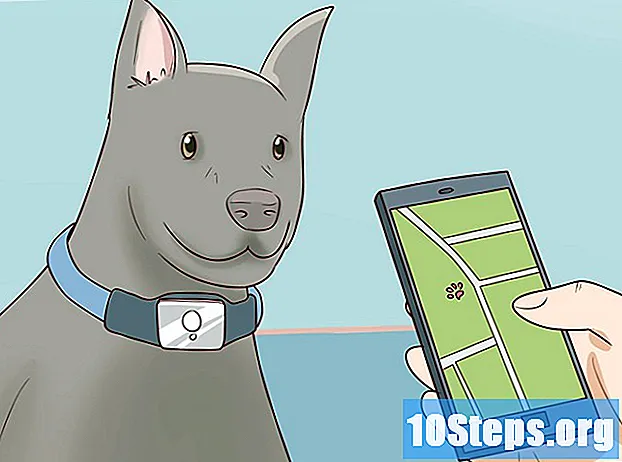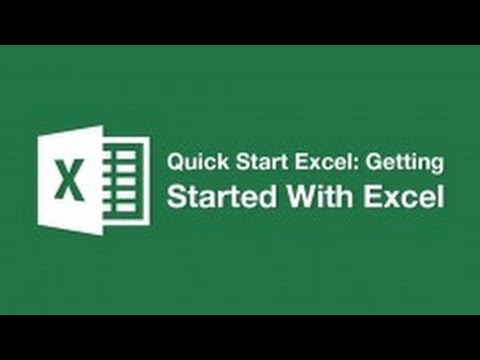
مواد
- مراحل
- حصہ 1 نظر آنے کیلئے ایک لائن یا کالم منجمد کریں
- حصہ 2 تمام صفحات پر ایک لائن اور کالم پرنٹ کریں
- حصہ 3 ڈیٹا ٹیبل سے ہیڈر بنائیں
ایکسل میں ہیڈر بنانے کے بہت سارے طریقے ہیں جو نمایاں طور پر مختلف مقاصد کے لئے قابل استعمال ہوں گے۔ آپ اپنی اسپریڈشیٹ کی ایک قطار اور / یا کالم کو منجمد کر سکیں گے تاکہ اسکرین پر مستقل طور پر نمودار ہوں ، چاہے آپ صفحہ نیچے سکرول کریں۔ اگر آپ چاہتے ہیں کہ قطار اور کالم ہیڈرز ایک اسپریڈشیٹ میں تمام صفحات پر یکساں اور بار بار چھاپیں ، تو آپ قطاریں یا کالموں کی وضاحت کرسکتے ہیں جو آپ کے چھپی ہوئی دستاویز کے تمام صفحات پر چھاپے جائیں گے۔ آپ ہیڈر کو ڈیٹا کو فلٹر کرنے کے ل use بھی استعمال کرسکتے ہیں اگر وہ بطور میز ترتیب دیئے گئے ہیں۔
مراحل
حصہ 1 نظر آنے کیلئے ایک لائن یا کالم منجمد کریں
-

ویو پورٹ پر کلک کریں۔ اگر آپ چاہتے ہیں کہ آپ کسی خاص ڈیٹا کو مستقل طور پر دکھائی دیں ، چاہے آپ نیچے سکرول کریں۔- آپ اس لائن کو بھی مرتب کرسکتے ہیں تاکہ یہ ایک ہی طرح سے اور تمام صفحات پر ایک ہی جگہ پر چھپی ہو ، جو ایک سے زیادہ صفحات پر محیط اسپریڈشیٹ پرنٹ کرتے وقت بہت آسان ہوتا ہے۔ مزید تفصیلات کے لئے اگلے حصے کا حوالہ دیں۔
-

قطار اور کالم کے اندر پہلا سیل منتخب کریں جس کو آپ منجمد کرنا چاہتے ہیں۔ آپ قطار اور کالم کو مستقل طور پر مرئی رکھنے کیلئے ایکسل کو سیٹ کرسکتے ہیں۔ ایسا کرنے کے ل you ، آپ کو اس علاقے کے اوپری بائیں کونے میں سیل کو منتخب کرنے کی ضرورت ہوگی جو کھلا رہنا چاہئے۔- اگر آپ اوپر کی قطار اور اپنے ٹیبل کے پہلے کالم کو منجمد کرنا چاہتے ہیں تو ، "B2" میں سیل منتخب کریں۔ بائیں کالم اور اوپری لائن ، جس کا حصtersہ سیل "A1" کے ذریعہ تیار کیا گیا ہے اسے مقفل کردیا جائے گا۔
-
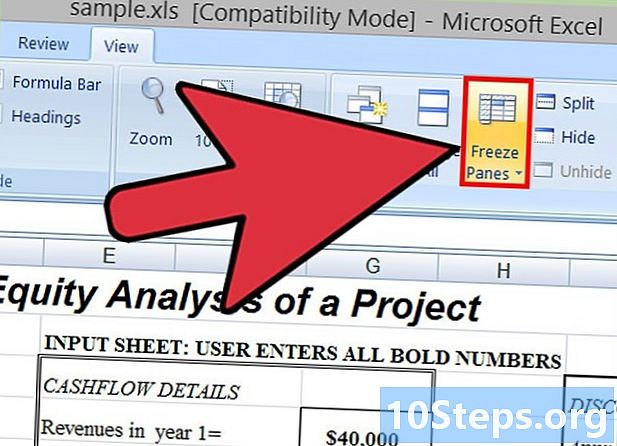
"شٹر کو منجمد کریں" کے لیبل والے بٹن پر کلک کریں۔ اوپر لائن اور سیل کے بائیں طرف کالم جو آپ نے ابھی نمایاں کیا ہے اس کے بعد اسے لاک کردیا جائے گا۔ اگر آپ نے سیل "B2" پر یہ کمانڈ لاگو کیا تو ، اوپر اور اس کالم کے بائیں طرف کالم منجمد ہوجائے گا۔ -

نقطہ دار لائن کو قدر میں رکھیں۔ باقی ٹیبل میں ہیڈروں کو ڈیٹا سے ممتاز کرنے میں مدد کرنے کے ل other ، دوسرے لائنوں کی طرح مختلف صفات کو لاگو کرکے دوسروں کے مقابلہ میں اس لائن کو قدر میں رکھیں۔ آپ خلیوں کو سینٹر کرسکتے ہیں ، انہیں جر boldت مندانہ یا رنگ میں ڈال سکتے ہیں ، اور رنگ کا پس منظر لاگو کرسکتے ہیں یا فریم میں ترمیم کرسکتے ہیں۔
حصہ 2 تمام صفحات پر ایک لائن اور کالم پرنٹ کریں
-
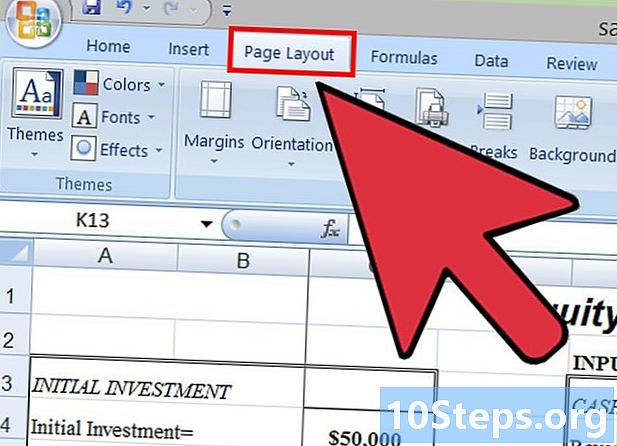
لے آؤٹ ٹیب پر کلک کریں۔ اگر آپ کی اسپریڈشیٹ کا سائز بڑا ہے اور آپ کو متعدد صفحات پرنٹ کرنے کی ضرورت ہے تو ، آپ تمام صفحات کے اوپری حصے میں ایک یا زیادہ لائنیں چھاپ سکتے ہیں۔ -

"پرنٹ عنوانات" کے لیبل والے بٹن پر کلک کریں۔ آپ کو صفحہ ترتیب دینے والے حصے میں مل جائے گا۔ -

پرنٹ ایریا میں اپنے سیلوں کو ڈیٹا پر مشتمل کریں۔ اس فیلڈ کے ساتھ والے بٹن پر کلک کریں جو آپ پرنٹ کرنا چاہتے ہیں اس کی حد سے مماثل ہے ، اور پھر جس ڈیٹا کو آپ پرنٹ کرنا چاہتے ہیں اسے شامل کرکے سلیکشن کو بڑھا دیں۔ کالم یا قطار ہیڈر بنانے والے خلیات کو اپنے انتخاب میں شامل نہ کریں۔ -

"صفحے کے اوپری حصے میں دہرانے کے لئے لکیریں" کے ساتھ والے بٹن پر کلک کریں۔ اس سے آپ ان لائنوں کو منتخب کرسکیں گے جو تمام صفحات کے لئے مشترکہ کالم ہیڈر تشکیل دیں گی۔ -
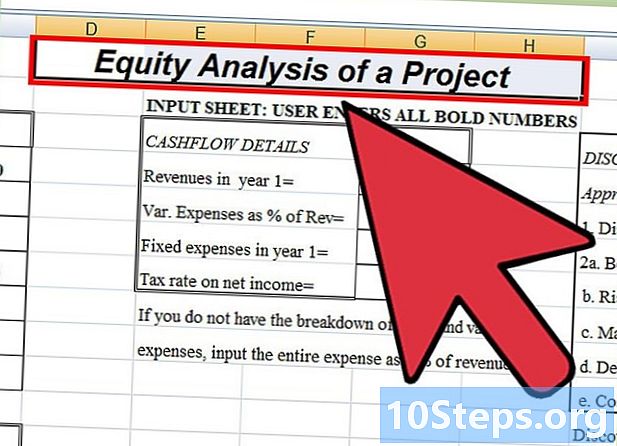
کالم ہیڈر والی قطار (زبانیں) منتخب کریں۔ یہ لکیریں آپ کے دستاویز کے ہر صفحے کے اوپری حصے میں دہرائے جائیں گی۔ اس سے متعدد صفحات پر چھپی ہوئی میزیں پڑھنے میں آسانی ہوگی۔ -
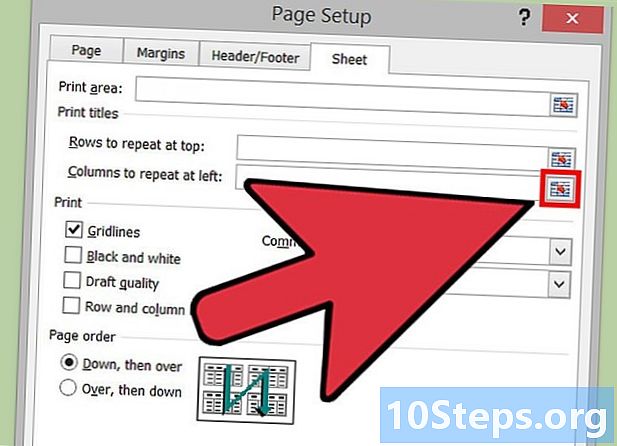
"بائیں طرف دہرانے کے لئے کالم" کے ساتھ والے بٹن پر کلک کریں۔ اس سے آپ اپنے ہر صفحات کے بائیں جانب کالم کو بار بار ہیڈر کے بطور طباعت کا انتخاب کرسکیں گے۔ ان لائنوں کی طرح وہی کردار ادا کریں گے جو آپ نے ابھی منتخب کیا ہے۔ -
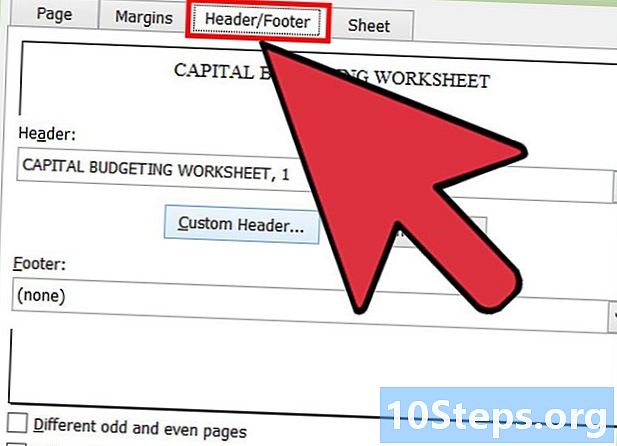
ہیڈر یا فوٹر رکھیں۔ "ہیڈر / فوٹر" کے لیبل والے ٹیب پر کلک کریں اور اپنے دستاویز کو مختصر طور پر بیان کرنے اور اسے شنک دینے کیلئے ہیڈر یا (اور) فوٹر داخل کریں۔ شائع شدہ دستاویز کو صحیح طریقے سے ترتیب دینے کے لئے ، عام طور پر کمپنی کا نام اور دستاویز کا عنوان شامل کرنے کے ساتھ ساتھ صفحہ کا نمبر ، اشاعت کی تاریخ اور دستاویز کا مصنف کا نام (اگر ضروری ہو تو) نیچے رکھنا ضروری ہے۔ صفحے کا -

اپنی دستاویز پرنٹ کریں۔ اب آپ اپنی میزیں پرنٹ کرسکتے ہیں۔ ایکسل آپ کے پرنٹ کی ترتیبات ونڈو میں آپ کے منتخب کردہ قطار اور کالم ہیڈر کے تمام صفحات پر دہرا کر آپ کے ڈیٹا کو پرنٹ کرے گا۔
حصہ 3 ڈیٹا ٹیبل سے ہیڈر بنائیں
-

وہ ڈیٹا منتخب کریں جسے آپ اپنی ٹیبل میں رکھنا چاہتے ہیں۔ آپ کو اپنی معلومات کو ڈیٹا ٹیبل کی شکل میں ترتیب دے کر جوڑ توڑ کرنا آسان ہوگا ، جیسا کہ آپ خصوصی سافٹ ویئر کے ساتھ کرسکتے ہیں۔ ڈیٹا ٹیبل کی ایک خصوصیت یہ ہے کہ کالم ہیڈر کو خود بخود چسپاں کرنے کی صلاحیت ہے۔ یہ ورک شیٹ کے لئے ڈیشز بنانے یا پرنٹنگ سے مختلف طریقہ ہے۔ -

"داخل کریں" ٹیب پر کلک کریں۔ پھر "ٹیبل" کے بٹن پر کلک کریں اور اپنی پسند کی تصدیق کریں۔ -
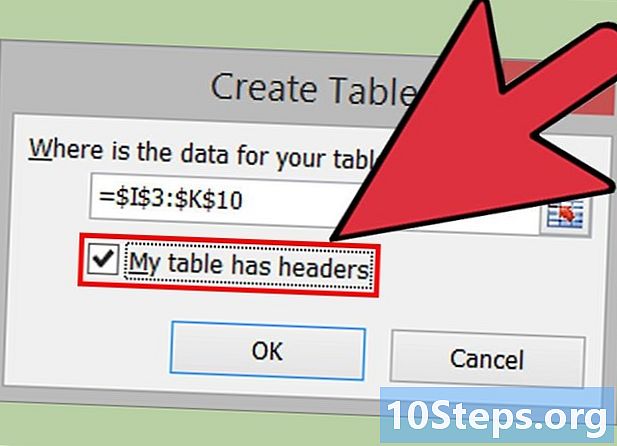
"میرے ٹیبل میں ہیڈر شامل ہیں" کے لیبل والے باکس کو چیک کریں۔ آپ نے منتخب کردہ ڈیٹا کی ایک میز تیار کی جائے گی جب آپ "اوکے" پر کلک کریں گے۔ اس ڈیٹا کی پہلی لائن خود بخود کالم ہیڈر میں تبدیل ہوجائے گی۔- اگر آپ نے "میری ٹیبل میں ہیڈرز موجود ہیں" کے اختیار کو چیک نہیں کیا ہے تو ، ایکسل ڈیفالٹ کے ذریعہ منتخب کردہ ناموں سے بنا ہیڈروں کی ایک لائن تشکیل دے گا۔ آپ ان کا سیل منتخب کرکے اور اپنی ضروریات کے مطابق نام درج کرکے ایک ایک کرکے ان میں ترمیم کرسکتے ہیں۔
-
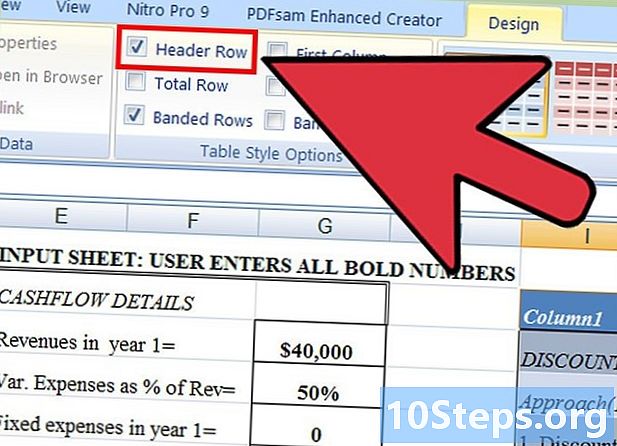
اجازت دیں یا سست نہیں۔ تخلیق ٹیب پر کلک کریں اور کالمز کے ہیڈر کے طور پر اس لائن کے مندرجات کو (یا نہیں) استعمال کرنے کے لئے "دانتوں کی لکیر" کے عنوان سے باکس کو نشان زد کریں (یا انچیک کریں)۔ تخلیق ٹیب کے "اسٹائل کی میزیں" کے حصے میں آپ کو یہ اختیار ملے گا۔