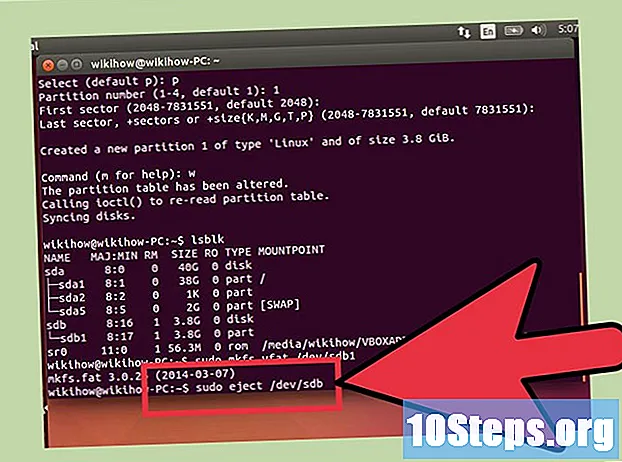مواد
- مراحل
- طریقہ 1 کروم کا استعمال
- طریقہ 2 کروم (موبائل) کے ساتھ آزمائیں
- طریقہ 3 فائر فاکس استعمال کریں
- طریقہ 4 فائر فاکس (موبائل) کے ساتھ آزمائیں
- طریقہ 5 انٹرنیٹ ایکسپلورر کا استعمال کرنا
- طریقہ 6 انٹرنیٹ ایکسپلورر 11 (موبائل) کے ساتھ آزمائیں
- طریقہ 7 سفاری استعمال کرنا
- طریقہ 8 سفاری (iOS) کے ساتھ ٹیسٹ کرو
- طریقہ 9 اوپیرا کا استعمال کرتے ہوئے
کیا آپ کچھ ویب سائٹوں پر کثرت سے تشریف لاتے ہیں؟ اگر ایسا ہے تو ، آپ ان سائٹس کو اپنے براؤزر کے فیورٹ ٹیب میں ، یا فیورٹ بار میں شامل کرسکتے ہیں ، تاکہ آپ ان پر ایک ہی کلک کے ذریعے رسائی حاصل کرسکیں۔ پسندیدہ چیزیں آپ کو اپنی پسندیدہ سائٹوں کا زیادہ تیزی سے دورہ کرنے کی اجازت دیتی ہیں۔
مراحل
طریقہ 1 کروم کا استعمال
-
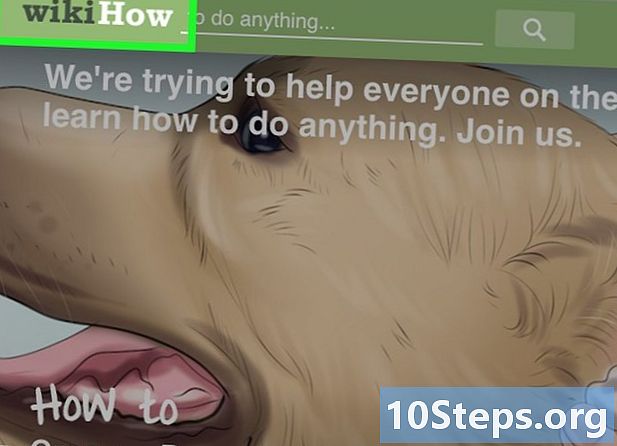
اس صفحے پر جائیں جسے آپ پسندیدوں میں شامل کرنا چاہتے ہیں۔ -
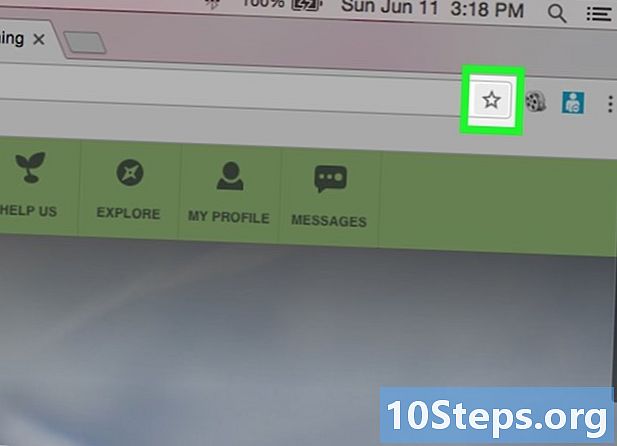
ستارے کے سائز والے بٹن پر کلک کریں۔ یہ ایڈریس بار کے دائیں سرے پر واقع ہے۔ آپ بھی دبائیں کے لئے Ctrl / m Cmd+ڈی . -

اپنے پسندیدہ کو ایک نام دیں۔ پہلے سے طے شدہ طور پر ، آپ اپنے نئے پسندیدہ صفحے کے عنوان سے مماثل نام تفویض کریں گے۔ ونڈو میں موجودہ نام پر کلک کریں جو ایک نیا نام ظاہر کرنے کے لئے ظاہر کیا گیا تھا۔- نام کے نیچے اس میں ترمیم کرنے کے لئے آپ تفصیل پر کلک بھی کرسکتے ہیں۔
-

ایڈریس میں ترمیم کریں۔ URL پتے میں ترمیم کرنے کے لئے دکھائے جانے والے ونڈو میں کلک کریں۔ اگر آپ کسی سائٹ کے ثانوی صفحے پر ہیں تو یہ آپشن بہت مفید ہے ، لیکن مرکزی سائٹ کو اپنی پسند میں رکھنا چاہتے ہیں۔ -

پسندیدہ ذخیرہ کریں۔ کروم آپ کو پسندیدہ ونڈو میں اپنے پسندیدہ فولڈرز کو براؤز کرنے کا آپشن فراہم کرتا ہے۔ پہلے سے طے شدہ طور پر ، پسندیدہ کو "دوسرے پسندیدہ" فولڈر میں شامل کیا جائے گا۔- بٹن پر کلک کریں فائل میں شامل کریں پسندیدہ ونڈو کے نیچے واقع ہے۔
- پسندیدہ والے فولڈر میں جائیں جہاں آپ بٹنوں کا استعمال کرکے پسندیدہ شامل کرنا چاہتے ہیں > اور <.
- فولڈر کا نام بتاتے ہوئے اور کلک کرکے اپنے موجودہ مقام پر ایک نیا فولڈر بنائیں تخلیق.
-
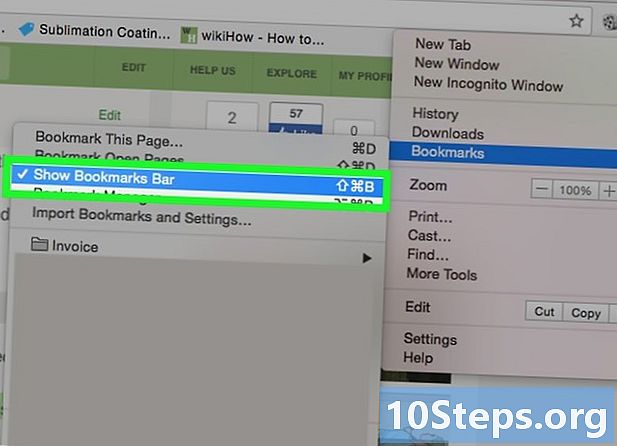
بوک مارکس بار دکھائیں یا چھپائیں۔ کروم کے ساتھ ، بوک مارکس بار ایڈریس بار کے نیچے سیدھا واقع ہے۔ وہ آپ کے پسندیدہ بار سے آپ کے تمام پسندیدہ فولڈر اور پسندیدہ دکھائے گی۔ بٹن پر کلک کریں >> بار کے آخر میں وہ سب کچھ ظاہر کرنے کے لئے جو اسکرین پر فٹ نہیں ہوتا ہے۔- دبانے سے آپ فیورٹ بار کو ظاہر کرسکتے ہیں کے لئے Ctrl / m Cmd+شفٹ+بی، یا کروم مینو بٹن (☰) پر کلک کرکے ، منتخب کرکے پسندیدہ، پھر کلک کریں بُک مارکس بار دیکھیں.
- اگر آپ کے پسندیدہ بار کو ظاہر کیا جاتا ہے تو ، آپ کسی ویب سائٹ کے آئیکن کو براہ راست بار پر گھسیٹ کر اسے اپنے پسندیدہ میں شامل کرسکتے ہیں۔
-
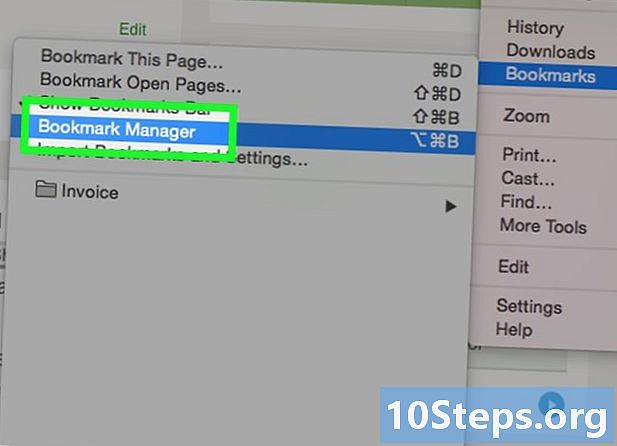
اپنے پسندیدہ کو منظم کریں. اگر آپ اپنے تمام پسندیدہ کو براؤز کرنا ، منظم کرنا اور ان کا نظم کرنا چاہتے ہیں تو ، آپ پسندیدہ منیجر کو کھول سکتے ہیں۔ چابیاں دبائیں
کے لئے Ctrl / m Cmd+شفٹ+اے یا کروم مینو بٹن (☰) پر کلک کریں ، منتخب کریں پسندیدہ، پھر کلک کریں پسندیدہ منیجر. آپ ایک نئے ٹیب میں پسندیدہ مینیجر کو کھولیں گے۔- بائیں طرف کی سائڈبار آپ کے پسندیدہ بار اور آپ کے پسندیدہ فولڈرز دکھائے گی۔ کروم کے نئے ورژن "آٹو فولڈرز" بھی تیار کریں گے جو آپ کے پسندیدہ کو ان کے شنک کے مطابق گروپ کرنے کی کوشش کریں گے۔
- بیک وقت متعدد پسندیدہ منتخب کرنے کے لئے ✓ بٹن پر کلک کریں۔
- مختلف فولڈر میں منتقل کرنے کے لئے پسند پر کلک کریں اور گھسیٹیں۔ جب آپ نے متعدد آئٹمز منتخب کیے ہیں تو آپ ونڈو کے سب سے اوپر والے ڈراپ ڈاؤن مینو میں "فولڈر ٹو فولڈر" اختیار کا بھی استعمال کرسکتے ہیں۔
- پسندیدہ کے پاس ⋮ بٹن پر کلک کرکے اور منتخب کرکے کسی پسندیدہ کو حذف کریں ہٹائیں. آپ بٹن پر بھی کلک کرسکتے ہیں ہٹائیں جب آپ متعدد پسندیدہ منتخب کرتے ہیں تو اوپر دائیں طرف واقع ہوتا ہے۔
طریقہ 2 کروم (موبائل) کے ساتھ آزمائیں
-
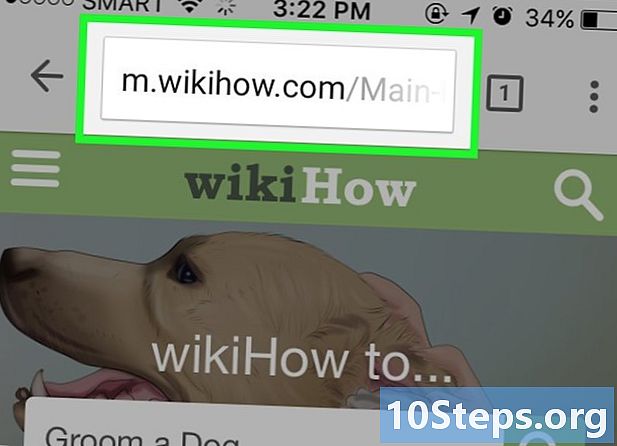
وہ صفحہ کھولیں جسے آپ پسندیدوں میں شامل کرنا چاہتے ہیں۔ -
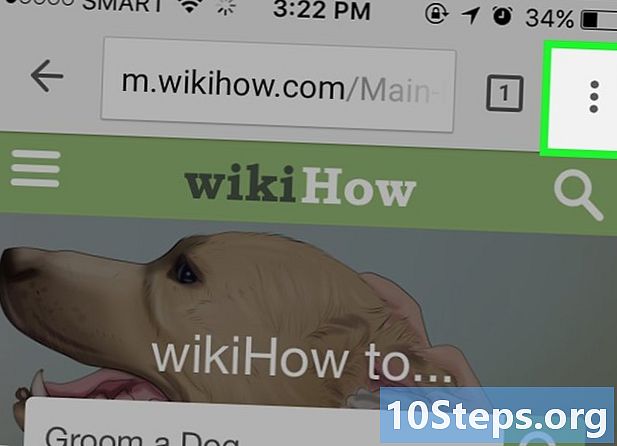
مینو کے بٹن (⋮) کو دبائیں اور ☆ دبائیں۔ -
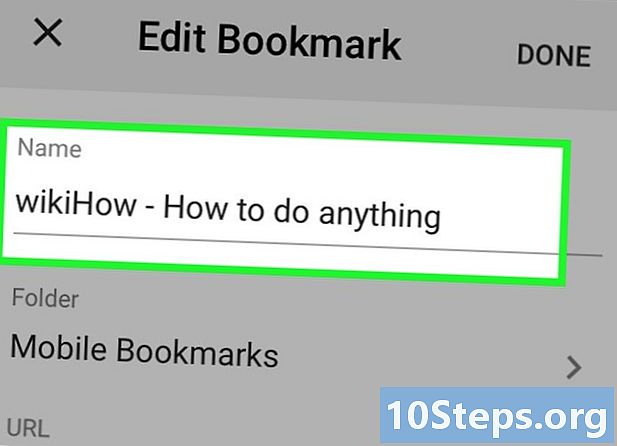
پسندیدہ تفصیلات میں ترمیم کریں۔ آپ نام ، پتہ تبدیل کرسکتے ہیں اور آپ نئے پسندیدہ کیلئے فولڈر منتخب کرسکتے ہیں۔ جب کسی فولڈر کا انتخاب کرتے ہو ، آپ دبائیں نیا فولڈر موجودہ فولڈر میں ایک نیا فولڈر بنانے کے لئے.- دبائیں ریکارڈ جب آپ کو پسند آئے۔
-
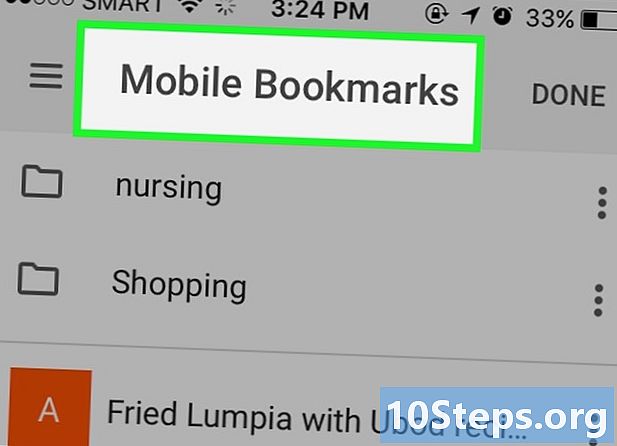
اپنے تمام پسندیدہ چیک کریں۔ آپ اپنے تمام پسندیدہ چیزوں کے ساتھ ایک ٹیب کھول سکتے ہیں۔- مینو (⋮) بٹن دبائیں اور پھر دبائیں پسندیدہ.
- فولڈروں کو اسکرین کے اوپری حصے میں ٹیپ کرکے ان کو براؤز کریں۔
- کسی کا پسندیدہ مینو دیکھنے کے لئے تھپتھپائیں اور تھامیں۔ آپ پسندیدہ کو کھول سکتے ہیں ، اس میں ترمیم کرسکتے ہیں یا حذف کرسکتے ہیں۔
طریقہ 3 فائر فاکس استعمال کریں
-
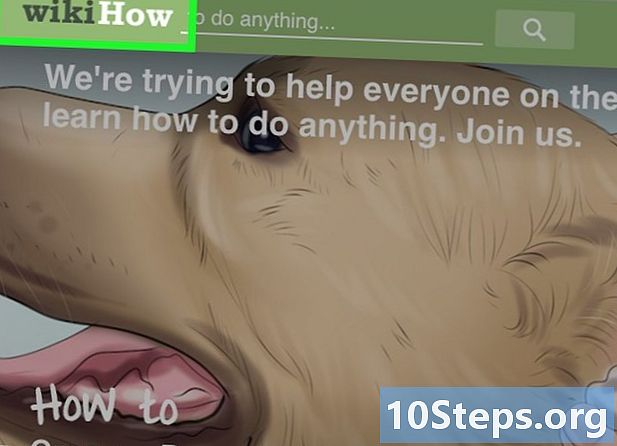
وہ صفحہ کھولیں جس کو آپ اپنی پسند میں شامل کرنا چاہتے ہیں۔ -
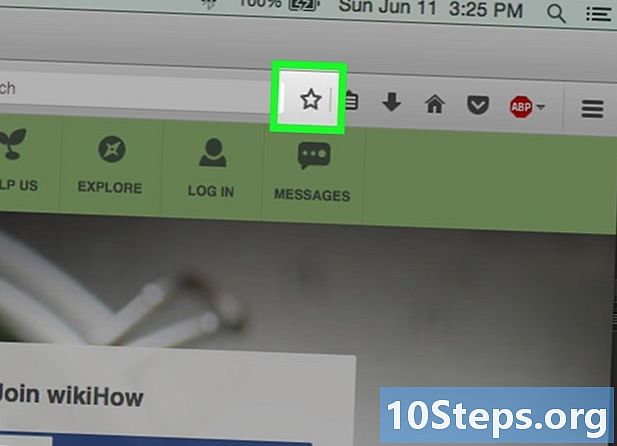
سرچ بار کے ساتھ والے ☆ بٹن پر کلک کریں۔ ستارہ نیلے ہو جائے گا ، اور آپ کے پسندیدہ میں شامل ہوجائے گا۔ آپ بھی دبائیں کے لئے Ctrl / m Cmd+ڈی. -
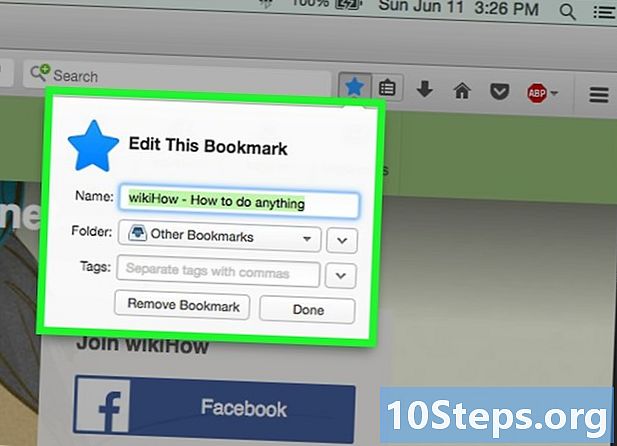
پسندیدہ تفصیلات کھولنے کے لئے Click پر کلک کریں۔ اس ونڈو سے کئی طریقوں سے اس پسندیدہ میں ترمیم کرنا ممکن ہے:- پسندیدہ کے نام میں ترمیم کریں ، جو بطور ڈیفالٹ صفحہ کے عنوان کی طرح ہوتا ہے۔
- ڈراپ ڈاؤن مینو میں سے کسی ایک کا انتخاب کرکے پسندیدہ کے لئے فولڈر منتخب کریں۔ ∨ بٹن پر کلک کرکے اور پھر نیا فولڈر پر کلک کرکے ایک نیا فولڈر بنائیں۔
- پسندیدہ میں ٹیگ شامل کریں فائر فاکس آپ کو اپنی پسند کے الفاظ یا مختصر جملوں کے ساتھ ٹیگ کرنے کی پیش کش کرتا ہے۔ اس کے بعد آپ ان ٹیگز کے ساتھ بعد میں اپنی پسند کی تلاش کرسکیں گے۔ اپنے تمام لیبل دیکھنے کے لئے ∨ بٹن پر کلک کریں۔
-
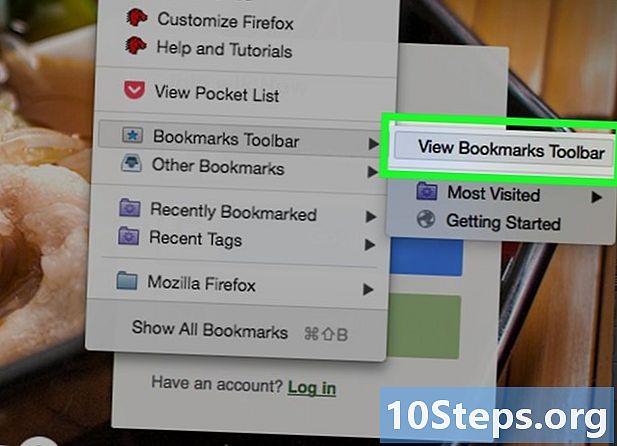
بُک مارکس بار دکھائیں۔ آپ کے انتہائی اہم پسندیدہ انتخاب تک رسائی حاصل کرنے کے لئے پسندیدہ بار ایک فوری حل ہے۔ یہ ایڈریس بار کے نیچے ظاہر ہوتا ہے۔ سرچ بار کے ساتھ والے کلپ بورڈ پر کلک کریں ، منتخب کریں بُک مارکس کی ذاتی بار، پھر کلک کریں اپنے تمام بُک مارکس دکھائیں اسے چالو کرنے یا غیر فعال کرنے کے ل.- اگر آپ کے پسندیدہ بار کو ظاہر کیا جاتا ہے تو ، آپ کسی ویب سائٹ کے آئیکن کو براہ راست بار میں گھسیٹ کر اپنے پسندیدہ میں شامل کرسکتے ہیں۔
-
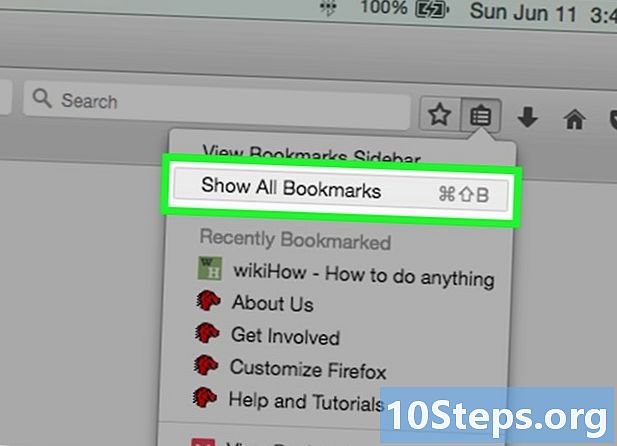
اپنے پسندیدہ کو منظم کریں. آپ اپنے تمام پسندیدہ کو سنبھالنے کے لئے لائبریری کی کھڑکی کھول سکتے ہیں۔ کلپ بورڈ پر کلک کریں اور منتخب کریں تمام بُک مارکس دیکھیں "تمام بُک مارکس" سیکشن میں لائبریری کھولنے کے لئے۔- کسی پسندیدہ کو منتقل کرنے کے لئے اسے دبائیں اور گھسیٹیں۔ آپ کلید کو رکھ کر ایک سے زیادہ پسند کا انتخاب کرسکتے ہیں کے لئے Ctrl (ونڈوز) یا کے حکم (میک) افسردہ اور ہر ایک پر کلک کرنا۔
- دائیں کلک کریں اور منتخب کریں نیا فولڈر ایک نیا فولڈر بنانے کے ل. جہاں آپ اپنی پسند کی درجہ بندی کریں گے۔ فولڈر آپ کے موجودہ مقام پر تیار کیا جائے گا۔
- دائیں کلک کرکے اور منتخب کرکے پسندیدہ کو حذف کریں ہٹائیں. اگر آپ نے ان سب کو منتخب کرلیا ہے تو آپ ایک ہی وقت میں متعدد پسندیدہات کو حذف کرسکتے ہیں۔
طریقہ 4 فائر فاکس (موبائل) کے ساتھ آزمائیں
-
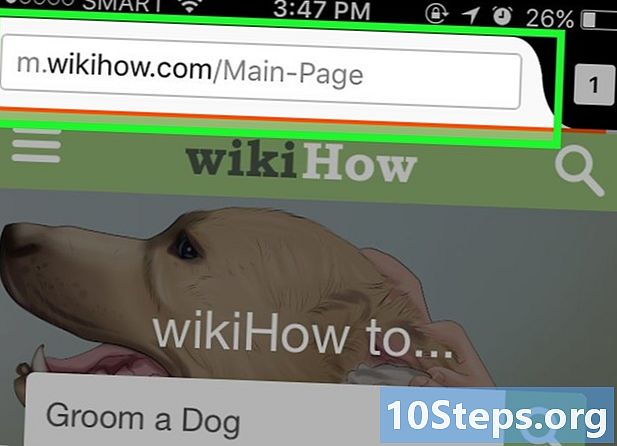
وہ صفحہ کھولیں جسے آپ پسندیدوں میں شامل کرنا چاہتے ہیں۔ -
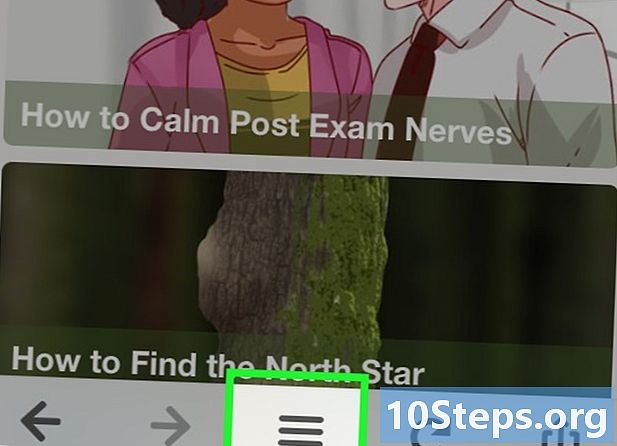
مینو کے بٹن کو دبائیں (⋮) اور پھر press دبائیں۔ اگر آپ ⋮ نہیں دیکھتے ہیں تو ، آپ کو پیج سے تھوڑا نیچے جانا پڑ سکتا ہے۔ -
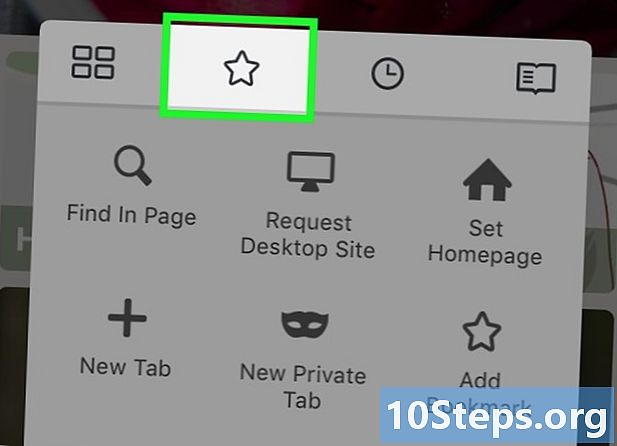
آپ کے پسندیدہ دیکھنے کے لئے ایک نیا ٹیب کھولیں۔ بائیں یا دائیں سوائپ کریں جب تک کہ آپ اس سیکشن کو کھولیں پسندیدہ. -
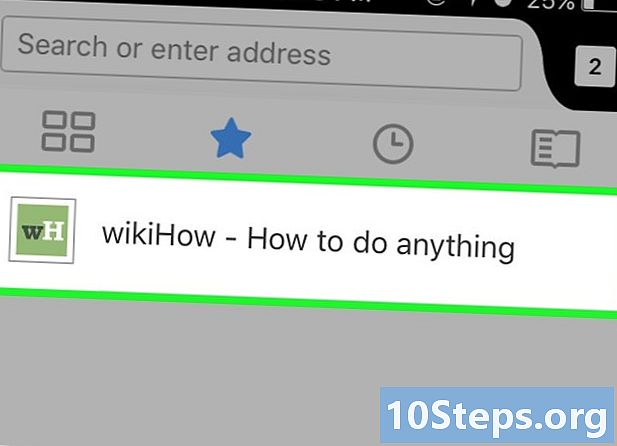
ٹیپ کرکے کسی پسندیدہ میں ترمیم کریں۔ نیچے رکھے ہوئے پوزیشن پر قائم رہیں اور "ترمیم" کو منتخب کریں۔ اس سے آپ کو نام ، پتے میں ترمیم کرنے اور کلیدی الفاظ شامل کرنے کی اجازت ہوگی جو آئندہ کی تحقیق میں اس کو تلاش کرنے میں آپ کی مدد کرسکتے ہیں۔
طریقہ 5 انٹرنیٹ ایکسپلورر کا استعمال کرنا
-
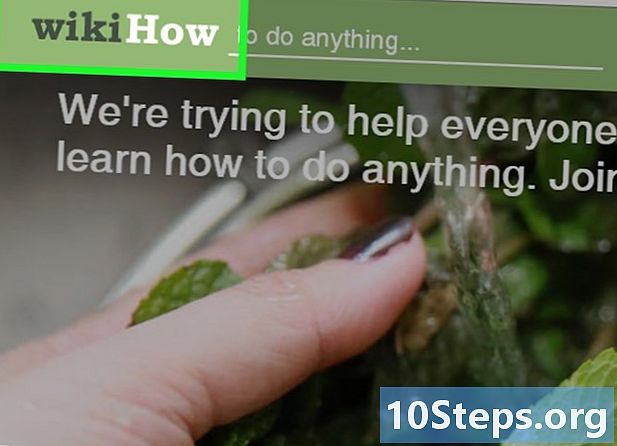
وہ صفحہ کھولیں جسے آپ پسندیدوں میں شامل کرنا چاہتے ہیں۔ -
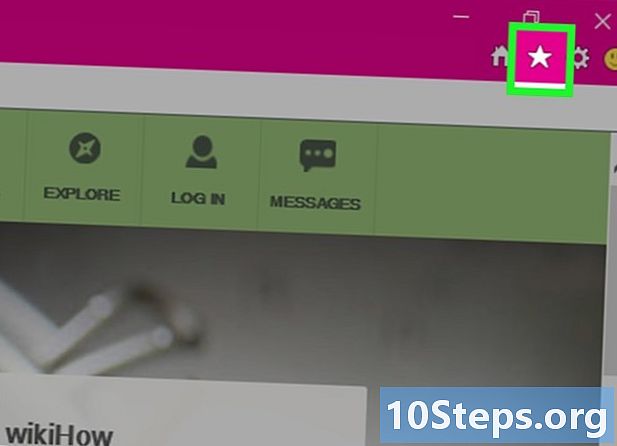
اوپری دائیں کونے میں ☆ بٹن پر کلک کریں۔ پسندیدہ میں شامل کریں کے بٹن پر کلک کریں۔ اگر آپ ☆ کے بٹن کو نہیں دیکھتے ہیں تو ، کلک کریں پسندیدہ → پسندیدہ میں شامل کریں.- آپ بھی دبائیں کے لئے Ctrl+ڈی.
-
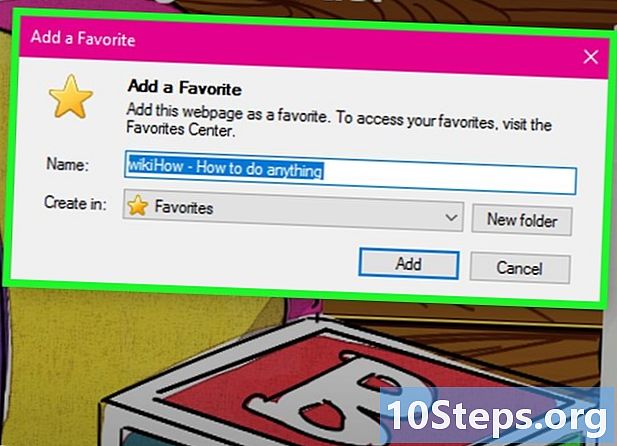
پسندیدہ کی تفصیلات میں ترمیم کریں۔ آپ پسندیدہ کا عنوان تبدیل کر سکتے ہیں اور اسے محفوظ کرنے کے لئے ایک فولڈر منتخب کرسکتے ہیں۔ موجودہ فولڈر میں نیا فولڈر بنانے کے لئے نیو فولڈر پر کلک کریں۔- جب بک مارک آپ کے لئے صحیح ہو تو شامل کریں پر کلک کریں۔
-
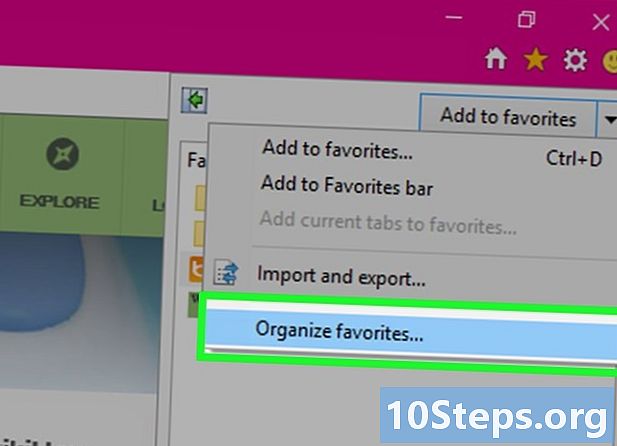
اپنے پسندیدہ کو منظم کریں. اگر آپ کے بہت سے پسندیدہ ہیں ، تو آپ ان کو ترتیب دینے اور ذخیرہ کرنے کے لئے پسندیدہ منیجر کا استعمال کرسکتے ہیں۔ مینو پر کلک کریں پسندیدہ اور منتخب کریں پسندیدہ کو منظم کریں. اگر "پسندیدہ" مینو ظاہر نہیں ہوتا ہے تو دبائیں آلٹ.- کسی پسندیدہ کو کسی دوسرے فولڈر میں منتقل کرنے کے لئے اس پر کلک کریں اور گھسیٹیں۔ آپ فولڈرز کو دوسرے فولڈروں میں بھی گھسیٹ سکتے ہیں۔
- کسی بُک مارک یا فولڈر پر دائیں کلک کریں اور منتخب کریں ہٹائیں اسے حذف کرنا۔ حذف شدہ فولڈر میں موجود تمام پسندیں بھی حذف ہوجائیں گی۔
طریقہ 6 انٹرنیٹ ایکسپلورر 11 (موبائل) کے ساتھ آزمائیں
-
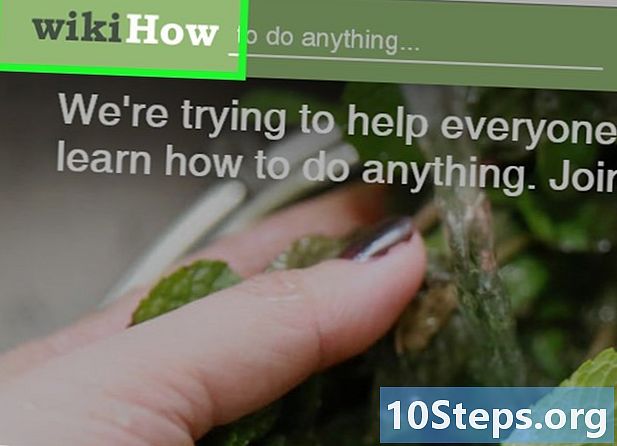
وہ صفحہ کھولیں جسے آپ پسندیدوں میں شامل کرنا چاہتے ہیں۔ -
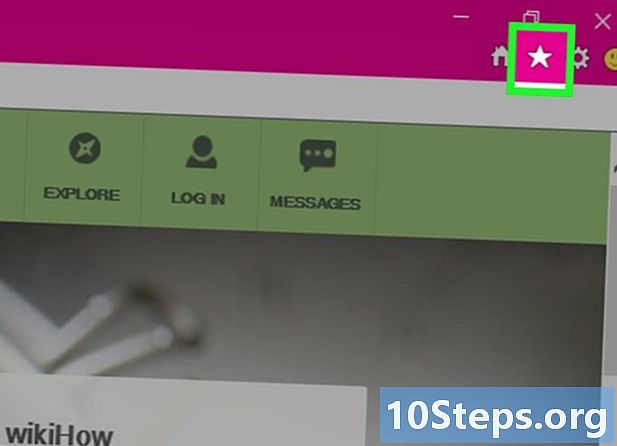
بٹن دبائیں پسندیدہ. ایڈریس بار میں آپ اس پر کلیک بھی کرسکتے ہیں۔ اگر ایڈریس بار ظاہر نہیں ہوتا ہے تو ، اسکرین کے نیچے سے سوائپ کریں ، یا نیچے والے بار پر کلک کریں۔ -
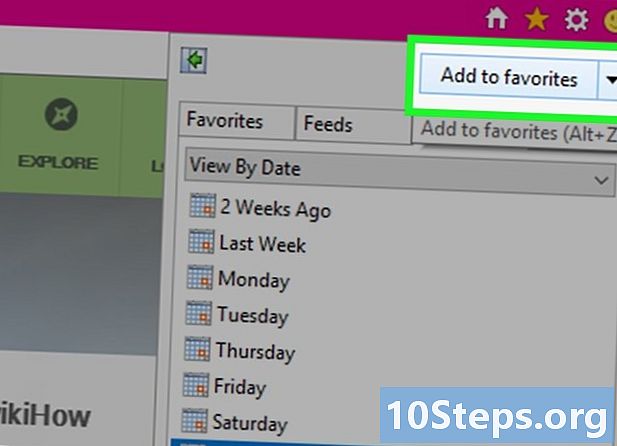
بٹن پر کلک کریں پسندیدہ میں شامل کریں. آپ اسے پسندیدہ بار کے اوپری دائیں حصے میں تلاش کرسکتے ہیں۔- آپ بھی دبائیں کے لئے Ctrl+ڈی اگر آپ کے پاس کی بورڈ ہے
-
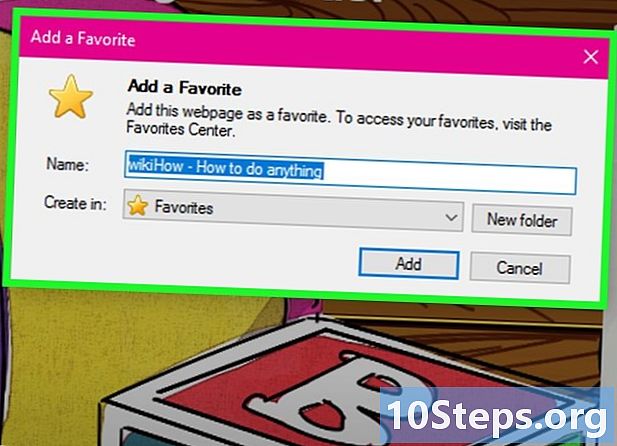
پسندیدہ کی تفصیلات میں ترمیم کریں۔ پھر دبائیں یا بٹن پر کلک کریں شامل. آپ پسندیدہ کا نام تبدیل کر سکتے ہیں اور فولڈر منتخب کرسکتے ہیں جہاں اسے ڈراپ ڈاؤن مینو سے محفوظ کرنا ہے۔ -
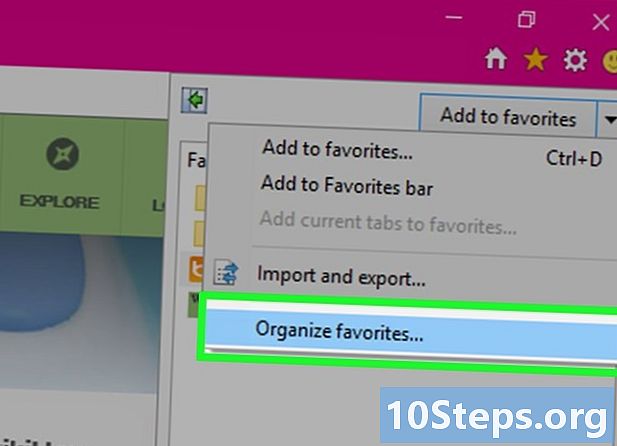
اپنے پسندیدہ کو منظم کریں. آپ اپنے تمام پسندیدہ فیورٹ بار میں ڈسپلے کرسکتے ہیں۔ بار کے اوپری حصے میں فولڈر کا نام ٹیپ کریں اور کسی مختلف فولڈر کو منتخب کرنے کے لئے اسے تھام کر رکھیں۔- بکس مارک کو تھپتھپائیں یا مینو کھولنے کے لئے دائیں کلک کریں جس سے آپ کو بک مارک کو حذف کرنے کی اجازت ملے گی۔
- منتخب کریں تبدیلی کسی پسندیدہ کا نام تبدیل کرنے یا کسی دوسرے فولڈر میں منتقل کرنے کے لئے مینو میں۔
طریقہ 7 سفاری استعمال کرنا
-
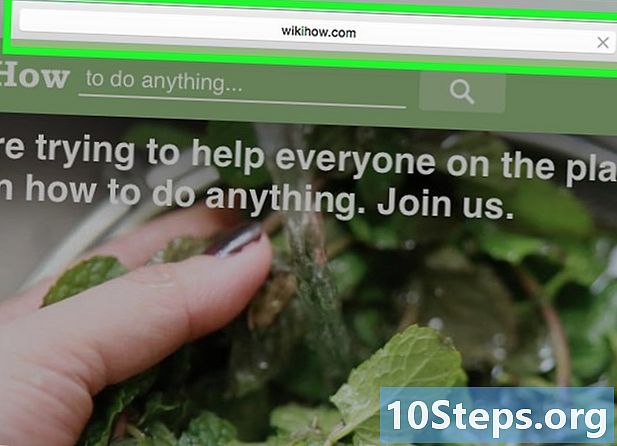
اپنی پسندیدہ ویب سائٹ پر جائیں۔ -
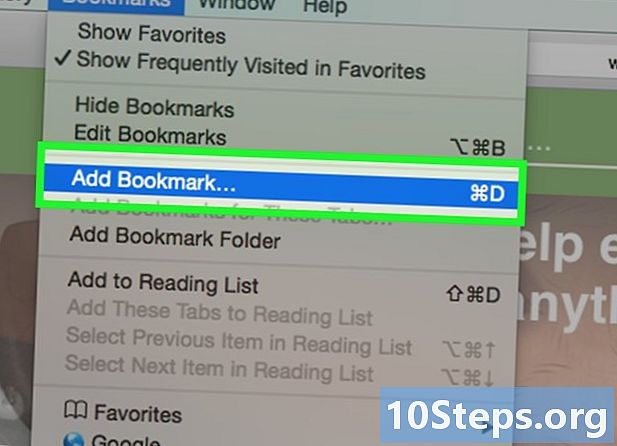
پر کلک کریں پسندیدہ → ایک پسندیدہ شامل کریں. آپ بھی دبائیں ⌘ کمانڈ+ڈی. -
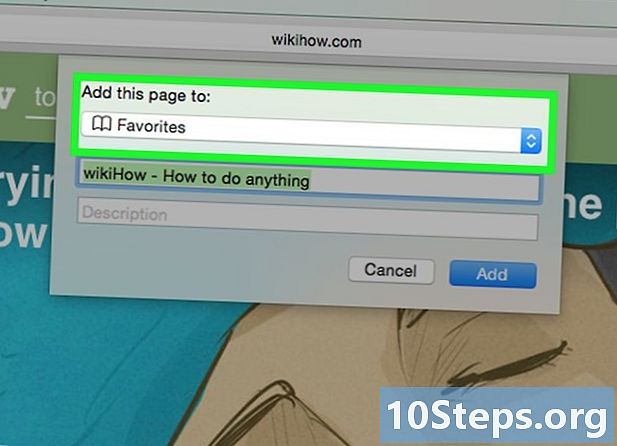
پسندیدہ کے لئے ایک مقام کا انتخاب کریں۔ ظاہر ہونے والا مینو آپ کو فولڈر کا انتخاب کرنے کی اجازت دے گا جہاں آپ اپنے پسندیدہ کو بچانا چاہتے ہو۔ آپ اسے اپنے کسی بھی فولڈر یا اپنی پسندیدہ بار میں شامل کرسکتے ہیں۔ -
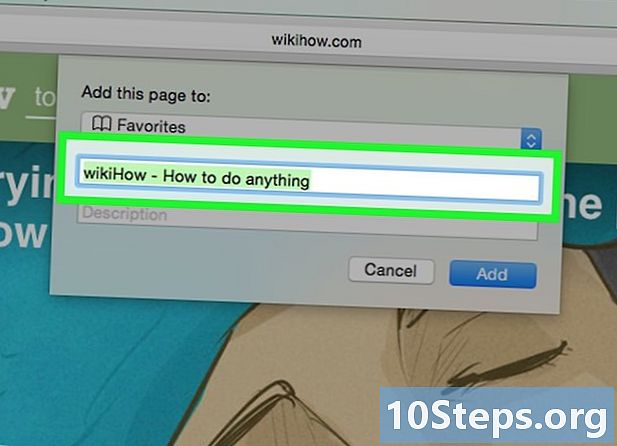
پسندیدہ کو ایک نام دیں اور اسے محفوظ کریں۔ پہلے سے طے شدہ طور پر ، پسندیدہ کا نام صفحہ کے عنوان سے مماثل ہوگا۔ آپ پسندیدہ محفوظ کرنے سے پہلے عنوان تبدیل کرسکتے ہیں۔ جب آپ مقام اور عنوان سے مطمئن ہوں تو شامل کریں پر کلک کریں۔ -
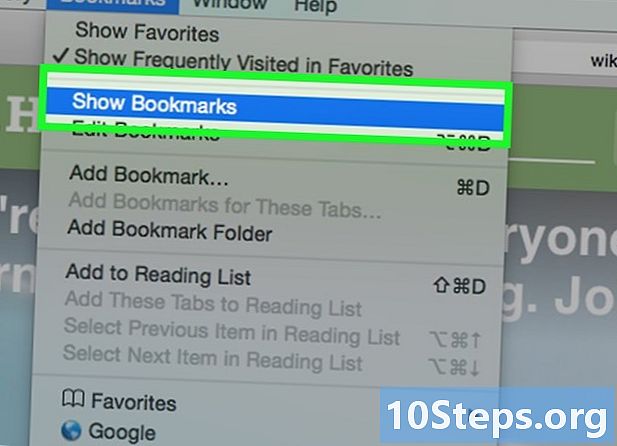
اپنے پسندیدہ کو منظم کریں. اگر آپ کے پاس بہت ساری پسندیدگیاں ہیں تو ، آپ انھیں منپسند اور من پسند منیجر کا استعمال کرکے منظم کرسکتے ہیں۔ پر کلک کریں پسندیدہ → پسندیدہ دکھائیں یا دبائیں ⌘ کمانڈ+. آپشن+شفٹ پسندیدہ مینیجر کو کھولنے کے لئے.- پر کلک کرکے ایک نیا فولڈر بنائیں پسندیدہ → ایک پسندیدہ فولڈر شامل کریں، یا کلید دبائیں شفٹ+. آپشن+ن.
- کسی پسندیدہ کو اس پر کلک کرکے اور گھسیٹ کر منتقل کریں۔ آپ اب تک متعدد پسندیدہ منتخب کرسکتے ہیں کے حکم دباؤ اور ہر دو پر کلک کریں۔
- دائیں کلک کرکے اور منتخب کرکے پسندیدہ کو حذف کریں ہٹائیں.
-
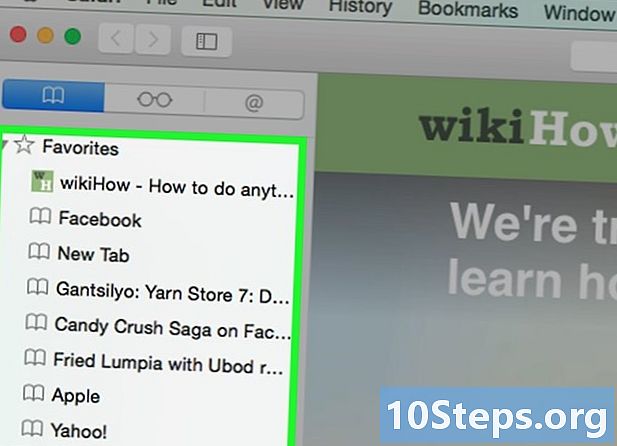
پسندیدہ سائڈبار کھولیں۔ سائڈبار آپ کو ویب سائٹ کو براؤز کرتے وقت اپنے تمام پسندیدہ اور فولڈرز کو تیزی سے دیکھنے کی اجازت دیتا ہے۔ پر کلک کریں ڈسپلے → پسندیدہ کی سائڈبار دکھائیں، یا چابیاں دبائیں
کے لئے Ctrl+m Cmd+1 .
طریقہ 8 سفاری (iOS) کے ساتھ ٹیسٹ کرو
-
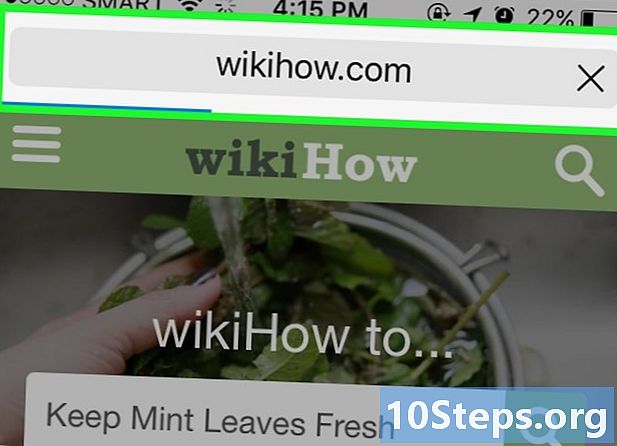
وہ ویب صفحہ کھولیں جسے آپ پسندیدوں میں شامل کرنا چاہتے ہیں۔ -
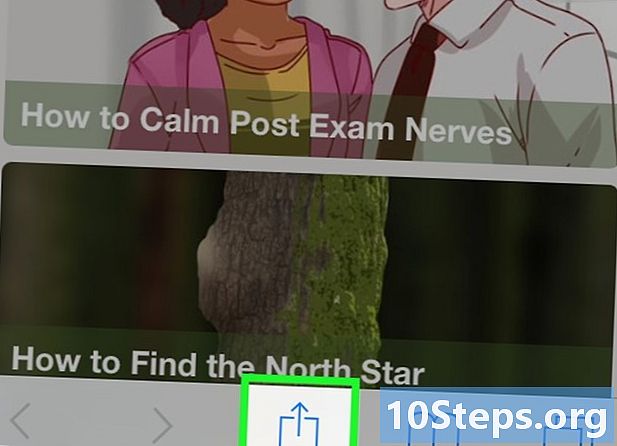
اسکرین کے نیچے شیئر کا بٹن تھپتھپائیں۔ -
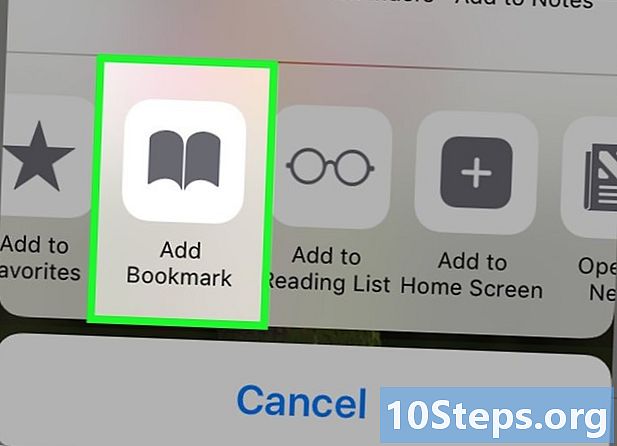
منتخب کریں ایک پسندیدہ شامل کریں ظاہر ہونے والی ونڈو میں۔ -
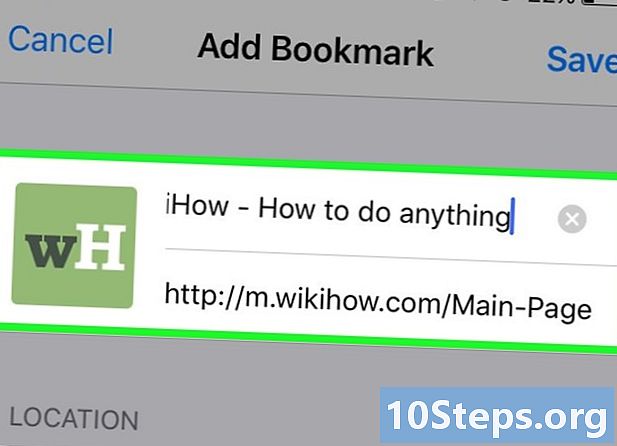
اپنی پسند کی تفصیلات میں ترمیم کریں۔ آپ بوک مارک کے عنوان کے ساتھ ساتھ لینڈنگ پیج کا صحیح پتہ بھی تبدیل کرسکتے ہیں۔ آپ بھی آپشن دبائیں لیزنگ اپنے پسندیدہ کو کہاں بچانا ہے اس کا انتخاب کرنا۔- دبائیں ریکارڈ جب آپ کا پسندیدہ آپ کے مطابق ہے۔
طریقہ 9 اوپیرا کا استعمال کرتے ہوئے
-
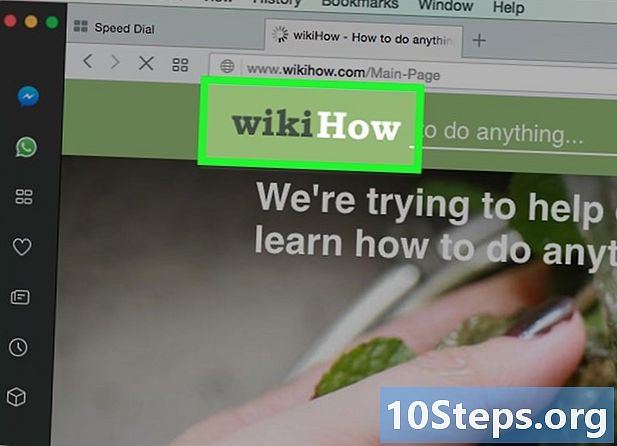
اپنی پسندیدہ ویب سائٹ پر جائیں۔ -
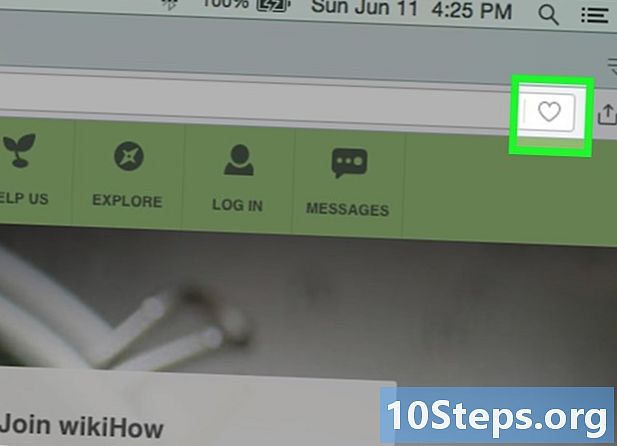
ایڈریس بار کے دائیں طرف ♥ بٹن پر کلک کریں۔ -
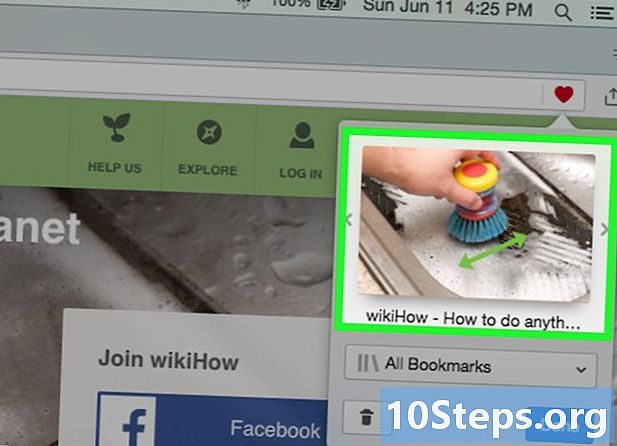
پسندیدہ کے لئے ایک تصویر منتخب کریں. اوپیرا آپ کو ایک ایسی تصویر منتخب کرنے کی اجازت دیتا ہے جو پسندیدہ کے ساتھ وابستہ ہو۔ آپ صفحے پر ایک مخصوص تصویر یا مکمل صفحے کا اسکرین شاٹ منتخب کرسکیں گے۔ بٹنوں پر کلک کریں < اور > تصاویر کے ذریعے سکرول کرنے کے لئے. -
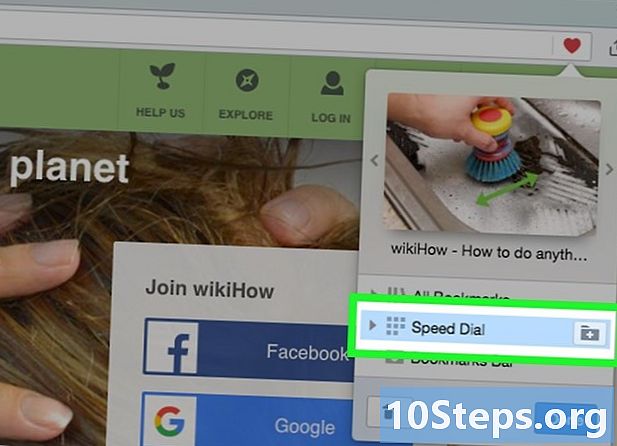
صفحہ کو اپنی اسپیڈ ڈائل میں شامل کریں۔ اسپیڈ ڈائل کی خصوصیت ان صفحات کا مجموعہ ہے جس کے آپ اکثر کثرت سے تشریف لاتے ہیں ، جو "نیا ٹیب" کے صفحے پر بطور ڈیفالٹ ظاہر ہوتا ہے۔ اس کو اسپیڈ ڈائل کی فہرست میں شامل کرنے کے لئے فیورٹ ونڈو کے اوپری دائیں کونے میں اسپیڈ ڈائل کے بٹن پر کلک کریں۔ -
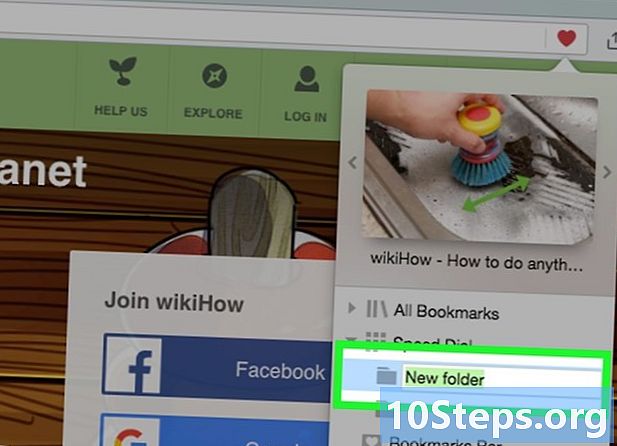
پسندیدہ کے لئے ایک فولڈر منتخب کریں۔ کسی فولڈر کو منتخب کرنے کے لئے ونڈو کے نیچے فولڈر پر کلک کریں جہاں پسندیدہ رکھیں۔ پہلے سے طے شدہ طور پر ، اسے "غیر ترتیب شدہ پسندیدہ" فولڈر میں محفوظ کیا جائے گا۔ -
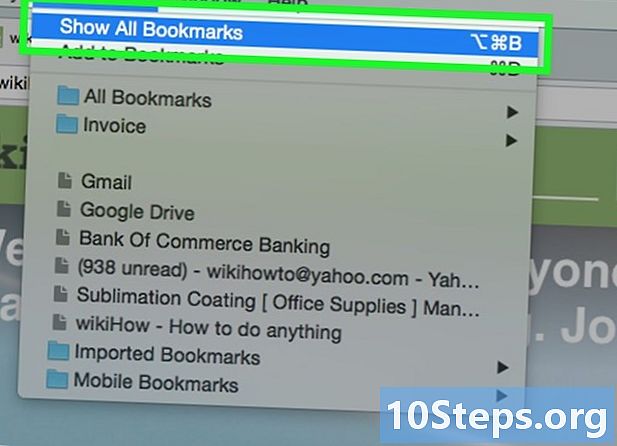
اپنے تمام پسندیدہ دیکھیں۔ آپ اپنے تمام پسندیدہ اور پسندیدہ فولڈروں کے ساتھ ایک نیا ٹیب کھول سکتے ہیں۔ مینو پر کلک کریں اوپرا اور منتخب کریں پسندیدہ → تمام پسندیدہ دیکھیں، یا دبائیں کے لئے Ctrl+شفٹ+بی.- کسی پسندیدہ کو دوبارہ ترتیب دینے کے لئے اسے کلک کرکے گھسیٹیں۔ آپ اپنے پسند کردہ پسندیدہ انتخاب کے ارد گرد انتخاب مستطیل تشکیل دے کر یا ایک پسندیدہ پر کرسر لگاتے وقت ظاہر ہونے والے ✓ بٹن پر کلک کرکے ایک ہی وقت میں متعدد پسندیدہ منتخب کرسکتے ہیں۔