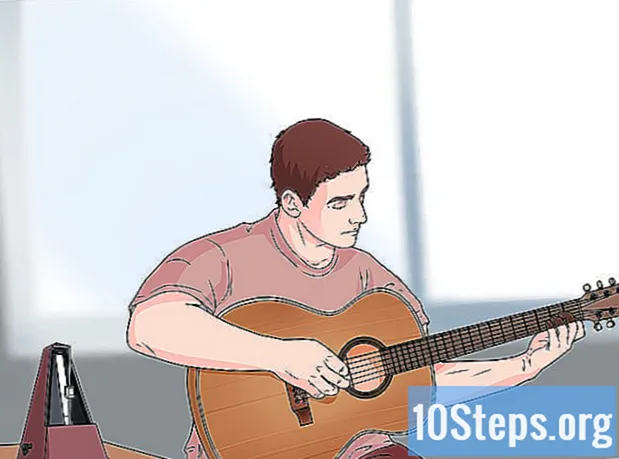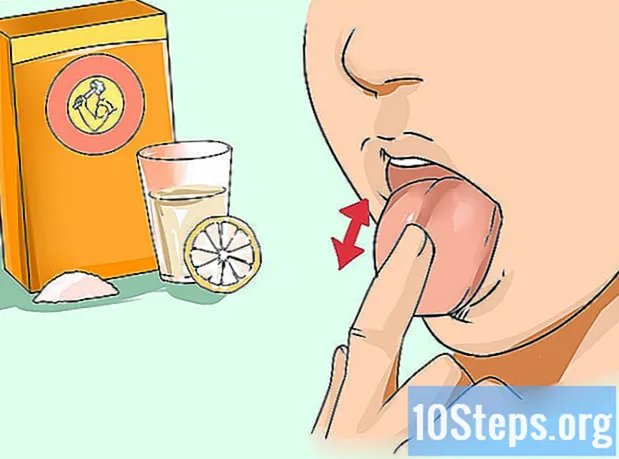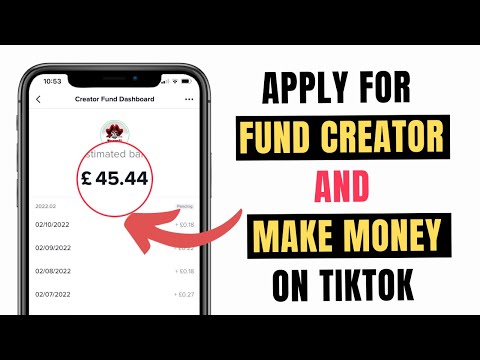
مواد
- مراحل
- طریقہ 1 XP پر فائلوں کا اشتراک کرنا
- وسٹا پر 2 فائلوں کا اشتراک طریقہ
- طریقہ 3 ونڈوز 7 پر فائلوں کا اشتراک کرنا
- میک 10.5 اور اس سے زیادہ پر 4 فائلوں کا اشتراک کرنا
بہت سارے صارفین کو اپنے کمپیوٹر پر فائلیں اسی نیٹ ورک کے دوسرے صارفین کے ساتھ شیئر کرنے کی ضرورت ہے۔ فائلوں کا اشتراک دستاویزات کے ساتھ ساتھ دیگر اقسام کی فائلوں کے اشتراک کے لئے بھی کارآمد ثابت ہوسکتا ہے۔ یہ مضمون آپ کو سکھاتا ہے کہ فائل شیئرنگ کو کیسے قابل بنایا جائے۔
مراحل
طریقہ 1 XP پر فائلوں کا اشتراک کرنا
-

ان کمپیوٹرز پر "نیٹ ورک انسٹال" وزرڈ لانچ کریں جس پر آپ فائل شیئرنگ کو قابل بنانا چاہتے ہیں۔ -

جب وزرڈ آپشن دیتا ہے تو "فائل شیئرنگ کو قابل بنائیں" کا انتخاب کریں۔ یہ آپشن آپ کے تمام کمپیوٹرز پر "مشترکہ دستاویزات" فولڈر تشکیل دیتا ہے۔- "مشترکہ دستاویزات" فولڈر میں موجود فائلوں کو نیٹ ورک کے تمام صارفین تک رسائی حاصل ہے۔ ونڈوز ایکس پی پر ، آپ اس فولڈر کے باہر فائلوں کو انفرادی طور پر اشتراک نہیں کرسکتے ہیں۔
- "مشترکہ دستاویزات" فولڈر میں موجود فائلوں کو نیٹ ورک کے تمام صارفین تک رسائی حاصل ہے۔ ونڈوز ایکس پی پر ، آپ اس فولڈر کے باہر فائلوں کو انفرادی طور پر اشتراک نہیں کرسکتے ہیں۔
وسٹا پر 2 فائلوں کا اشتراک طریقہ
-

"اسٹارٹ" مینو سے "کنٹرول پینل" پر کلک کریں۔ "نیٹ ورک اور انٹرنیٹ" پر کلک کریں اور "نیٹ ورک اور شیئرنگ سینٹر" کا انتخاب کریں۔ -

چیک کریں کہ "نیٹ ورک ڈسکوری" قابل ہے۔ "ڈسکور نیٹ ورک" سیکشن کو ظاہر کرنے کے لئے چھوٹے تیر پر کلک کریں اور پھر "نیٹ ورک ڈسکوری کو فعال کریں" کا انتخاب کریں۔ "درخواست دیں" پر کلک کریں اور اگر ضروری ہو تو پاس ورڈ درج کریں۔ -

"فائل شیئرنگ" سیکشن دیکھیں اور اسے فعال کریں۔ "فائل شیئرنگ کو قابل بنائیں" پر کلک کریں اور پھر "لاگو کریں" پر کلک کریں۔- انتخاب کی تصدیق کیلئے منتظم کا پاس ورڈ درج کریں۔ یہ آپشن انفرادی طور پر منتخب کردہ لوگوں کے ساتھ فائلوں کا اشتراک کرنے کی سہولت دیتا ہے۔
- انتخاب کی تصدیق کیلئے منتظم کا پاس ورڈ درج کریں۔ یہ آپشن انفرادی طور پر منتخب کردہ لوگوں کے ساتھ فائلوں کا اشتراک کرنے کی سہولت دیتا ہے۔
-

متعلقہ حصے کی نمائش کرکے "عوامی فولڈر کا اشتراک" فعال کریں۔ "اشتراک کو قابل بنائیں تاکہ نیٹ ورک تک رسائی والا کوئی بھی فائلیں کھول سکے ،" منتخب کریں تاکہ ہر کوئی اس فولڈر میں فائلوں کو دیکھ سکے۔- "شیئرنگ کو قابل بنائیں تاکہ نیٹ ورک تک رسائی والا کوئی بھی شخص فائلوں کو کھولنے ، ترمیم کرنے اور تخلیق کرنے" کے آپشن کو منتخب کریں ، لہذا ہر کوئی اس فولڈر میں فائلیں شامل کر سکے دونوں اختیارات کے لئے ، "درخواست دیں" پر کلک کریں۔
- "شیئرنگ کو قابل بنائیں تاکہ نیٹ ورک تک رسائی والا کوئی بھی شخص فائلوں کو کھولنے ، ترمیم کرنے اور تخلیق کرنے" کے آپشن کو منتخب کریں ، لہذا ہر کوئی اس فولڈر میں فائلیں شامل کر سکے دونوں اختیارات کے لئے ، "درخواست دیں" پر کلک کریں۔
طریقہ 3 ونڈوز 7 پر فائلوں کا اشتراک کرنا
-

آپ جس فائل کو شیئر کرنا چاہتے ہیں اس پر دائیں کلک کریں۔ "اشتراک کے ساتھ" آپشن مینو میں ظاہر ہوگا۔ آپ اس مینو میں 4 اختیارات میں سے ایک کا انتخاب کرسکتے ہیں۔- آپ یہ فائل کسی کے ساتھ نہ بانٹنے اور اسے نجی بنانے کا فیصلہ کرسکتے ہیں۔ آپ اسے اپنے نیٹ ورک کے ہر فرد کے ساتھ بھی بانٹ سکتے ہیں۔ آپ صارفین کو "صرف پڑھنے" یا "پڑھنے / لکھنے" کے حقوق دے سکتے ہیں تاکہ وہ اس میں ترمیم کرنے کی صلاحیت رکھتے ہوں۔
- آپ "مخصوص افراد" کا بھی انتخاب کرسکتے ہیں ، جو فائل شیئرنگ وزرڈ کھولے گا جہاں آپ ان صارفین کو منتخب کرسکتے ہیں جن کے ساتھ آپ فائل کا اشتراک کرنا چاہتے ہیں۔
-

"اسٹارٹ" مینو میں سے "کنٹرول پینل" کو منتخب کرکے عوامی فولڈر کا اشتراک فعال کریں۔ "نیٹ ورک" درج کریں اور پھر "نیٹ ورک اور شیئرنگ سینٹر" پر کلک کریں۔ -

بائیں پین میں "ایڈوانس شیئرنگ کی ترتیبات میں ترمیم کریں" پر کلک کریں اور نیٹ ورک سیکشن دیکھیں۔ -

نیٹ ورک کا پروفائل دیکھنے کے لئے چھوٹے تیر پر کلک کریں۔ "عوامی فولڈر کا اشتراک" سیکشن میں ، "اشتراک کو قابل بنائیں" کو منتخب کریں تاکہ نیٹ ورک تک رسائی حاصل کرنے والا کوئی بھی عوامی فائلوں کو فائلیں پڑھ اور لکھ سکے۔
میک 10.5 اور اس سے زیادہ پر 4 فائلوں کا اشتراک کرنا
- اپنے کمپیوٹر میں ایڈمنسٹریٹر اکاؤنٹ کے ساتھ لاگ ان کریں۔ "ایپل" مینو سے "سسٹم کی ترجیحات" منتخب کریں۔ مینو بار میں ، "اشتراک" کا انتخاب کریں۔
- "مشترکہ فولڈرز" کے تحت (+) آئیکن پر کلک کریں۔ ایک براؤزر ونڈو سامنے آئے گا تاکہ آپ ان فائلوں کو تلاش کریں جو آپ اشتراک کرنا چاہتے ہیں۔ مطلوبہ فائلوں کو منتخب کریں۔
- آپ "فائنڈر" کا استعمال کرتے ہوئے فولڈر بھی منتخب کرسکتے ہیں۔ منتخب کردہ فولڈر کے "فائل" مینو سے "معلومات حاصل کریں" کا انتخاب کریں۔ شیئرنگ کو قابل بنانے کیلئے "مشترکہ فولڈر" پر کلک کریں۔
- صارف تک رسائی کے حقوق کی تشکیل کریں۔ موجودہ صارف گروپ کو منتخب کریں یا فولڈر کے "صارف" فیلڈ میں ایک نیا بنائیں۔
- جس طرح کی رسائی آپ ہر صارف کو دینا چاہتے ہیں اسے منتخب کریں۔ میک کیذریعہ دی گئی ڈیفالٹ ترتیب "صرف پڑھنے کے لئے" ہے۔ دیگر دو اختیارات میں سے کسی ایک کا انتخاب کرکے حقوق میں ترمیم کرنے کے لئے "صرف پڑھنے کے لئے" مینو کا استعمال کریں۔
- صارف فائلوں کو "پڑھ لکھ سکتا ہے" ، جس سے وہ مشترکہ فائل کو پڑھنے ، کاپی کرنے ، تدوین کرنے اور اسے حذف کرنے کی صلاحیت فراہم کرتا ہے۔ آپ صارف کو صرف "لکھنے" کی اجازت بھی دے سکتے ہیں ، جو اسے فائل میں صرف مواد کی کاپی کرنے کی اجازت دیتا ہے۔
- آپ نے منتخب کردہ صارفین کے ساتھ مشترکہ فائلوں کو بات چیت کرنے کے لئے صحیح نیٹ ورک کنکشن پروٹوکول کا انتخاب کریں۔
- "شیئرنگ ترجیحات" میں "آپشنز ..." پر کلک کریں۔ دوسرے میکس کے ساتھ بات چیت کرنے کے لئے "اے ایف پی کا استعمال کرتے ہوئے فائلیں اور فولڈرز کا اشتراک کریں" کو منتخب کریں۔
- UNIX اور LINUX سسٹم کے لئے "FTP کا استعمال کرتے ہوئے فائلیں اور فولڈرز" کا انتخاب کریں یا ونڈوز کمپیوٹرز کے ساتھ فائلوں کا اشتراک کرنے کے لئے "SMB کا استعمال کرتے ہوئے فائلیں اور فولڈرز کا اشتراک کریں" کو منتخب کریں۔ SMB کے ساتھ صارف اکاؤنٹ تک رسائی حاصل کرنے کے ل You آپ کو صارف کے پاس ورڈ کی ضرورت ہوگی۔