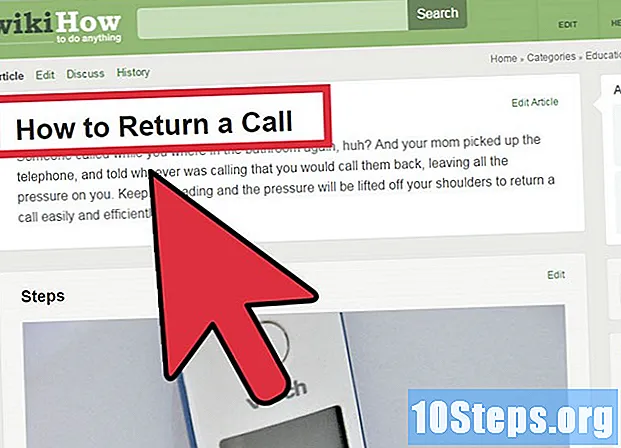مصنف:
Monica Porter
تخلیق کی تاریخ:
16 مارچ 2021
تازہ کاری کی تاریخ:
17 مئی 2024

مواد
اس مضمون میں: ایک ونڈوز لیپ ٹاپ کی رفتار تیز کریں ایک میک آکسیریسریٹ کروم بک کتابیں
اپنے لیپ ٹاپ کی کارکردگی کو بہتر بنانے کے بارے میں جانیں ، چاہے وہ ونڈوز ، میک او ایس ، یا کروم او ایس پر چلتا ہے (کروم بوکس کیلئے)۔
مراحل
طریقہ 1 ونڈوز لیپ ٹاپ کو تیز کریں
-

کنٹرول پینل کھولیں۔ آپ کے کمپیوٹر کی کارکردگی کو بہتر بنانے کا بہترین طریقہ یہ ہے کہ آپ جن پروگراموں کی ضرورت نہیں ان کو ہٹائیں۔ یہ کنٹرول پینل سے ممکن ہے۔- ونڈوز 10 اور 8 پر ، اسٹارٹ بٹن پر دائیں کلک کریں اور پر کلک کریں کنٹرول پینل.
- ونڈوز 7 اور اس سے پہلے پر ، اسٹارٹ بٹن پر کلک کریں اور پھر کلک کریں کنٹرول پینل.
-

پروگراموں پر کلک کریں۔ اگر آپ کو یہ بٹن نظر نہیں آتا ہے تو کلک کریں ایک پروگرام ان انسٹال کریں. -

ان پروگراموں کو منتخب کریں جن کی آپ کو مزید ضرورت نہیں ہے۔ آپ انسٹال کردہ تمام پروگراموں کی ایک فہرست دیکھیں گے۔ اگر آپ کو ایسے پروگرام نظر آتے ہیں جن کی آپ کو مزید ضرورت نہیں ہے تو ، انہیں ڈسک کی جگہ کو خالی کرنے اور اپنی مشین کی کارکردگی کو بہتر بنانے کے لئے ان انسٹال کریں۔- اگر آپ کو کسی مخصوص پروگرام کے بارے میں شبہات ہیں تو ، تلاش انجن میں اس کا نام اور اس کے ایڈیٹر کا اندراج کریں۔
- انسٹال کرنے کے لئے پروگراموں کا انتخاب کرتے وقت محتاط رہیں۔ آپ کے پیری فیرلز یا دوسرے پروگراموں کے کام کے ل Some کچھ ضروری ہوسکتے ہیں۔ کسی چیز کو فہرست سے ہٹانا آپ کے لیپ ٹاپ کے عمل کو نقصان پہنچا نہیں ہے۔
-

ایک پروگرام منتخب کریں۔ ایک پروگرام منتخب کریں اور ان انسٹال پر کلک کریں۔ ایک بار انتخاب ہونے کے بعد یہ بٹن ونڈو کے اوپر ظاہر ہوتا ہے۔ -
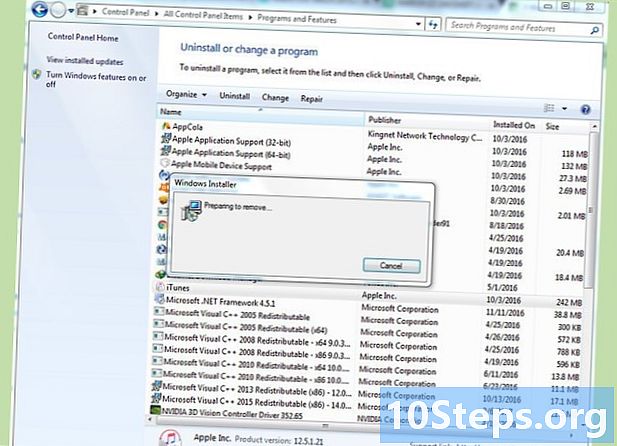
کسی پروگرام کو ان انسٹال کرنے کے لئے ہدایات پر عمل کریں۔ عمل ایک پروگرام سے دوسرے پروگرام میں مختلف ہوتا ہے ، لیکن عام طور پر ، 1 یا 2 بٹنوں پر کلک کرنا محض ضروری ہے۔ -

جو پروگرام آپ استعمال نہیں کرتے ان انسٹال کرنا جاری رکھیں۔ فہرست کو نیچے سکرول کریں اور ایسے پروگراموں کو ان انسٹال کریں جو آپ استعمال نہیں کرتے ہیں یا نہیں پہچانتے ہیں۔ اگر آپ نامعلوم پروگراموں میں آتے ہیں تو حذف کرنے سے پہلے ویب تلاش کرنا نہ بھولیں۔ -

دبائیں کے لئے Ctrl+ift شفٹ+کیلئے Esc. ٹاسک مینیجر کھل جائے گا۔ -

مزید تفصیلات پر کلک کریں۔ یہ بٹن تب ہی ظاہر ہوتا ہے جب ٹاسک مینیجر تھمب نیل وضع میں ہے۔ جب اسے بڑھایا جاتا ہے تو ونڈو کے اوپر مختلف ٹیبز دکھائی دیتی ہیں۔ -

اسٹارٹپ ٹیب پر کلک کریں۔ ونڈوز کے شروع ہونے پر شروع ہونے والے تمام پروگراموں کی ایک فہرست ظاہر ہوگی۔ -

آغاز کے اثر کالم پر کلک کریں۔ وہ پروگرام جو آغاز کو سست کرتے ہیں سب سے پہلے درج کیے جائیں گے۔ -

ایک پروگرام منتخب کریں۔ ایک پروگرام منتخب کریں جسے آپ غیر فعال کرنا چاہتے ہیں۔ اس فہرست میں کسی پروگرام کو غیر فعال کرنا جب ونڈوز شروع ہوتا ہے تو اسے شروع ہونے سے روکتا ہے۔ آپ اسے کسی بھی وقت دوبارہ اسٹارٹ کرسکیں گے اور اسٹارٹ اپ میں لانچ کرنا کسی بھی چیز سے کہیں زیادہ عملی فعل ہے۔ -

غیر فعال پر کلک کریں۔ یہ پروگرام اب ونڈوز کے شروع ہونے پر نہیں چلے گا۔ -

دوسرے پروگراموں کو غیر فعال کریں۔ نیچے سکرول کریں اور دوسرے پروگراموں کو بند کردیں جو آپ ونڈوز کے شروع ہونے پر شروع نہیں کرنا چاہتے ہیں۔ -

کنٹرول پینل پر واپس جائیں۔ -

سسٹم پر کلک کریں۔ اگر آپ کو بٹن نظر نہیں آتا ہے تو پہلے کلک کریں سسٹم اور سیکیورٹی پھر کے نظام. -

جدید نظام کی ترتیبات پر کلک کریں۔ یہ بٹن ونڈو کے بائیں جانب ہے۔ -

ترتیبات پر کلک کریں۔ پر کلک کریں ترتیبات سیکشن میں پرفارمنس. -

بہترین کارکردگی حاصل کرنے کے لئے ایڈجسٹ پر کلک کریں۔ پھر لاگو پر کلک کریں۔ ونڈوز کے تمام بصری اثرات غیر فعال ہوجائیں گے اور آپ کی مشین نمایاں کارکردگی سے فائدہ اٹھاسکے گی۔ -

بٹن پر کلک کریں آغاز. -

ٹائپ ڈسک صفائی ڈسک کی صفائی داخل کریں اور دبائیں اندراج. ڈسک کلین اپ ٹول لانچ ہوگا۔ -
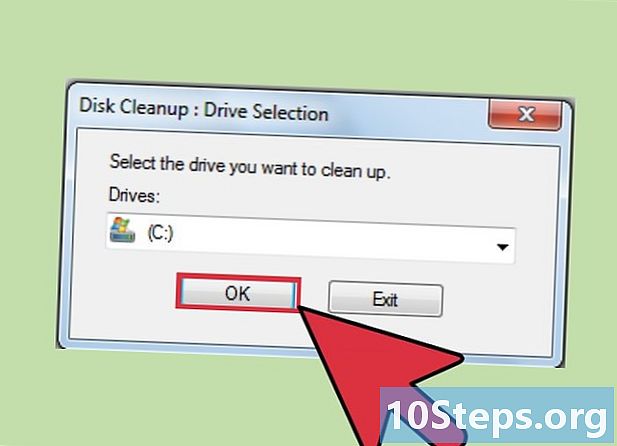
ٹھیک ہے پر کلک کریں۔ پر کلک کریں ٹھیک ہے ایک ڈرائیو منتخب کرنے کے لئے. اگر آپ کے پاس ایک سے زیادہ ہارڈ ڈسک ہیں تو ، ونڈوز انسٹال کردہ ایک کو بطور ڈیفالٹ منتخب کیا جائے گا۔- ڈسک کلین اپ ٹول کے ذریعہ سسٹم اسکین میں 1 یا 2 منٹ لگ سکتے ہیں۔
-
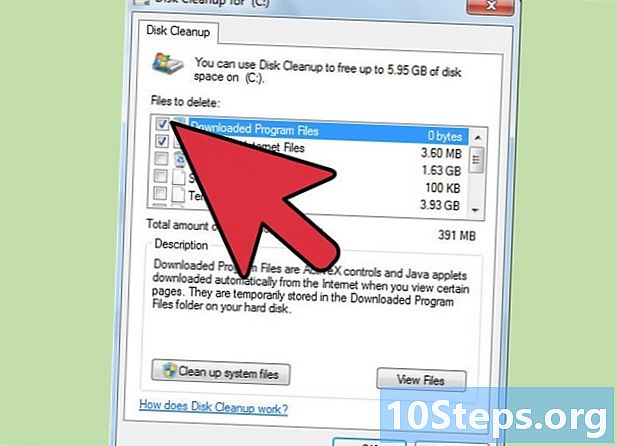
خانوں کو چیک کریں۔ جن آئٹمز کو آپ حذف کرنا چاہتے ہیں ان کے سامنے والے خانوں کو چیک کریں۔ مختصر وضاحت ظاہر کرنے کے لئے کسی آئٹم پر کلک کریں۔ -

ٹھیک ہے پر کلک کریں۔ پر کلک کریں ٹھیک ہے اور عمل کے خاتمے کا انتظار کریں۔ صفائی کا آلہ منتخب کردہ اشیاء کو حذف کردے گا ، جس میں کچھ منٹ لگ سکتے ہیں۔ -
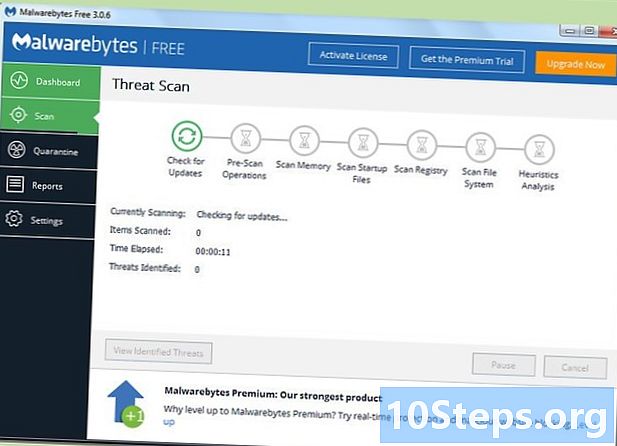
آپ کے کمپیوٹر کو اسکین کریں۔ میلویئر کے ل your اپنے کمپیوٹر کو اسکین کریں۔ وائرس اور ایڈویئر آپ کے کمپیوٹر کی کارکردگی کو بہت متاثر کرتے ہیں اور سیکیورٹی کا ایک بہت بڑا مسئلہ ہے۔- بدنیتی اور ناپسندیدہ پروگراموں کا پتہ لگانے کے لئے مالویئر بائٹس جیسے پروگرام کا استعمال کریں۔
- وائرس اور روٹ کٹس کو اسکین کرنے کیلئے اپنے اینٹی وائرس کا استعمال کریں۔
-

اپنے آپریٹنگ سسٹم کو دوبارہ انسٹال کریں۔ آخری کوشش کے طور پر ، ہارڈ ڈرائیو کو فارمیٹ کرنا اور ونڈوز کو دوبارہ انسٹال کرنا آپ کی مشین کی کارکردگی کو بہتر بنانے کا بہترین طریقہ ہوسکتا ہے۔ نقصان یہ ہے کہ ڈسک پر موجود تمام ڈیٹا کو حذف کردیا جائے گا اور آپ کو اپنے تمام پروگراموں کو دوبارہ انسٹال کرنے کی ضرورت ہوگی۔- اگر آپ نے اپنے ڈیٹا کا بیک اپ لیا ہے تو ، آپ ایک گھنٹے سے بھی کم وقت میں ونڈوز کو دوبارہ انسٹال اور دوبارہ استعمال کرسکتے ہیں۔
طریقہ 2 میک کو تیز کریں
-

گو پر کلک کریں۔ پر کلک کریں جاؤ آپ کے دفتر سے ایپلی کیشنز کو ان انسٹال کرنا جو آپ اب استعمال نہیں کرتے ہیں وہ آپ کی مشین کی کارکردگی کو بہتر بنانے کا بہترین طریقہ ہے۔ یہ ایپلی کیشنز فولڈر میں ہیں ایپلی کیشنز جو خود مینو میں ہے جاؤ. -

ایپلی کیشنز پر کلک کریں۔ -

ایپلی کیشنز کو ڈیلیٹ کریں۔ ایسی ایپلی کیشنز کو گھسیٹیں جو اب آپ کوڑے دان میں استعمال نہیں کرتے ہیں۔ ان انسٹال کرنے کے عمل کیلئے ہدایات پر عمل کریں۔ -

ڈیسک ٹاپ پر فائلیں حذف کریں۔ اپنی فائلوں اور شبیہیں کو حذف کریں جو آپ اپنے ڈیسک ٹاپ پر استعمال نہیں کرتے ہیں۔ جب ڈیسک ٹاپ پر بہت ساری اشیاء موجود ہوتی ہیں تو زیادہ تر پرانے میک کی رفتار ختم ہوجاتی ہے۔ مسئلے کو حل کرنے کے لئے ، فائلوں کو دوسرے فولڈروں میں منتقل کریں اور وہی حذف کریں جس کی آپ کو ضرورت نہیں ہے۔ -

ایپل مینو پر کلک کریں۔ -

سسٹم کی ترجیحات پر کلک کریں۔ -

صارفین اور گروپوں پر کلک کریں۔ اگر آپ کو یہ بٹن نظر نہیں آتا ہے تو ، ونڈو کے اوپری حصے میں ⋮⋮⋮⋮ پر کلک کریں۔ -

فہرست میں اپنے صارف اکاؤنٹ پر کلک کریں۔ آپ کا فعال اکاؤنٹ عام طور پر پہلے سے طے شدہ طور پر منتخب کیا جائے گا۔ -

کھولنے والے ٹیب پر کلک کریں۔ جب آپ اپنے میک کو شروع کرتے ہیں تو خود بخود شروع ہونے والے تمام پروگرام (اور اسے سست کر سکتے ہیں) دکھائے جائیں گے۔ -
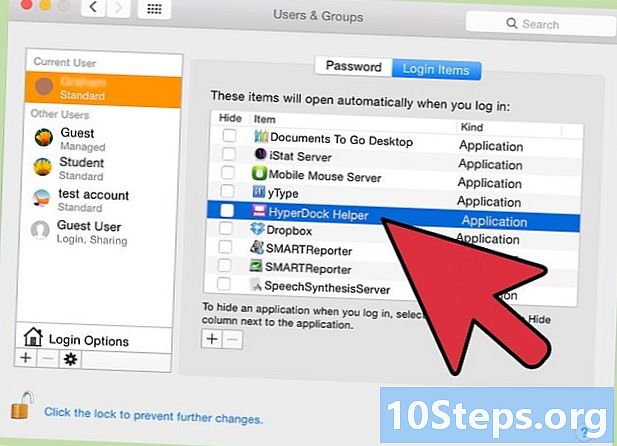
ایک پروگرام پر کلک کریں۔ کسی ایسے پروگرام پر کلک کریں جسے آپ بوٹ تسلسل سے غیر فعال کرنا چاہتے ہیں۔ -

- بٹن پر کلک کریں۔ جب آپ اپنا میک شروع کریں گے تو پروگرام شروع نہیں ہوگا۔ -

دوسرے پروگرام حذف کریں۔ دوسرے پروگراموں کو ہٹائیں جن کی آپ کو شروع میں ضرورت نہیں ہے۔ آپ انہیں کسی بھی وقت دوبارہ شروع کر سکتے ہیں اور اس فہرست میں موجود آئٹمز کو حذف کرنے سے آپ کے میک کے عمل کو متاثر نہیں کریں گے۔ شروع ہونے والے کم پروگرام ، آپ کی مشین تیزی سے۔ -

⋮⋮⋮⋮ پر کلک کریں۔ پر واپس جانے کے لئے ⋮⋮⋮⋮ پر کلک کریں سسٹم کی ترجیحات. -

مشن کنٹرول پر کلک کریں۔ -

ڈیش بورڈ ڈراپ ڈاؤن مینو پر کلک کریں۔ ڈیش بورڈ کو غیر فعال کرنے کے لئے آف پر کلک کریں جس میں ایسی چیزیں شامل ہیں جو ضرورت سے زیادہ رام استعمال کرتی ہیں۔ -

ایپل مینو پر کلک کریں۔ -

اس میک کے بارے میں کلک کریں۔ -

اسٹوریج ٹیب پر کلک کریں۔ -

آپٹیمائز پر کلک کریں۔ تصدیق کے بعد ، آپ کا میک آئی ٹیونز موویز اور ٹی وی شوز کو حذف کردے گا جو آپ پہلے ہی دیکھ چکے ہیں۔ یہ پرانی منسلکات کو بھی حذف کردے گا۔ اگر آپ کو ابھی بھی ان کی ضرورت ہو تو آپ انہیں دوبارہ ڈاؤن لوڈ کرسکتے ہیں۔ -

فائلیں براؤز کریں پر کلک کریں۔ جن فائلوں کو آپ کے میک پر حذف کیا جاسکتا ہے وہ دکھائے جائیں گے۔ -

ان فائلوں کو تلاش کریں جن کی آپ کو مزید ضرورت نہیں ہے۔ یہ پرانی تنصیب کی فائلیں یا پرانی فائلیں ہوسکتی ہیں۔- آپ ٹیب سے سوئچ کرسکتے ہیں بڑی فائلیں ٹیب پر ڈاؤن لوڈز زیادہ تر ڈسک کی جگہ لینے والی فائلوں کو جلدی سے تلاش کرنا۔
-

ایکس پر کلک کریں۔ جس فائل کو آپ حذف کرنا چاہتے ہیں اس کے ساتھ ہی بٹن ظاہر ہوتا ہے۔ چابی پکڑو کے حکم اور متعدد انتخاب کرنے کیلئے فائلوں کو حذف کرنے کے لئے یہاں دبائیں۔ آپ سب کو کلک کرنا ہے ہٹائیں. -

گو مینو پر کلک کریں۔ مینو پر کلک کریں جاؤ اور افادیت کو منتخب کریں۔ -

ڈبل کلک ڈسک کی افادیت۔ -
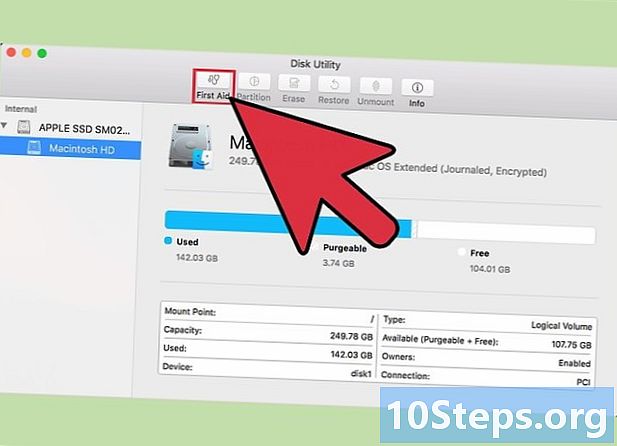
ایس او ایس پر کلک کریں -

چلائیں پر کلک کریں۔ پر کلک کریں انجام اور اسکین کے خاتمے کا انتظار کریں۔ ایک یہ ظاہر کرنے کے لئے ظاہر کیا جائے گا کہ ڈسک تک رسائ نہیں ہوگی اور آپ اسکین کے دوران اپنے پروگراموں کو استعمال نہیں کرسکیں گے۔- اگر اسکین میں خرابی کا پتہ چلتا ہے تو ، نظام خود بخود اس کو ٹھیک کرنے کی کوشش کرے گا۔
-

میک کو دوبارہ انسٹال کریں۔ اپنی مشین کی کارکردگی کو بہتر بنانے کا حتمی طریقہ کے طور پر ، آپ اپنے آپریٹنگ سسٹم کو دوبارہ انسٹال کرسکتے ہیں۔ یہ مشین پر موجود تمام ڈیٹا کو حذف کردے گا ، لہذا اس بات کی اہمیت کو یقینی بنانا کہ ہر چیز کو محفوظ کردیا گیا ہے۔ آپ کو اپنے تمام پروگراموں کو دوبارہ انسٹال کرنے کی بھی ضرورت ہوگی۔- اگر آپ فارمیٹ کرنے اور دوبارہ انسٹال کرنے کے لئے تیار ہیں تو ، میکوس بحالی مینو سے آگے بڑھیں۔
طریقہ 3 ایک کروم بک کو تیز کریں
-
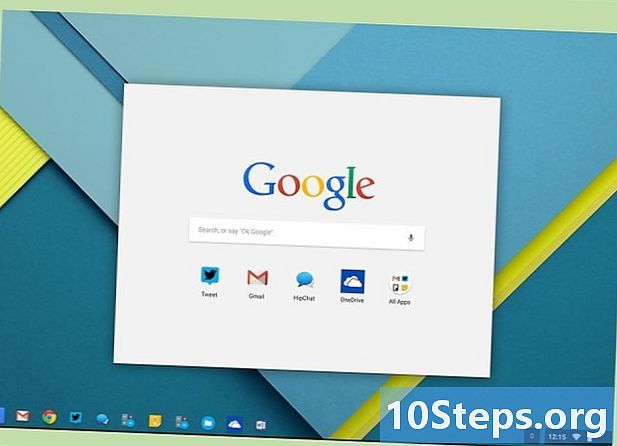
تمام ٹیبز کو بند کریں۔ جن ٹیبز کو آپ استعمال نہیں کرتے انہیں بند کریں۔ ہر کھلا ٹیب ایک کھلا براؤزر ونڈو ہے۔ سسٹم کے وسائل کو بچانے کے لئے آپ استعمال نہیں کرتے کسی بھی ٹیب کو بند کریں۔ -

مینو پر کلک کریں۔ یہ بٹن نیچے بائیں کونے میں ہے۔ -
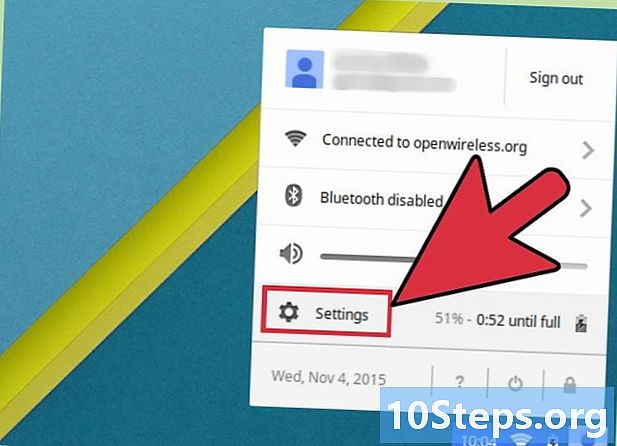
ترتیبات پر کلک کریں۔ -
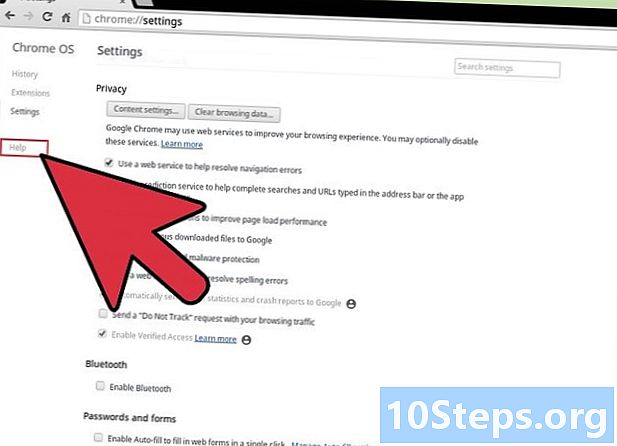
مدد والے ٹیب پر کلک کریں۔ -

تازہ کاریوں پر کلک کریں۔ پر کلک کریں تازہ ترین معلومات یہ دیکھنے کے لئے کہ آیا ایسی کوئی تازہ کاری دستیاب ہے جو آپ کے Chromebook کی کارکردگی کو بہتر بناسکتی ہے۔ -

کروم شروع کریں۔ آپ کو یہ ٹاسک بار میں مل جائے گا۔ -

قسم کرومیم: ایکسٹنشن ایڈریس بار میں -

ان توسیعات کو غیر چیک کریں جو آپ استعمال نہیں کرتے ہیں۔ ایک ساتھ متعدد ایکسٹینشنز چلانے سے آپ کی مشین کی کارکردگی متاثر ہوسکتی ہے۔ انہیں غیر فعال کریں یا ایکسٹینشنز کو حذف کریں جو آپ استعمال نہیں کرتے ہیں۔ -

دوبارہ ترتیب دیں۔ یہ آپ کے Chromebook میں محفوظ کردہ تمام کوائف کو حذف کردے گا ، لیکن یہ ایک نیا کے طور پر دوبارہ شروع ہوجائے گا۔ آپ جو ڈیٹا رکھنا چاہتے ہیں اسے محفوظ کرنا یاد رکھیں۔- کروم شروع کریں۔
- ☰ پر کلک کریں اور پھر ترتیبات.
- نیچے سکرول کریں اور کلک کریں اعلی درجے کی ترتیبات دکھائیں.
- دوبارہ نیچے سکرول کریں اور کلک کریں پاور واش. اپنی Chromebook کو دوبارہ ترتیب دینے کیلئے ہدایات پر عمل کریں۔