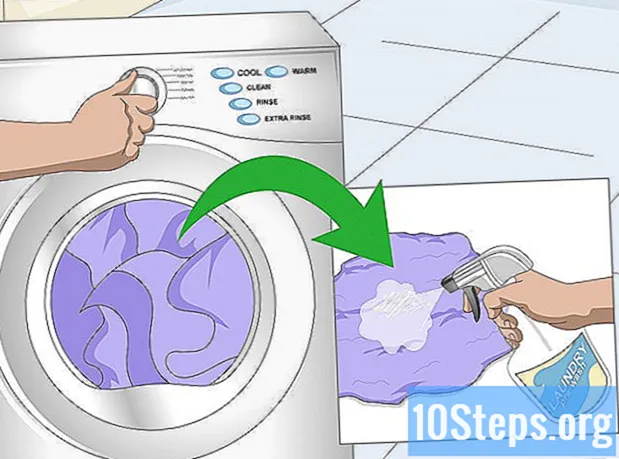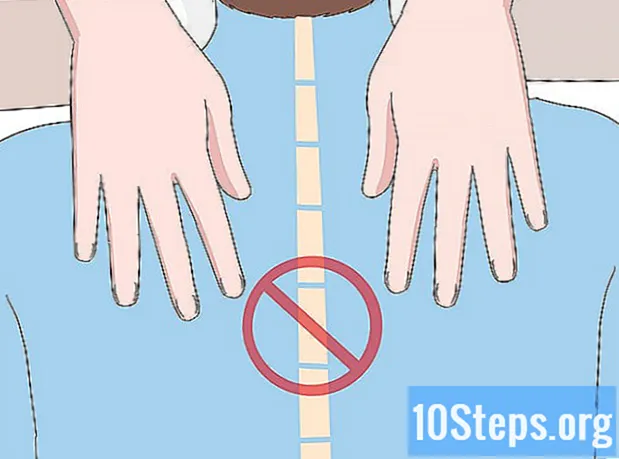مواد
دوسرے حصےفوٹو شاپ ایکشن ٹولز کا ایک گروپ ہے جو ایک خاص ترتیب میں "ریکارڈ" ہوتا ہے۔ اس کے بعد ایک کلک یا کلیدی امتزاج کے ساتھ فوٹوشاپ میں ایکشنز کو "کھیلا" جاسکتا ہے۔ اگر آپ خود کو بار بار اسی ٹولز کو چلاتے ہوئے دیکھتے ہیں تو ، فوٹوشاپ کی کارروائیوں کو ریکارڈ کرنا ، ان کا نظم و نسق اور چلانے کا طریقہ سیکھنا آپ کو مستقبل میں بار بار کام انجام دینے سے بچائے گا۔
اقدامات
طریقہ 1 میں سے 1: اپنی خود کی ایکشن تشکیل دینا
فوٹو شاپ میں ایک فائل کھولیں۔ اگر آپ فوٹو شاپ کی کارروائیوں کا ایک سیٹ اکثر دہراتے ہیں تو ، مستقبل میں وقت کی بچت کے ل Action ایک ایکشن بنائیں۔ ایک ایسی امیج کھول کر شروع کریں جس میں آپ آپریشنوں کا ایک سیٹ انجام دے رہے ہوں گے (جیسے ماسک لگانا ، فلٹرز ، ٹائپ وغیرہ)۔

تصویر کو بطور کاپی محفوظ کریں۔ شبیہہ کی کاپی کے ساتھ کام کرنا اچھا خیال ہے لہذا آپ کسی غلطی سے شبیہہ کو اوور رائٹ نہ کریں۔- "فائل" مینو پر کلک کریں اور "جیسا کہ محفوظ کریں" کو منتخب کریں۔
- "بطور کاپی" کے قریب چیک مارک رکھیں۔
- "محفوظ کریں" پر کلک کریں۔

ایکشن پینل دکھائیں۔ اگر آپ فوٹوشاپ میں ایسا پینل نہیں دیکھتے ہیں جس پر "اعمال" کا لیبل لگا ہوا ہو ایف 9 (ونڈوز) یا . آپشن+ایف 9 اسے لانچ کرنے کے لئے۔- آپ عمل کے پینل کے نچلے حصے کو نیچے کی طرف یا دائیں طرف گھسیٹ کر سائز بڑھا سکتے ہیں۔

"نئی ایکشن بنائیں" شبیہ پر کلک کریں۔ یہ آئکن ، فولڈ اپ کونے والے کاغذ کے مربع شیٹ کی طرح ، ردی کی ٹوکری میں آئکن کے ساتھ موجود ایکشن پینل پر ظاہر ہوتا ہے۔ "نئی ایکشن" ڈائیلاگ باکس ظاہر ہوگا۔- آپ ایکشن پینل کے اوپری دائیں کونے میں والے مینو پر بھی کلک کرسکتے ہیں اور "نئی ایکشن…" کا انتخاب کرسکتے ہیں۔
ایکشن کے لئے ایک نام منتخب کریں۔ اپنی نئی کارروائی کے لئے نام "نام" فیلڈ میں ٹائپ کریں۔ ایک ایسی چیز کا استعمال کریں جو آپ کی یادداشت کو اجاگر کرے گا۔
- مثال کے طور پر ، اگر آپ ایک تصویر کو کسی خاص سائز میں سکڑنے اور پھر اس کو گرے اسکیل میں تبدیل کرنے کے لئے ایکشن تشکیل دے رہے ہیں تو ، آپ ایکشن کو "سکڑ اور گرے اسکیل" کہہ سکتے ہیں۔

فنکشن کی ایک کا انتخاب کریں۔ آپ ایکشن شروع کرنے کے لئے کلید یا کلیدوں (جیسے F3 ، Alt + F2 ، وغیرہ) کا مجموعہ تفویض کرسکتے ہیں۔ یہ اقدام اختیاری ہے ، کیوں کہ آپ ایکشن پینل سے ایکشن بھی چلا سکتے ہیں۔- فنکشن کی ڈراپ ڈاؤن مینو میں سے ایک کلید منتخب کریں۔
- اگر آپ چاہیں تو ، کسی مخصوص کلیدی امتزاج کی وضاحت کرنے کے لئے شفٹ ، کمانڈ ، کنٹرول وغیرہ کے آگے چیک رکھیں۔

اپنی ایکشن کی ریکارڈنگ شروع کرنے کے لئے "ریکارڈ" پر کلک کریں۔ ایک بار جب آپ اس بٹن پر کلک کرتے ہیں تو ، آپ "ریکارڈنگ" کے موڈ میں آجائیں گے۔ جب آپ اس موڈ میں ہیں ، تو ، ہر فوٹو شاپ آپریشن جس کو آپ مکمل کرتے ہیں ایکشن میں شامل ہوجائیں گے۔ عمل کی ریکارڈنگ کرتے وقت انگوٹھے کے کچھ اصول یاد رکھنا چاہتے ہیں۔- جب "محفوظ کریں" کمانڈ ریکارڈ کرتے ہو تو ، نیا فائل نام داخل نہ کریں۔ اگر آپ ایسا کرتے ہیں تو ، نئی فائل کا نام ہر اس تصویر پر لاگو ہوگا جس پر آپ ایکشن کا اطلاق کرتے ہیں۔ اس کے بجائے ، صرف ایک مختلف فولڈر میں جائیں اور اسی فائل کے نام سے اسے محفوظ کریں۔
- اب آپ جو ریکارڈ کرتے ہیں وہ سبھی افعال تمام تصاویر پر لاگو نہیں ہوسکتے ہیں۔ مثال کے طور پر ، اگر آپ اس ایکشن میں "کلر بیلنس" استعمال کرتے ہیں تو ، گرے اسکیل امیج پر چلانے پر اس کا کوئی اثر نہیں پڑے گا۔

آپ جو احکام دہرانا چاہتے ہیں ان کو انجام دیں۔ ایک تصویر کو 300 x 300 پکسلز میں 72 dpi (ڈاٹ فی انچ) پر تبدیل کرنے کیلئے ایکشن ریکارڈ کرنے کی ایک مثال یہ ہے۔- تصویری مینو کھولیں اور "امیج سائز" منتخب کریں۔
- چیک مارک کو "تناسب کو محدود کریں" کے لیبل والے باکس سے ہٹائیں۔
- ہر ڈراپ ڈاؤن کو "چوڑائی" اور "اونچائی" سے "پکسلز" کے آگے سیٹ کریں اگر وہ پہلے سے سیٹ نہیں ہیں۔
- "چوڑائی" باکس میں "300" ٹائپ کریں۔
- "اونچائی" باکس میں "300" ٹائپ کریں۔
- "قرارداد" باکس میں "72" ٹائپ کریں۔
- یقینی بنائیں کہ "ریزولوشن" کے آگے "پکس / انچ" کا انتخاب کیا گیا ہے۔
- "ٹھیک ہے" پر کلک کریں۔
ایکشن کی ریکارڈنگ بند کرو۔ جب آپ کارروائی میں اپنی خواہش کے مطابق تمام احکامات کو انجام دے چکے ہیں تو ، اسٹاپ کے بٹن پر کلک کریں (ایکشن پینل پر سیاہ بھوری رنگ مربع)۔
- مزید اقدامات شامل کرنے کے ل sure ، یقینی بنائیں کہ ایکشن پینل میں ایکشن کو اجاگر کیا گیا ہے اور ریکارڈ کرنے کے لئے سرخ "ریکارڈ" بٹن (دائرہ) پر کلک کریں۔
- اگر آپ کو یہ محسوس نہیں ہوتا ہے کہ آپ نے کارروائی کو صحیح طریقے سے ریکارڈ کیا ہے تو ، ایکشن کے نام پر دائیں کلک کریں اور "دوبارہ ریکارڈ کریں" کو منتخب کریں۔

آدم کیلنگ
پروفیشنل فوٹوگرافر ایڈم کیلنگ ایک پروفیشنل فوٹوگرافر ہے جو آسٹین ، ٹیکساس میں مقیم ہے۔ وہ عام شادی ، منزل کی شادی ، اور منگنی کے فوٹو شاٹس میں مہارت رکھتا ہے۔ ایڈم کو فوٹو گرافی کا 11 سال سے زیادہ کا تجربہ ہے۔ اس کا کام گرین ویڈنگ شوز ، اسٹائل می پریٹی ، ونس ود ، اور اسنیپٹ انک میں پیش کیا گیا ہے۔ ان کے کام سے نڈر فوٹوگرافروں اور ماسٹر آف ویڈنگ فوٹوگرافی کے ساتھ متعدد ایوارڈز جیت چکے ہیں۔
آدم کیلنگ
پروفیشنل فوٹوگرافرماہر چال: اگر آپ اپنے آپ کو مختلف قسم کی تصویری ترمیمات کے لئے بار بار متعدد مختلف حرکتیں کرتے ہوئے پاتے ہیں تو ، کچھ مختلف افعال تخلیق کریں اور انہیں لیبل لگائیں تاکہ آپ مستقبل کی تصاویر کو تیزی سے ترمیم کرسکیں۔ مثال کے طور پر ، آپ کم روشنی والی تصویروں یا فلیش کے ساتھ لی گئی تصاویر کیلئے ایکشن لے سکتے ہیں۔
ایکشن پینل میں اپنے ایکشن کے اقدامات دیکھیں۔ اپنے تمام اقدامات کو وسعت دینے کے لئے اپنی نئی کارروائی کے ساتھ والے تیر پر کلک کریں۔
- اگر آپ ایکشن میں سے کسی بھی پیرامیٹرز کو تبدیل کرنا چاہتے ہیں تو ، اس سے وابستہ پینل کو لانچ کرنے کے لئے قدم پر ڈبل کلک کریں۔
- آپ ایکشن کے اقدامات کو اس فہرست میں کسی اور مقام پر گھسیٹ کر دوبارہ ترتیب دے سکتے ہیں۔
- ایکشن میں کسی قدم کو حذف کرنے کے ل it ، ایک بار اس کے انتخاب کے ل the قدم پر کلک کریں ، اور پھر کوڑے دان کے آئیکن پر کلک کریں۔
طریقہ 2 کا 2: ایکشن چلانا
ایک ایسی تصویر کھولو جس پر ایکشن کھیلنا ہے۔ فوٹوشاپ ایکشن کاموں کا ایک گروپ ہے جس کو "ریکارڈ" کیا جاتا ہے۔ اس کے بعد ایکشن کو ایک ہی کلک یا کلیدی امتزاج سے چلایا جاسکتا ہے۔ اگر آپ جس ایکشن کو چلانا چاہتے ہیں اس سے ایک تصویر کھل جاتی ہے ، تو آپ اس قدم کو چھوڑ سکتے ہیں۔
ایکشن پینل دکھائیں۔ اگر آپ فوٹوشاپ میں ایسا پینل نہیں دیکھتے ہیں جس پر "اعمال" کا لیبل لگا ہوا ہو ایف 9 (ونڈوز) یا . آپشن+ایف 9 اسے لانچ کرنے کے لئے۔
- آپ عمل کے پینل کے نچلے حصے کو نیچے کی طرف یا دائیں طرف گھسیٹ کر سائز بڑھا سکتے ہیں۔
- کسی ایکشن میں اقدامات کی فہرست کو بڑھانے کے لئے ، اس کے نام کے ساتھ والے مثلث پر کلک کریں۔
موجودہ تصویر کا ایک سنیپ شاٹ بنائیں۔ یہ اقدام اختیاری ہے ، لیکن اگر آپ کو ایکشن کو "کالعدم" کرنے کی ضرورت ہے تو یہ مددگار ثابت ہوگا۔ بصورت دیگر ، ایکشن کو کالعدم کرنے کے لئے ہر ایک قدم کو الگ الگ کرنا ضروری ہے۔
- ایکشن پینل میں "تاریخ" کے ٹیب پر کلک کریں۔
- "نیا سنیپ شاٹ بنائیں" آئیکن (ایک کیمرا) پر کلک کریں۔
- ایکشن پینل میں واپس آنے کے لئے "عمل" ٹیب پر کلک کریں۔
ایکشن چلائیں۔ ایک بار جب آپ ایکشن کو "کھیل" دیتے ہیں تو ، ریکارڈ شدہ تمام مراحل فوٹو شاپ میں چلے جائیں گے۔ ایسا کرنے کے کچھ طریقے ہیں:
- ایکشن پینل میں ایکشن کو منتخب کریں اور پھر "پلے" پر کلک کریں۔
- ایکشن کے ل set آپ نے تفویض کردہ کلید یا کلیدی امتزاج دبائیں (اگر قابل اطلاق ہو)۔
کسی ایکشن کا صرف ایک حصہ ادا کریں۔ آپ پوری چیز کے بجائے کسی ایکشن میں صرف ایک قدم چلا سکتے ہیں۔
- ایکشن میں تمام مراحل کی فہرست دیکھنے کے لئے پہلے عمل نام کے ساتھ والے مثلث پر کلک کریں۔
- اس قدم کو منتخب کرنے کے لئے کلک کریں جس پر آپ چلنا چاہتے ہیں۔
- پلے بٹن پر کلک کریں (مثلث کی سمت اشارہ کرتے ہوئے)۔
ایکشن کو کالعدم کریں۔ آپ کے پاس اس عمل کو کالعدم کرنے کے لئے دو اختیارات ہیں:
- اگر آپ ایکشن چلانے سے پہلے اسنیپ شاٹ بناتے ہیں تو ، ایکشن پینل میں "تاریخ" کے ٹیب پر کلک کریں اور پھر فہرست میں پہلی تصویر (اسنیپ شاٹ) کا انتخاب کریں۔
- دبائیں Ctrl+ift شفٹ+زیڈ (ونڈوز) یا . آپشن+⌘ کمانڈ+زیڈ (میک) ایکشن کے آخری مرحلے کو کالعدم کرنے کے لئے۔ آپ کو اس حکم کو جاری رکھنا جاری رکھنا چاہئے جب تک کہ کارروائی کے تمام مراحل کالعدم نہ ہوجائیں۔
برادری کے سوالات اور جوابات
کالاج بنانے کے لئے مجھے تصاویر چھوڑنے کے لئے ، میں فوٹوشاپ 6 کیسے حاصل کرسکتا ہوں؟
فوٹو شاپ میں ہر تصویر کو کھولیں ، پھر اس کا سائز تبدیل کریں جس سائز میں آپ یہ چاہیں گے کہ آپ اپنے کالج میں پیش ہوں۔ اس کے بعد ، تصویر کے جس حصے کو آپ کولاج میں ظاہر کرنا چاہتے ہیں اسے منتخب کریں اور انتخاب کو کاپی کرنے کے لئے ctrl-C (ونڈوز) یا cmd-c (Mac) دبائیں۔ پھر ، کولیج امیج پر جائیں اور پیسٹ کرنے کے لئے Ctrl-V یا Cmd-V پر کلک کریں۔ آپ پیسٹ شدہ تصویر کو اپنی پسند کی جگہ پر گھسیٹنے کے قابل ہوسکیں گے ، اور پھر اسے گھومنے یا دوسری صورت میں جوڑ توڑ کے ل to "ٹرانسفارم" استعمال کریں گے۔
اشارے
- ریکارڈ کرنے سے پہلے اپنے ایکشن میں جو اقدامات درکار ہیں آپ ان کو لکھنا مددگار ثابت ہوگا۔
- کسی تصویر پر پینٹنگ ریکارڈ کرنا ممکن نہیں ہے۔
ہر روز ویکی ہاؤ پر ، ہم آپ کو ایسی ہدایات اور معلومات تک رسائی فراہم کرنے کے لئے سخت محنت کرتے ہیں جو آپ کو بہتر زندگی گزارنے میں مدد فراہم کریں ، چاہے وہ آپ کو محفوظ ، صحت مند ، یا آپ کی خیریت کو بہتر بنائے رکھے۔ موجودہ صحت عامہ اور معاشی بحرانوں کے دوران ، جب دنیا ڈرامائی انداز میں بدل رہی ہے اور ہم سب روزمرہ کی زندگی میں ہونے والی تبدیلیوں کو سیکھ رہے ہیں اور اس کے مطابق ڈھل رہے ہیں ، لوگوں کو وکی کی ضرورت پہلے سے کہیں زیادہ ہے۔ آپ کی مدد ویکی کو مزید گہرائی والے سچترے ہوئے مضامین اور ویڈیوز تخلیق کرنے اور پوری دنیا کے لاکھوں لوگوں کے ساتھ ہمارے قابل اعتماد برانڈ انسٹرکشنل مواد کو اشتراک کرنے میں مدد کرتی ہے۔ برائے مہربانی آج ویکی ہاؤ میں اپنا حصہ ڈالنے پر غور کریں۔