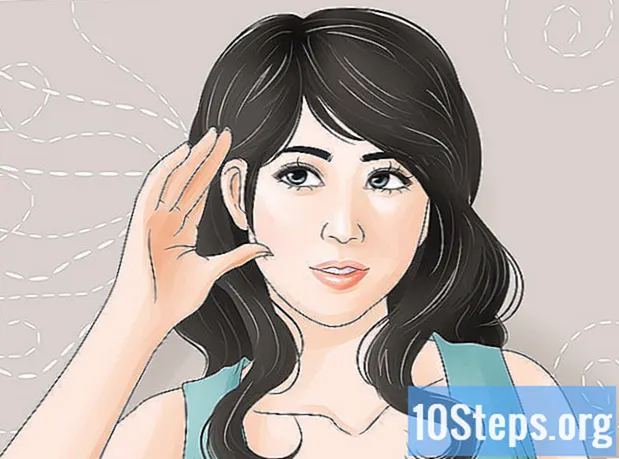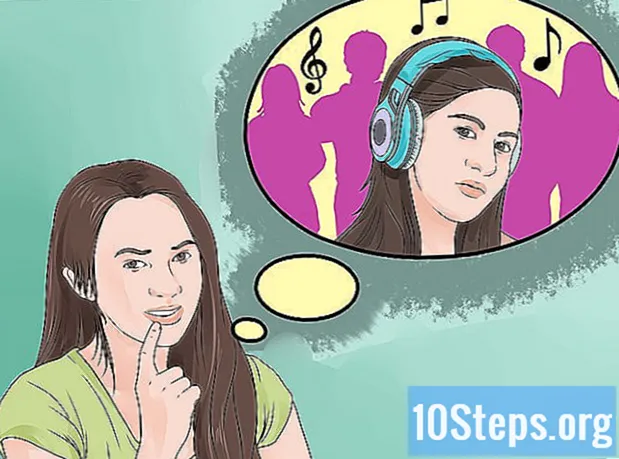مصنف:
Gregory Harris
تخلیق کی تاریخ:
16 Lang L: none (month-011) 2021
تازہ کاری کی تاریخ:
8 مئی 2024
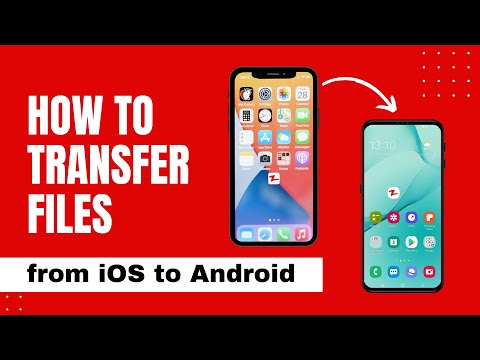
مواد
دوسرے حصےیہ ویکی ہاؤ آپ کو سکھاتا ہے کہ آپ اپنے آئی فون کو استعمال کرنے کی بنیادی باتوں میں مہارت کیسے حاصل کرسکتے ہیں ، فراہم کردہ ایپلی کیشنز کو صرف آن کرنے یا بند کرنے سے۔
اقدامات
حصہ 1 کا 1: بٹنوں سے واقف ہونا
اگر آپ کا آئی فون پہلے سے ہی آن نہیں ہے تو اسے آن کریں۔ ایسا کرنے کے لئے ، لاک بٹن کو تھام کر رکھیں جب تک کہ آپ کو آئی فون کی اسکرین پر سفید ایپل کا آئکن نظر نہ آئے۔

اپنے فون کو چارج کریں اگر ضروری ہوا. چارجر کیبل ایک لمبی ، سفید تار ہے جس کے ایک سرے پر ایک چھوٹا ، فلیٹ ، آئتاکار لمبا اور دوسرے سرے پر بڑا آئتاکار بلاک ہے۔ اگر آپ کا فون آن نہیں ہوتا ہے تو ، اسے دوبارہ آن کرنے کی کوشش کرنے سے پہلے چند منٹ کے لئے اسے دیوار ساکٹ میں پلگنے کی کوشش کریں۔- آپ کو سکرین پر سرکلر بٹن کے نیچے ، آئی فون کے ہاؤسنگ کے نیچے ایک بندرگاہ نظر آئے گی ، جہاں چارجر کا لمبا انجام ہوتا ہے۔
- اگر آپ کے پاس آئی فون 4 ایس یا اس سے کم چارجر ہے تو ، کیبل کے چارجر سر کا ایک طرف بھوری رنگ کا مستطیل ہوگا۔ اس مستطیل کو اسی طرح کا سامنا کرنا چاہئے جس طرح آئی فون کی اسکرین کا سامنا ہے۔
- آپ کا آئی فون ایک پاور اڈاپٹر (ایک سفید مکعب) کے ساتھ آنا چاہئے تھا جس میں ایک طرف دو جہتی بجلی کا پلگ اور دوسری طرف ایک مستطیل سلاٹ ہے۔ آپ اسے دیوار ساکٹ میں پلگ سکتے ہیں اور پھر چارجر کے اختتام کو پلٹ سکتے ہیں جو آپ کے فون سے کیوب کے سلاٹ میں منسلک نہیں ہوتا ہے۔
- اگر آپ نے آئی فون کو بجلی کے وسیلہ میں پلگ کرنے پر آف کردیا تھا تو ، اسے آن کرنا شروع کرنا چاہئے۔ آپ کو ایک سفید ایپل کا آئکن اسکرین پر ظاہر ہوتا نظر آئے گا۔

اپنے آئی فون کے بٹنوں کو جانیں۔ اگر آپ فون کو کسی فلیٹ سطح پر اسکرین کے ساتھ رکھتے ہیں تو ، آئی فون کے سارے بٹن اس طرح ترتیب دیئے گئے ہیں:- لاک بٹن - یا تو آپ کے آئی فون کے دائیں جانب (آئی فون 6 یا اس سے اوپر) یا اپنے آئی فون کے اوپر (آئی فون 5 ایس ، ایس ای یا نیچے)۔ آئی فون کے چلنے کے دوران اسے ایک بار دبانے سے اسکرین آف ہوجائے گی ، جبکہ اسے دوبارہ دبانے سے اسکرین واپس ہوجائے گا۔ آپ کسی آئی فون کو آن کرنے کے لئے اسے دبانے اور تھام کر رکھ سکتے ہیں جو مکمل طور پر آف ہوچکا ہے ، یا اس وقت موجود آئی فون کو آف کرنے کیلئے۔
- حجم +/- - آپ کے فون کی رہائش کے بائیں جانب نیچے والے دو بٹن۔ نیچے والا بٹن میوزک ، ویڈیوز ، یا آئی فون کے رنگر کا حجم کم کرتا ہے ، جبکہ اوپر والا حجم بٹن حجم بڑھاتا ہے۔
- گونگا - آپ کے فون کی رہائش کے بائیں جانب بٹنوں کی قطار کے اوپری حصے پر سوئچ۔ اس سوئچ کو اوپر کی طرف کلک کرنے سے آپ کے فون کو آڈیول موڈ پر رکھ دیا جائے گا ، جبکہ اس پر نیچے کلک کرنے سے آپ کے فون کی رنگر خاموش ہوجائے گی اور اسے کمپن موڈ میں رکھ دیا جائے گا۔ جب آپ کا فون خاموش ہوجائے گا تو ، نارنجی رنگ کی پٹی اس کے اوپر ہوگی گونگا سوئچ کریں۔
- گھر - یہ آئی فون کی اسکرین کے نیچے سرکلر بٹن ہے۔ لاک اسکرین سے آئی فون کھولنے کے لئے آپ اسے ایک بار کلک کریں گے۔ مزید برآں ، کسی ایپلی کیشن کا استعمال کرتے وقت اس پر کلک کرنے سے ایپلیکیشن کم ہوجائے گی ، اوراس پر جلدی ڈبل کلک کرنے سے تمام چلتی ایپلیکیشنز دکھائے جائیں گے۔

لاک بٹن دبائیں۔ ایسا کرنے سے آئی فون کی سکرین "جاگ" ہوگی اور لاک اسکرین ڈسپلے ہوگی۔
لاک اسکرین کے ظاہر ہونے کے بعد ہوم بٹن دبائیں۔ اس اسکرین میں دن کا وقت اسکرین کے اوپری حصے میں ہوگا۔ ہوم دبانے سے پاس کوڈ فیلڈ آئے گا۔
- اگر آپ کے پاس پاس کوڈ سیٹ نہیں ہے تو ، ہوم بٹن دبانے سے آپ کو آپ کے فون کی ہوم اسکرین پر لایا جاسکے گا ، جہاں آپ اپنے فون کے افعال کو جانتے رہیں گے۔
اسکرین پر موجود بٹنوں کا استعمال کرکے اپنے پاس کوڈ میں ٹائپ کریں۔ جب تک یہ کوڈ درست ہے ، ایسا کرنے سے آپ کے فون کی ہوم اسکرین کھل جائے گی۔
- اگر آپ نے اپنے آئی فون کو غیر مقفل کرنے کے لئے ٹچ آئی ڈی کو فعال کیا ہے تو ، اپنے فنگر پرنٹ کو اسکین کرنے سے بھی آپ کا فون انلاک ہوجائے گا۔
حصہ 4 کا 2: ہوم اسکرین پر جانا
اپنے آئی فون کی ہوم اسکرین کا جائزہ لیں۔ آپ کو یہاں کئی مربع شبیہیں نظر آئیں گے۔ یہ آپ کے فون کی ایپلی کیشنز ، یا مختصر طور پر "ایپس" ہیں۔ آپ کے آئی فون کی سبھی "اسٹاک" ایپس ، یعنی ایپس جو فون پر پہلے سے انسٹال ہوتی ہیں ، یہاں درج ہیں۔
- جیسے ہی آپ اپنے فون میں ایپس کو شامل کرتے ہیں ، ہوم اسکرین اضافی صفحات حاصل کرے گی۔ آپ اسکرین کے دائیں جانب سے اسکرین کے بائیں جانب سوئپ کرکے ان صفحات کو سکرول کرسکتے ہیں۔
آبائی ایپس سے اپنے آپ کو واقف کرو۔ معیاری آئی فون پر انسٹال ہونے والی کچھ اہم ایپس میں مندرجہ ذیل شامل ہیں:
- ترتیبات - یہ ایک سرمئی ایپ ہے جس میں گیئرز ہیں۔ اگر آپ اپنے وائرلیس نیٹ ورک کی ترتیبات پر ، آپ کے فون کے ڈسپلے کو آف کرنے میں جس قدر وقت لگاتے ہیں اس میں سے کچھ تبدیل کرنا چاہتے ہیں تو آپ کو اس ایپ میں ایسا کرنے کے اختیارات ملیں گے۔
- فون - یہ ایک گرین ایپ ہے جس میں سفید فون آئیکن ہے۔ آپ دستی طور پر کال کر سکتے ہیں (ڈائل کرکے) یا کسی رابطے کا نام ٹیپ کرکے اور پھر فون کے آئکن کو ان کے نام کے نیچے اسکرین کے اوپری حصے میں ٹیپ کرکے۔
- رابطے - اس ایپ میں کسی شخص کے سر کا گرے رنگ کا سلیونٹ ہوتا ہے۔ اس کے ٹیپ کرنے سے آپ کے رابطوں کی ایک فہرست سامنے آجائے گی۔ جس اسٹور سے آپ نے اپنا آئی فون خریدا تھا اسے آپ کے فون کے ساتھ آخری فون کے رابطوں کو ہم آہنگ کرنا چاہئے تھا ، لیکن اگر وہ ایسا نہیں کرتے تو آپ اپنے پرانے رابطوں کو اپنے فون پر درآمد کرنا چاہتے ہیں۔
- فیس ٹائم - ایک گرین ایپ جس پر سفید ویڈیو کیمرہ آئیکن ہے۔ آپ فیس ٹائم کا استعمال کرکے اپنے روابط کے ساتھ روبرو کال کرسکتے ہیں۔
- پیغامات - ایک گرین ایپ جس میں سفید تقریر کا بلبلہ ہے۔ یہ وہ جگہ ہے جہاں آپ ٹیکسٹ پیغامات بھیجیں گے اور وصول کریں گے۔
- میل - نیلی ایپ جس پر سفید لفافہ آئیکن ہے۔ آپ اپنا ایپل آئی ڈی ای میل یہاں چیک کرسکتے ہیں (اسے آپ کا آئکلود اکاؤنٹ کہا جائے گا) ، یا آپ اس ایپ میں ای میل اکاؤنٹ شامل کرسکتے ہیں۔
- کیلنڈر - یہ ایپ جدید ترین کیلنڈر دکھائے گی۔ آپ مخصوص تاریخوں اور اوقات کیلئے مناسب تاریخ کو ٹیپ کرکے اور معلوماتی فیلڈز کو پُر کرکے بھی پروگرام ترتیب دے سکتے ہیں۔
- کیمرا - ایک سرمئی ایپ جس پر کیمرہ آئکن ہے۔ آپ کیمرہ ایپ کے ذریعہ تصاویر ، ویڈیوز اور مختلف قسم کے بصری میڈیا (جیسے سست تحریک والے ویڈیوز) لے سکتے ہیں۔
- تصاویر - یہ رنگ کے رنگ والا وہیل ایپ وہ جگہ ہے جہاں آپ کے آئی فون کی تمام تصاویر اسٹور ہوتی ہیں۔ جب بھی آپ تصویر کھینچیں گے ، تصویر یہاں ظاہر ہوگی۔
- سفاری۔ سفاری ایک نیلی ایپ ہے جس میں کمپاس آئیکن ہے۔ آپ ویب کو براؤز کرنے کے لئے سفاری استعمال کریں گے۔
- گھڑی - گھڑی کی شکل کی ایپ آپ اپنے آئی فون کے محفوظ کردہ ٹائم زون کو تبدیل یا اس کا نظم کرسکتے ہیں ، الارم مرتب کرسکتے ہیں ، ٹائمر مرتب کرسکتے ہیں ، یا اس ایپ کے ساتھ اسٹاپواچ استعمال کرسکتے ہیں۔
- نوٹ - ہوم اسکرین پر پیلے اور سفید نوٹ پیڈ کے سائز کا آئکن۔ یہ ایپ فوری نوٹ لکھنے یا فہرست بنانے کے ل useful مفید ہے ، حالانکہ یاد دہانیوں کا ایپ بھی فہرستوں کے لئے ایک اچھا انتخاب ہے۔
- نقشے - نقشہ جات کی ایپ آپ کو دوروں کا منصوبہ بنانے کی اجازت دیتی ہے اور اگر آپ ابتدائی نقطہ اور منزل مقصود میں داخل ہوتے ہیں تو آپ جی پی ایس جیسی مرحلہ وار ہدایات دیں گے۔
- پرس - آپ اپنے فون کے پرس میں کریڈٹ یا ڈیبٹ کارڈ اور گفٹ کارڈ شامل کرسکتے ہیں۔ ایسا کرنے سے آپ آن لائن آئٹمز کے ساتھ ساتھ تائید شدہ خوردہ اسٹوروں پر بھی اپنے آئی فون کا استعمال کرسکیں گے۔
- ایپ اسٹور - اس نیلے رنگ کے ایپ پر اس پر سفید "A" ہے جہاں آپ نئی ایپس ڈاؤن لوڈ کریں گے۔
- موسیقی - ایک سفید ایپ جس پر میوزیکل نوٹ ہے۔ یہ ایپ وہ جگہ ہے جہاں آپ کو اپنے فون کی میوزک لائبریری مل جائے گی۔
- اشارے - ہلکے بلب والی یہ زرد ایپ آپ کو ایسی بصیرت فراہم کرے گی جو آپ کو اپنے آئی فون کے ذریعے زیادہ سے زیادہ فائدہ اٹھانے میں مدد فراہم کرسکتی ہے۔
بائیں سے دائیں تک اسکرین پر سوائپ کریں۔ ایسا کرنے سے آپ کے فون کا ویجیٹ صفحہ کھل جائے گا ، جہاں آپ موجودہ موسم کی پیشگوئی ، آپ کے تیار کردہ کوئی بھی الارم اور متعلقہ خبریں دیکھ سکتے ہیں۔
- اس صفحے کو سکرول کرنے کیلئے اسکرین پر کہیں سے بھی سوائپ کریں۔
- اگر آپ اپنے فون پر کچھ مخصوص تلاش کرنا چاہتے ہیں تو ، آپ صفحے کے اوپری حصے میں "تلاش" بار کو ٹیپ کرسکتے ہیں اور پھر جو کچھ دیکھنا چاہتے ہیں اس میں ٹائپ کرسکتے ہیں۔
ہوم اسکرین پر واپس آنے کیلئے بائیں طرف سوائپ کریں۔ ہوم سکرین کے کسی بھی صفحے سے ہوم اسکرین پر واپس آنے کے لئے آپ ہوم بٹن دبائیں۔
اسکرین کے بالکل اوپر سے نیچے سوائپ کریں۔ اس سے آپ کے آئی فون کے اطلاعات کا صفحہ ہٹ جائے گا ، جہاں آپ تمام حالیہ اطلاعات (جیسے ، مس کالز ، آنے والے ٹیکسٹ پیغامات وغیرہ) دیکھ سکتے ہیں۔
ہوم بٹن دبائیں۔ ایسا کرنے سے آپ اپنے فون کی ہوم اسکرین پر لوٹ آئیں گے۔
اسکرین کے وسط سے نیچے سوائپ کریں۔ یہ کارروائی اسکرین کے اوپری حصے میں تلاش بار کے ساتھ ساتھ آپ کے کثرت سے استعمال ہونے والے ایپس کی فہرست بھی سامنے لائے گی۔ آپ ٹیپ کرسکتے ہیں منسوخ کریں اسکرین کے اوپری دائیں کونے میں یا ہوم اسکرین پر واپس آنے کیلئے ہوم بٹن دبائیں۔
اسکرین کے بالکل نیچے سوائپ کریں۔ ایسا کرنے سے کنٹرول سینٹر سامنے آجائے گا ، جس میں مندرجہ ذیل اختیارات موجود ہیں:
- ہوائی جہاز موڈ - کنٹرول سینٹر ونڈو کے اوپری حصے میں ہوائی جہاز کا آئکن۔ اس کو ٹیپ کرنے سے ایئرپلین موڈ قابل ہوجائے گا ، جو آپ کے فون سے کسی بھی سیلولر یا وائرلیس انٹرنیٹ کے اخراج کو روکتا ہے۔ اسے غیر فعال کرنے کے لئے اسے (یا اس فہرست میں کوئی اور چیز) دوبارہ ٹیپ کریں۔
- وائی فائی - لپکتی آرک آئیکن. اس کو ٹیپ کرنے سے وائرلیس انٹرنیٹ (اگر یہ نیلی ہے تو ، Wi-Fi پہلے ہی قابل ہے) کو قابل بنائے گا اور آپ کو قریب ترین تسلیم شدہ نیٹ ورک سے جوڑ دے گا۔
- بلوٹوتھ - کنٹرول سنٹر ونڈو کے اوپری حصے میں مرکز کا آئیکن۔ اپنے آئی فون کا بلوٹوتھ آن کرنے کے لئے اس کو تھپتھپائیں ، جس سے آپ اپنے فون کو اسپیکر یا دیگر بلوٹوتھ آلات سے مربوط کرسکیں گے۔
- پریشان نہ کرو - چاند کی شکل کا آئکن۔ کالز ، ٹیکسٹ میسجز اور دیگر اطلاعات کو آپ کے فون کی گھنٹی بجنے سے روکنے کیلئے اسے تھپتھپائیں۔
- گھماؤ لاک - اس کے چاروں طرف دائرے والا پیڈلاک آئیکن۔ سرخ ہونے کے دوران اس پر ٹیپ کرنے سے اسکرین لاک غیر فعال ہوجائے گا ، مطلب یہ ہے کہ آپ اپنے آئی فون 90 ڈگری کو زمین کی تزئین کی حالت میں فوٹو اور دیگر میڈیا دیکھنے کے ل. گھمائیں گے۔
- بائیں سے دائیں اختیارات کی نچلی صف میں ایک ٹارچ ، ایک ٹائمر ، ایک کیلکولیٹر ، اور آپ کے فون کے کیمرہ ایپ کا شارٹ کٹ شامل ہے۔
ہوم بٹن دبائیں۔ آپ ہوم اسکرین پر واپس آئیں گے۔ اب جب آپ ہوم اسکرین سے واقف ہیں ، اب وقت آگیا ہے کہ آپ اپنے آئی فون کی ایپس کا استعمال شروع کریں۔
حصہ 3 کا 3: اطلاقات کا استعمال کرنا
ایک ایپ کو تھپتھپائیں۔ ایسا کرنے سے یہ کھل جائے گا۔ جس طرح سے آپ ہر ایپ کے ساتھ تعامل کرتے ہیں اس کا انحصار مختلف ہوتا ہے جو آپ خود کرتے ہیں ، لیکن آپ عام طور پر آئٹموں کو چالو کرنے کے ل tap ٹیپ کرسکیں گے (جیسے ٹیکسٹ فیلڈ میں ٹیپ لگانا آپ کے فون کا کی بورڈ لے کر آئے گا)۔
- آپ ایپ اسٹور ایپ سے نئی ایپس ڈاؤن لوڈ کرسکتے ہیں۔
ہوم بٹن پر دو بار دبائیں۔ جلدی سے ایسا کرنے سے آپ کی موجودہ کھلی ایپ کو زوم آؤٹ ہو جائے گا اور چل رہی ایپس کو علیحدہ ونڈوز میں دکھائے گا۔
- اس ایپ کو بند کرنے کے لئے ایپ ونڈو پر سوائپ کریں۔
- اس مینو میں رہتے ہوئے آپ اپنی کھلی ہوئی ایپلی کیشنز کو سکرول کرنے کیلئے بائیں یا دائیں سوائپ بھی کرسکتے ہیں۔
ہوم بٹن دبائیں۔ آپ ہوم اسکرین پر واپس آئیں گے۔
تھپتھپائیں اور کسی ایپ کو تھامیں۔ آپ کے فون کی ہوم اسکرین پر موجود دیگر ایپس کے ساتھ ، تقریبا a ایک سیکنڈ کے بعد یہ جھومنا شروع کردینا چاہئے۔ یہاں سے ، آپ کچھ مختلف کام کرسکتے ہیں:
- ایپ کو منتقل کرنے کیلئے اسے تھپتھپائیں اور گھسیٹیں۔ اگر آپ اپنے اسکرین کو ہوم اسکرین کے دائیں طرف گھسیٹتے ہیں تو ، آپ کو اپنی ایپ ڈراپ کرنے کے ل a ایک نئی اسکرین ظاہر ہوگی۔ آپ ہوم اسکرین پر بائیں طرف سوائپ کرکے اس صفحے تک رسائی حاصل کرسکیں گے۔
- ایک فولڈر بنانے کے لئے ایپ کو ٹیپ کریں اور کسی اور ایپ پر گھسیٹیں جس میں وہ دو ایپس ہیں۔ آپ دوسرے ایپس کو بھی فولڈر میں گھسیٹنے کے قابل ہو جائیں گے۔
- پر ٹیپ کریں ایکس ایپ کو حذف کرنے کیلئے ایپ کے آئکن کے اوپری بائیں کونے میں۔ آپ کو ٹیپ کرنے کی ضرورت ہوگی حذف کریں جب حقیقت میں ایپ کو حذف کرنے کا اشارہ کیا جائے۔
اپنی فون کی ہوم اسکرین کو اپنی مرضی کے مطابق بنائیں۔ ایک بار جب آپ اپنی ترجیحات کے مطابق اپنے آئی فون کے ایپس کو منتقل ، حذف کرنے اور منظم کرنے کے بعد ، آپ فون کال کرسکتے ہیں۔
حصہ 4 کا 4: فون کال کرنا
فون ایپ کو تھپتھپائیں۔ یہ گرین ایپ ہے جس میں سفید فون کا آئکن ہے ، غالبا. ہوم اسکرین پر واقع ہے۔
"کیپیڈ" ٹیب کو تھپتھپائیں۔ آپ کو یہ اختیار اسکرین کے نیچے ، "رابطے" ٹیب کے دائیں طرف نظر آئے گا۔
- متبادل کے طور پر ، آپ اسکرین کے اوپری حصے میں ان کے نام کے نیچے "رابطے" ٹیب کو ٹیپ کرسکتے ہیں ، کسی رابطے کا نام ٹیپ کرسکتے ہیں اور پھر "کال" آئیکن (نیلے رنگ کے پس منظر پر ایک سفید فون) پر ٹیپ کرسکتے ہیں۔
فون نمبر ٹائپ کریں۔ آپ اس صفحے پر متعلقہ نمبروں کو ہلکے سے ٹیپ کرکے یہ کریں گے۔
سبز اور سفید "کال" کے بٹن پر ٹیپ کریں۔ یہ اسکرین پر موجود نمبروں کی آخری صف کے نیچے ہے۔ ایسا کرنے سے آپ کی کال شروع ہوگی۔ جب آپ کا رابطہ ان کا فون اٹھاتا ہے ، تو آپ فون سے اپنے کان تک عام طور پر بات کرسکتے ہیں ، یا آپ کال کی نوعیت کو تبدیل کرنے کے لئے مندرجہ ذیل بٹنوں میں سے ایک استعمال کرسکتے ہیں:
- اسپیکر - آپ کے فون کے آڈیو آؤٹ پٹ کو اسکرین کے اوپری حصے میں سے اپنے فون کے اسپیکر میں تبدیل کرتا ہے۔ اس طرح ، آپ فون کان تک پکڑے بغیر بول سکتے ہیں۔
- فیس ٹائم - فون کال کو ایک فیس ٹائم کال میں تبدیل کرتا ہے جس میں آپ اپنے وصول کنندہ کا چہرہ اور اس کے برعکس دیکھنے کے قابل ہوجائیں گے۔ یہ تب کام آئے گا جب آپ کے رابطے میں بھی آئی فون ہو۔
برادری کے سوالات اور جوابات
میں آئی فون پر ٹارچ کو کس طرح آن کر سکتا ہوں؟
ہوم اسکرین سے سوائپ کریں۔ آپ کو کنٹرول سینٹر دیکھنا چاہئے۔ نیچے بائیں کونے میں ٹارچ آئیکن دبائیں۔
میں ایک نیا رابطہ کیسے شامل کروں؟
"فون" پر جائیں ، "روابط" دبائیں اور پھر "+" بٹن دبائیں۔ پھر رابطہ کی معلومات کو پُر کریں اور "ہو گیا" دبائیں۔
کیا آئی فون میموری کارڈ لے سکتا ہے؟
نہیں ، آئی فون میں بلٹ ان اسٹوریج ہے اور وہ میموری کارڈ کو قبول نہیں کرتا ہے۔
میں فوٹو کو کس طرح حذف کروں؟
اپنی تصاویر پر جائیں ، اور تصویر پر کلک کریں تاکہ اس سے وہ تصویر ہی دکھائے ، پھر کوڑے دان کو دبائیں اور "فوٹو حذف کریں" کو منتخب کریں۔ اگر آپ متعدد تصاویر کو حذف کرنا چاہتے ہیں تو ، "منتخب کریں" دبائیں پھر ان کو منتخب کریں جن کو آپ حذف کرنا چاہتے ہیں۔پھر ڈیلیٹ دبائیں۔
میں تھریڈ کے بجائے ایک ہی ٹیکسٹ میسج کو کیسے حذف کروں؟
اس پیغام کو ڈھونڈیں جو آپ حذف کرنا چاہتے ہیں اور اس پیغام کو دبائیں اور اس وقت تک تھامیں جب تک کہ آپ کو "کاپی" اور "مزید ..." کے اختیارات حاصل نہ ہوں۔ "مزید ..." پر تھپتھپائیں اور اسکرین کے نیچے بائیں کونے پر نیلے رنگ کے ٹریش اسکین آئیکن کو تلاش کریں۔ پیغام کو حذف کرنے کے لئے اس پر ٹیپ کریں۔
میں اپنے فون پر میوزک کس طرح ڈاؤن لوڈ کرسکتا ہوں؟
اگر آپ ایپل کے توسط سے موسیقی ڈاؤن لوڈ کرنا چاہتے ہیں تو پہلے سے نصب شدہ آئی ٹیونز اسٹور ایپ کو کھولیں اور نچلے حصے میں تلاش پر ٹیپ کریں۔ جس ٹریک یا البم کو آپ خریدنا چاہتے ہیں اس کا عنوان تلاش کریں۔ پھر پہلے سے نصب کردہ میوزک ایپ کھولیں اور اس بات کو یقینی بنائیں کہ آپ اسکرین کے نیچے میری موسیقی میں ہیں۔ اس کے بعد ، اپنے میوزک کے ذریعہ تشریف لے جائیں اور جو چاہیں چلائیں۔ اگر آپ کسی تھرڈ پارٹی ایپ کا استعمال کرکے میوزک ڈاؤن لوڈ کرنا چاہتے ہیں تو ، ایپ اسٹور سے اپنی پسند کی ایپ ڈاؤن لوڈ کریں۔ اگر آپ پریمیم کے لئے ماہانہ فیس ادا کرنے پر راضی ہیں تو اسپاٹائفائڈ ایک اچھا اختیار ہے۔ ایک اکاؤنٹ بنائیں اور میوزک کے ذریعہ براؤز کریں۔ اگر آپ پریمیم کی ادائیگی کرتے ہیں تو ، آپ آف لائن سننے کے ل play پلے لسٹس بنا سکتے ہیں اور موسیقی ڈاؤن لوڈ کرسکتے ہیں۔
میں آئی پی ایس کو بطور جی پی ایس کیسے استعمال کرسکتا ہوں؟
نقشے کی ایپلی کیشن پر جائیں۔ وہاں آپ مقامات درج کرسکتے ہیں اور اپنے فون کو بطور جی پی ایس استعمال کرسکتے ہیں۔
میں کسی آئکن کو دوسرے صفحے پر کیسے منتقل کرسکتا ہوں؟
کسی بھی ایپ کو تھپتھپ کر تھامیں ، جس سے ایپ کے تمام شبیہیں لرزیں گے۔ اس کے بعد ، جس ایپ پر آپ چاہتے ہیں اسے گھریلو اسکرین کے بائیں یا دائیں طرف منتقل کرنا چاہتے ہیں اور جب تک کہ اس کی سکرین ختم نہیں ہوتی اس کو تھامیں۔ ایپ کو جاری کریں اور ایپ آرگنائزیشن وضع سے باہر نکلنے کیلئے ہوم بٹن دبائیں۔ نوٹ کریں کہ آپ اس موڈ سے ایپس کو ان انسٹال بھی کرسکتے ہیں - جس بھی ایپ سے نجات حاصل کرنا چاہتے ہیں اس کے کونے پر صرف ریڈ ایکس پر ٹیپ کریں۔
جب میرا آئی فون استعمال نہیں ہوتا ہے تو میں اسکرین کے فعال ہونے کی لمبائی کو کس طرح مقرر کروں؟
آپ اسے ترتیبات> عمومی> آٹو لاک کے تحت تبدیل کرسکتے ہیں۔
میں اپنے فون کو انگریزی زبان میں کیسے ترتیب دے سکتا ہوں؟
ترتیبات میں جائیں اور زبان کی تلاش کریں۔ لیکن یہ آپ کے فون کو شروع کرنے کے ساتھ ہی ظاہر ہونا چاہئے۔
اشارے
- اس سے مایوس نہ ہوں کہ آئی فون کے استعمال کے ل complicated آئی فون کتنا پیچیدہ ہوسکتا ہے جب آپ کو معلوم ہو کہ آپ کے فون کا استعمال دوسری نوعیت کا ہو گا!
- آپ آئی فون کی اعلی خصوصیات جیسے سری سے فائدہ اٹھانا چاہتے ہیں یا اپنے فون کے سم کارڈ کو بھی تبدیل کرنا چاہتے ہیں۔