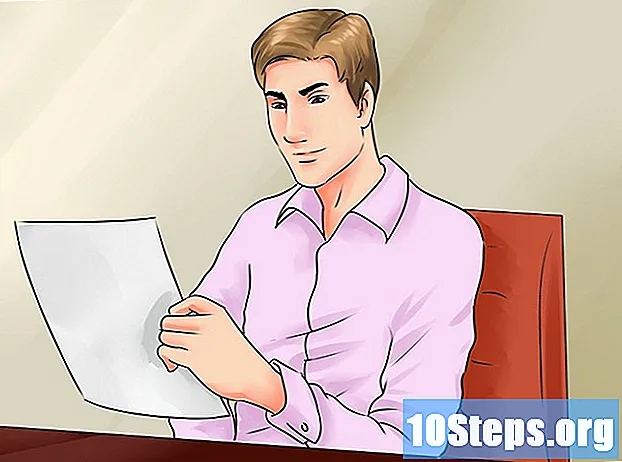مواد
دوسرے حصےگوگل کلاؤڈ پرنٹ بیٹا آپ کو اپنے سبھی آلات کو ایک یا زیادہ پرنٹرز سے مربوط کرنے کی سہولت دیتا ہے۔ یہ ایپلیکیشن وائرلیس ، یا کلاؤڈ ریڈی پرنٹرز ، اور بغیر وائرلیس ، یا کلاسیکی پرنٹرز کے ساتھ مطابقت رکھتی ہے۔ درست ایپس اور کلاؤڈ سے منسلک پرنٹر کی مدد سے ، آپ اپنے ڈیسک ٹاپ اور موبائل آلات سے آئٹم پرنٹ کرسکتے ہیں۔ ہم آپ کے پرنٹر کو مربوط کرنے ، آپ کے پرنٹر کو بانٹنے اور آپ کے کلاؤڈ فعال کردہ پرنٹر سے فائلوں کو پرنٹ کرنے کا طریقہ بتانے جارہے ہیں۔ دنیا کے کسی بھی مقام سے بادل سے منسلک کسی بھی پرنٹر کو پرنٹ ملازمتیں بھیجنے کا طریقہ سیکھیں۔
اقدامات
حصہ 1 کا 1: آپ کے وائرلیس اور / یا کلاسیکی پرنٹرز کو مربوط کرنا اور ان کا اشتراک کرنا
اپنے گوگل اکاؤنٹ میں لاگ ان کریں۔ اپنے کمپیوٹر یا موبائل ڈیوائس پر گوگل کروم ، گوگل کا ویب براؤزر لانچ کریں۔ اگر آپ اپنے گوگل اکاؤنٹ میں لاگ ان نہیں ہوئے ہیں تو ، ابھی کریں۔
- اگر آپ کے پاس گوگل کروم نہیں ہے تو ، اسے اپنے کمپیوٹر ، اینڈروئیڈ ڈیوائس یا ایپل ڈیوائس کیلئے ڈاؤن لوڈ کریں
- اگر آپ کے پاس گوگل اکاؤنٹ نہیں ہے تو ، یہاں ایک بنائیں۔

کلاؤڈ ریڈی ، یا وائرلیس ، پرنٹر سے جڑیں۔ کلاؤڈ سے تیار پرنٹرز خود بخود آپ کے وائرلیس نیٹ ورک کے ذریعہ گوگل کلاؤڈ پرنٹ سے جڑ جاتے ہیں اور رجسٹر ہوجاتے ہیں۔ اس بات کا تعین کرنے کے لئے کہ آیا آپ کا پرنٹر کلاؤڈ تیار ہے ، اس فہرست میں اپنے پرنٹر برانڈ اور ماڈل کی تلاش کریں۔ اپنے کلاؤڈ ریڈی پرنٹر کو ترتیب دینے کے ل your ، اپنے مخصوص ماڈل کیلئے کارخانہ دار کے ہدایات پر عمل کریں۔ ایک بار جب آپ یہ کام مکمل کرلیں تو ، Google Chrome میں ایک نیا ٹیب کھولیں اور تلاش کریں: آپ دیکھیں گے کہ پرنٹر کو "میرے آلات" کے تحت درج کیا گیا ہے۔ اضافی پرنٹرز کے اندراج کے ل “،" پرنٹر شامل کریں "پر کلک کریں۔- آپ دنیا میں کہیں سے بھی گوگل پرنٹ سے منسلک پرنٹر پرنٹ کرسکتے ہیں۔ آپ کو اسی نیٹ ورک سے جڑنے کی ضرورت نہیں ہے جس طرح آپ بادل سے منسلک پرنٹر استعمال کررہے ہیں۔
- اگر آپ Android ڈیوائس استعمال کررہے ہیں تو ، ترتیبات> سسٹم> پرنٹنگ> کلاؤڈ پرنٹ> اختیارات> پرنٹر شامل کریں پر کلک کریں۔

کلاسیکی پرنٹر منسلک کریں۔ کلاؤڈ تیار پرنٹرز کے برعکس ، کلاسک پرنٹرز خود بخود مربوط نہیں ہوتے ہیں اور Google کلاؤڈ پرنٹ کے ساتھ اندراج نہیں کرتے ہیں۔ آپ کو اپنے کلاسک پرنٹر کو دستی طور پر اس ایپ سے جوڑنا ہوگا۔ کلاسیکی پرنٹر کو گوگل کلاؤڈ پرنٹ سے مربوط کرنے کے ل you ، آپ کے پاس گوگل کروم اور گوگل اکاؤنٹ کے ساتھ ساتھ میک ، ونڈوز یا ونڈوز کمپیوٹر بھی ہونا ضروری ہے۔- کلاسیکی پرنٹر کو اپنے کمپیوٹر سے مربوط کریں۔
- گوگل کروم لانچ کریں اور اپنے اکاؤنٹ میں لاگ ان ہوں۔
- ایک نیا ٹیب کھولیں اور تلاش کریں:۔
- "کلاسیکی پرنٹرز" سیکشن کے تحت "پرنٹرز شامل کریں" پر تلاش کریں اور پر کلک کریں۔
- منسلک کلاسیکی پرنٹر کے ساتھ والے باکس کو چیک کریں اور "پرنٹر (اشتہارات) شامل کریں" پر کلک کریں۔
- آپ کو ایک تصدیقی پیغام موصول ہوگا کہ آپ کے کلاسک پرنٹر کو کامیابی کے ساتھ گوگل کلاؤڈ پرنٹ سے منسلک کیا گیا ہے۔
- اگر آپ ونڈوز ایکس پی استعمال کررہے ہیں تو ، اس کو لازمی طور پر ایکس پی یا ایکس پی ایس ایسینسیئلز پیک سے لیس کرنا چاہئے۔

اپنے کلاؤڈ سے منسلک پرنٹر کا نام تبدیل کریں۔ اگر آپ اپنے پرنٹرز کو دوسروں کے ساتھ بانٹنا چاہتے ہیں تو ، آپ کے کلاؤڈ تیار پرنٹر کو ایک نیا ، آسانی سے پہچانے جانے والا نام تفویض کرنے میں مددگار ثابت ہوسکتی ہے۔ گوگل کلاؤڈ پرنٹ مینجمنٹ صفحے تک رسائی حاصل کریں۔ صفحے کے بائیں طرف والے کالم سے ، "پرنٹرز" منتخب کریں۔ جس پرنٹر کا نام تبدیل کرنا چاہتے ہو اس پر کلک کریں اور "نام بدلیں" کو منتخب کریں۔ نام تبدیل کریں اور "نام تبدیل کریں" پر کلک کریں۔
اپنے کلاؤڈ سے منسلک پرنٹر کو عوام کے ساتھ شیئر کریں۔ اگر آپ کا پرنٹر پبلک اسٹیبلشمنٹ میں واقع ہے جیسے اسکول ، آفس ، لائبریری یا کافی شاپ ، آپ سب کو اپنے پرنٹر تک رسائی کی اجازت دے سکتے ہیں۔ گوگل کلاؤڈ پرنٹ مینجمنٹ صفحہ لانچ کریں اور بائیں طرف کے کالم میں "پرنٹرز" پر کلک کریں۔جس پرنٹر کو آپ شیئر کرنا چاہتے ہیں اسے منتخب کریں اور "شیئر کریں" کو منتخب کریں۔ ڈائیلاگ باکس میں ، تبدیل کریں> لنک پر موجود کسی کو بھی پرنٹر تک رسائی حاصل ہے> محفوظ کریں پر کلک کریں۔ لنک کو "شیئر کرنے کے ل Link" ٹیکسٹ باکس میں کاپی اور پیسٹ کریں۔
- "شیئر کریں" پر کلک کرکے اور صفحہ کی حد کوٹہ میں تبدیلی کرکے کوئی صارف ان صفحوں کی تعداد کو محدود کریں جن پرنٹ کرسکتے ہیں۔
اپنے بادل سے منسلک پرنٹر کو مخصوص لوگوں کے ساتھ شئیر کریں۔ اگر آپ عوام کو اپنے پرنٹر تک رسائی کی اجازت دینے میں دلچسپی نہیں رکھتے ہیں تو ، آپ اپنے کلاؤڈ ریڈیڈ پرنٹر کو لوگوں کے منتخب گروپ کے ساتھ بانٹنا منتخب کرسکتے ہیں۔ گوگل کلاؤڈ پرنٹ مینجمنٹ صفحہ لانچ کریں اور بائیں طرف کے کالم سے "پرنٹرز" منتخب کریں۔ جس پرنٹر کو آپ شیئر کرنا چاہتے ہیں اس پر کلک کریں اور "شیئر کریں" کو منتخب کریں۔ ہر فرد کے لئے ایک ای میل ایڈریس درج کریں اور "شیئر کریں" کو منتخب کریں۔
- آپ ایک گوگل گروپ بنا سکتے ہیں اور پرنٹر کو سبھی ممبروں کے ساتھ شیئر کرسکتے ہیں۔
- ممبروں کو اپنے پرنٹر کا نام تبدیل کرنے اور اس کا اشتراک کرنے کی اجازت دینے کیلئے "پرنٹ کر سکتے ہیں" سے "منتظم کر سکتے ہیں" میں ڈیفالٹ ترتیبات میں تبدیلی کریں۔
حصہ 2 کا 2: گوگل کلاؤڈ پرنٹ کے ساتھ صفحات کی پرنٹنگ
گوگل کلاؤڈ پرنٹ مطابقت پذیر ایپس ڈاؤن لوڈ کریں۔ گوگل کلاؤڈ پرنٹ مطابقت پذیر درخواستوں کی تعداد بڑھتی ہی جارہی ہے۔ آپ اپنے آلے سے قطع نظر کروم براؤزر کے ذریعہ ہمیشہ صفحات اور فائلوں کو پرنٹ کرسکتے ہیں۔ اگر آپ متبادل طباعت کے طریقوں کی تلاش کر رہے ہیں تو ، مطابقت پذیر ایپس کی تفصیلی فہرست سے مشورہ کریں یا نیچے دی گئی مختصر فہرست کو اسکین کریں:
- میک کمپیوٹر: کلاؤڈ پرنٹر ، ویب (کروم براؤزر)۔
- ونڈوز کمپیوٹر: ویب (کروم براؤزر) ، پیپر لیس پرنٹر ، کلاؤڈ پرنٹ فار ونڈوز ، واپس والف ، گوگل کلاؤڈ پرنٹر برائے ونڈوز۔
- تمام موبائل ڈیوائسز: موبائل گوگل ایپس ، دی ویب (کروم براؤزر) ، کوڈاک ای میل پرنٹ۔
- Android ڈیوائسز: کلاؤڈ پرنٹ بیٹا ، پرنٹر شیئر ter موبائل پرنٹ ، کلاؤڈ پرنٹر ، ایزی پرنٹ ، فابی ، پرنٹ جنeeی ، گوگل کلاؤڈ پرنٹ۔
- iOS آلات: پرنٹ سینٹرل پرو۔
آپ کی ہارڈ ڈرائیو یا مطابقت پذیر ایپس میں محفوظ کردہ آئٹمز۔ گوگل کلاؤڈ پرنٹ مینجمنٹ کا صفحہ کھولیں اور اورینج "پرنٹر" کے بٹن پر کلک کریں۔ پرنٹ کرنے کے لئے فائل اپلوڈ کو منتخب کریں> کمپیوٹر سے فائل منتخب کریں۔ فائل منتخب کرنے کے بعد ، "کھولیں" پر کلک کریں۔ اپنے کلاؤڈ ریڈی پرنٹر کو چنیں اور "پرنٹ" کو دبائیں۔
گوگل کروم کے ذریعہ پرنٹ کریں۔ گوگل کلاؤڈ پرنٹ کے ساتھ ، آپ اپنے کروم براؤزر میں دکھائے جانے والے صفحات اور فائلوں کو پرنٹ کرسکتے ہیں۔ اپنے کروم ویب براؤزر کے اوپر دائیں کونے میں مینو کے بٹن پر کلک کریں. یہ تین عمودی لائنوں والا آئیکن ہے۔ "پرنٹ" پر کلک کریں۔ "مقصود سیکشن" تلاش کریں اور "تبدیلی" کو منتخب کریں۔ مطلوبہ بادل سے تیار پرنٹر پر کلک کریں اور "پرنٹ" کو دبائیں۔
اپنی Google ڈرائیو میں فائلیں اور صفحات محفوظ کریں۔ کسی دستاویز کو پرنٹ کرنے کے بجائے ، آپ فائل کا پی ڈی ایف ورژن اپنی کلاؤڈ ڈرائیو میں محفوظ کرنا چاہتے ہیں۔ اپنے کروم ویب براؤزر کے اوپری دائیں کونے میں مینو کے بٹن پر کلک کریں — اس کو آئیکن نے تین عمودی لائنوں کے ساتھ نشان زد کیا ہے — اور ڈراپ ڈاؤن مینو سے "پرنٹ" کو منتخب کریں۔ "مقصود" کا لیبل لگا ہوا سیکشن ڈھونڈیں اور تبدیل کریں> گوگل ڈرائیو میں محفوظ کریں> محفوظ کریں کو منتخب کریں۔
برادری کے سوالات اور جوابات
اشارے
- آپ فائر فاکس کے ساتھ استعمال کرنے کے لئے گوگل کلاؤڈ پرنٹ پلگ ان ڈاؤن لوڈ کرسکتے ہیں۔
- اگر آپ کلاسیکی پرنٹر منسلک کر رہے ہیں تو ، آلہ میک ، ونڈوز ، یا لینکس کمپیوٹر سے منسلک ہونا چاہئے۔
- اگر آپ کی دستاویز نہیں چھپ رہی ہے تو ، مندرجہ ذیل چیزوں کو چیک کریں: آپ ملازمت کو صحیح پرنٹر پر بھیج رہے ہیں۔ آپ کا پرنٹر آن اور / یا آپ کے کمپیوٹر سے جڑا ہوا ہے۔ آپ گوگل کلاؤڈ میں لاگ ان ہیں۔ آپ گوگل کروم کا حالیہ ورژن استعمال کررہے ہیں۔
- اگر آپ کے کلاسک پرنٹر کی پرنٹ قطار میں اشیاء پھنس گئی ہیں تو ، گوگل کلاؤڈ پرنٹ مینجمنٹ پیج کے ذریعہ اپنے پرنٹر کو منقطع کرنے اور / یا ڈپلیکیٹ پرنٹرز کو حذف کرنے کی کوشش کریں۔
- اگر آپ کے بادل سے منسلک پرنٹرز ظاہر نہیں ہو رہے ہیں ، تازہ دم کریں یا دوبارہ لوڈ نہیں کر رہے ہیں تو ، آپ کے پرنٹرز کی فہرست۔
- اس ایپ کو اپنے نیٹ ورک پر کام کرنے کے ل you ، آپ کو بندرگاہیں open * 0، 443 ، اور 5222 کھولنی چاہئیں۔