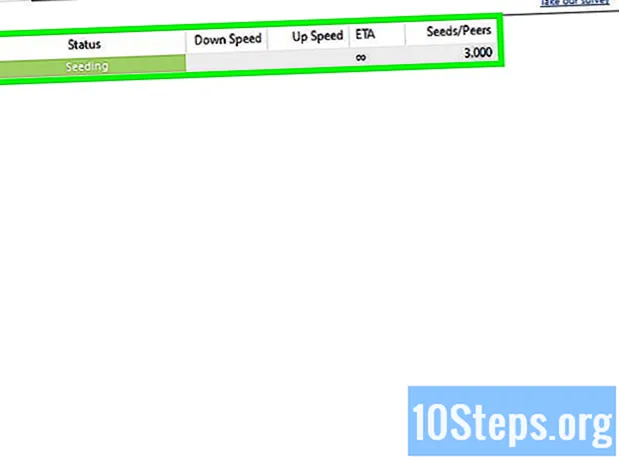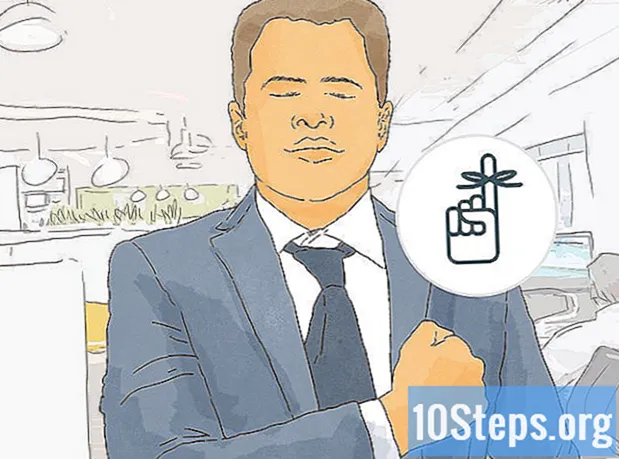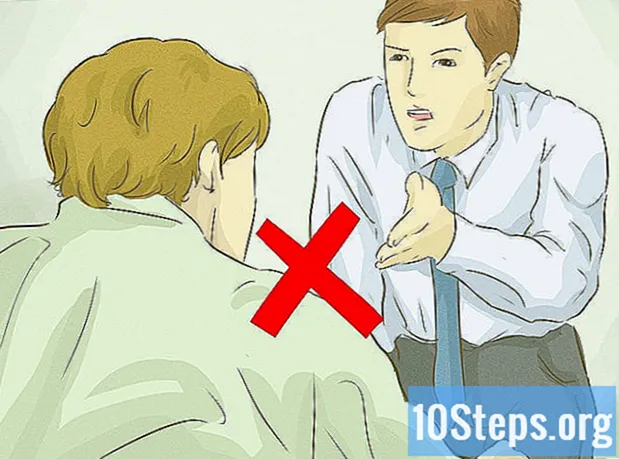مواد
گوگل کا کروم کاسٹ آلہ آپ کو اپنے کمپیوٹر یا اسمارٹ فون کی سکرین کو ایچ ڈی ٹی وی پر کاسٹ کرنے دیتا ہے۔ یہ سستی اور استعمال میں آسان ہے۔ یہ مضمون آپ کو یہ سکھائے گا کہ اس ڈیوائس کو کیسے ترتیب دیا جائے اور اسمارٹ فونز ، ٹیبلٹ یا کمپیوٹر کا استعمال کرتے ہوئے ویڈیو کاسٹ کیسے کریں۔
اقدامات
حصہ 1 کا 5: اپنے TV سے Chromecast کو جوڑ رہا ہے
باکس سے Chromecast کو ہٹائیں۔ آلہ کے ساتھ USB اسٹیک کی جسامت کے ساتھ ساتھ USB کیبل اور چارجر بھی تلاش کریں۔

ٹی وی کے پچھلے حصے میں HDMI پورٹ کی شناخت کریں۔ یہ بھی چیک کریں کہ ڈیوائس میں USB پورٹ موجود ہے جس میں ڈیوائس کو چارج کرنے کے لئے معاونت حاصل ہے۔ اگر نہیں تو ، آپ کو اسے مربوط کرنے کے لئے کسی دکان کا استعمال کرنے کی ضرورت ہوگی۔
Chromecast کے پچھلے حصے میں USB کیبل داخل کریں۔ اگر آپ آلہ کو چارج کرنے کے لئے USB پورٹ استعمال کررہے ہیں تو کیبل کو اس سے منسلک کریں۔ ورنہ ، چارجر سے رابطہ قائم کریں۔

Chromecast کے دوسرے سرے کو HDMI پورٹ میں داخل کریں۔ Chromecast براہ راست TV پر HDMI پورٹ سے منسلک ہے ، اور یہ اس کے پیچھے یا پیچھے پوشیدہ ہوگا۔
آلہ آن کریں۔ اس سے منسلک ہونے کے بعد ، پاور اڈاپٹر کو دکان میں پلگ کریں اور اسے آن کریں۔

ٹی وی چلا دو. پھر ، "ان پٹ" بٹن دبائیں۔ وہ HDMI ان پٹ تلاش کریں جس سے ڈیوائس منسلک ہے۔ یہ نمبر پر ظاہر ہوسکتا ہے ، جیسے HDMI ، HDMI2 یا HDMI3۔
اپنے کمپیوٹر یا اسمارٹ فون کی ترتیب ختم کریں۔ ایسا کرنے کے لئے ، ایک اکاؤنٹ بنانے کے لئے لاگ ان کریں۔ پھر اپنے Chromecast کے تشکیل نام کا ایک نوٹ بنائیں۔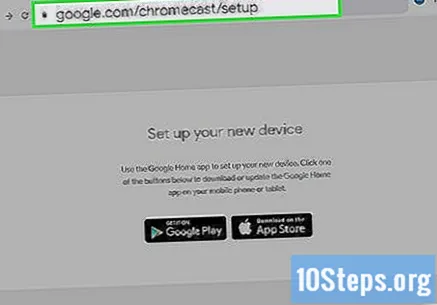
حصہ 5 کا 2: اسمارٹ فون یا ٹیبلٹ پر کروم کاسٹ سیٹ اپ کرنا
"گوگل ہوم" ایپ ڈاؤن لوڈ کریں۔ اسے گوگل پلے اسٹور (اینڈرائڈ) یا ایپ اسٹور (آئی فون یا آئی پیڈ) سے مفت ڈاؤن لوڈ کیا جاسکتا ہے۔ اسے ایپ اسٹور سے ڈاؤن لوڈ کرنے کے لئے ، درج ذیل کام کریں: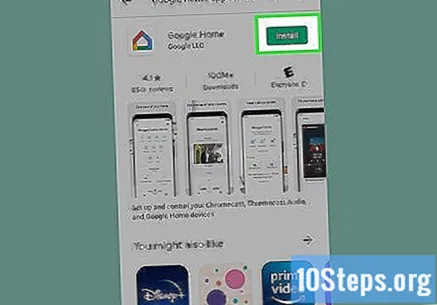
- کھولو گوگل پلے اسٹور یا اپلی کیشن سٹور.
- "تلاش" ٹیب (صرف آئی فون اور آئی پیڈ) کو چھوئیں۔
- اسے ٹائپ کریں "گوگل ہوم"سرچ بار میں۔
- ٹچ "گوگل ہوم" تلاش کے نتائج میں۔
- ٹچ حاصل کریں یا انسٹال کریں "گوگل ہوم" ایپ کے آگے
گوگل ہوم کھولیں۔ اس میں نیلے ، پیلے ، سرخ اور سبز رنگ کے گھر کا آئکن ہے اور اسے ہوم اسکرین پر یا "ایپلیکیشنز" مینو میں پایا جاسکتا ہے۔
- اگر آپ کا گوگل اکاؤنٹ خود بخود نہیں کھلتا ہے تو اپنے صارف نام اور پاس ورڈ کا استعمال کرکے سائن ان کریں۔
ٹچ + "گوگل ہوم" ایپ کے اوپری بائیں کونے میں۔ پھر ایک مینو آئے گا۔
ٹچ ڈیوائس تشکیل دیں مینو کے اوپری حصے میں جو "+" آئیکن کو چھونے کے بعد ظاہر ہوگا۔
ٹچ اپنے گھر میں ایک نیا ڈیوائس ترتیب دیں. "کنفیگریشن" مینو میں "نئے آلے" کے عنوان کے تحت یہ پہلا آپشن ہے۔
اپنے آلے کیلئے مکان منتخب کریں اور تھپتھپائیں ایڈوانس. اگلا ، گوگل ہوم نئے آلات کیلئے وائی فائی نیٹ ورکس کی تلاش کرے گا۔
- اگر آپ کے پاس ابھی گھر نہیں ہے تو ، تھپتھپائیں دوسرا مکان شامل کریں اور گوگل ہوم پر نیٹ ورک ترتیب دینے کے لئے ہدایات پر عمل کریں۔
کوڈ چیک کریں۔ آپ کو اپنے اسمارٹ فون یا ٹیبلٹ دونوں پر اور اپنے ٹی وی پر چار ہندسوں کا کوڈ موصول ہونا چاہئے۔ اس بات کو یقینی بنائیں کہ دونوں آلات پر کوڈ یکساں ہے۔
کمرہ منتخب کریں اور تھپتھپائیں ایڈوانس. اگر آپ کے Google ہوم نیٹ ورک پر ایک سے زیادہ کمرے قائم ہیں تو ، آپ اپنے Chromecast میں موجود کمرے کو منتخب کرسکتے ہیں۔
اپنا Wi-Fi نیٹ ورک منتخب کریں۔ Wi-Fi نیٹ ورک کو چھوئے جہاں آپ Google Chromecast کو مربوط کرتے ہیں۔
Wi-Fi پاس ورڈ درج کریں۔ پھر ، Chromecast کو وائرلیس نیٹ ورک سے مربوط کرنے کے لئے پاس ورڈ درج کریں۔ اس کے مرتب ہوجانے کے بعد ، آپ کو اپنے اسمارٹ فون یا ٹیبلٹ پر پیغام "آل ہو گیا" نظر آئے گا۔
حصہ 3 کا 5: آلہ کے ساتھ کروم کاسٹ کا استعمال کرنا
یقینی بنائیں کہ آپ کا اسمارٹ فون اور Chromecast ایک ہی Wi-Fi نیٹ ورک پر جڑے ہوئے ہیں۔
تعاون یافتہ ایپس کو اپنے آلے پر ڈاؤن لوڈ کریں۔ زیادہ تر مشہور ایپس ، جیسے نیٹ فلکس ، یوٹیوب ، اسپاٹائف ، ہولو ، ایمیزون پرائم ویڈیو ، اور دیگر کو کروم کاسٹ کی حمایت حاصل ہے۔ پوری فہرست https://www.google.com/intl/en/chrome/devices/chromecast/apps.html پر دیکھیں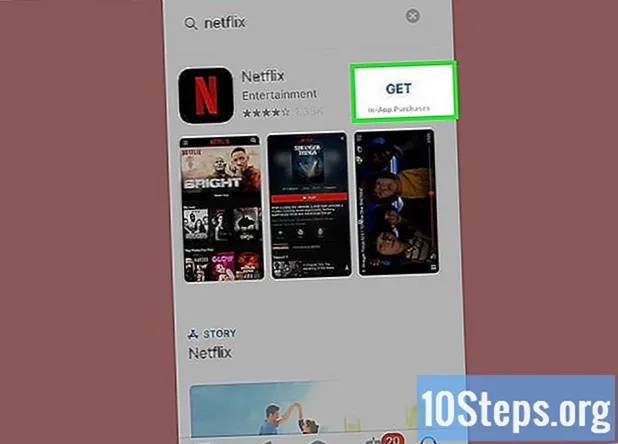
ایک معاون ایپلی کیشن کھولیں۔ اسے کھولنے کے لئے اسے اپنے اسمارٹ فون یا ٹیبلٹ پر ٹچ کریں۔
وہ مواد منتخب کریں جس کو آپ اسٹریم کرنا چاہتے ہیں۔ آپ مووی ، ویڈیو یا کوئی اور بھی کھول سکتے ہیں۔
کاسٹ کے بٹن کو ٹچ کریں۔ ٹی وی پر کاسٹ کرتے وقت یہ سفید ہوجائے گا۔
اپنے Chromecast ڈیوائس کو اپنے اسمارٹ فون سے ٹچ کریں۔ ایسا کرنے سے آپ کے فون یا ٹیبلٹ سے مواد کو ٹی وی میں لے جا stream گا۔
حصہ 5 کا 4: نوٹ بک سے کروم کاسٹ میں ویڈیو کاسٹ کرنا
گوگل کروم ڈاؤن لوڈ کریں۔ کروم براؤزر میں آپ جس مواد کو ڈالنا چاہتے ہیں اسے ہمیشہ کھولیں۔ نام کا نام Chromecast اشارہ کرتا ہے کہ یہ گوگل کروم کے ساتھ مل کر کام کرتا ہے۔
- گوگل کروم پر ڈاؤن لوڈ کریں https://www.google.com/chrome/.
گوگل کروم کھولیں۔ اس میں سرخ ، سبز ، پیلے اور نیلے رنگ کے دائرے کا آئکن ہے۔ کروم کھولنے کے لئے اپنے کمپیوٹر پر اس آئیکن پر کلک کریں۔
ویڈیو اسٹریمنگ سائٹ دیکھیں۔ ان سائٹوں میں سے بہت سے گوگل کروم کے لئے موزوں ہیں۔ ان میں نیٹ فلکس ، یوٹیوب ، ہولو پلس ، ایچ بی او گو ، واچ ای ایس پی این ، شو ٹائم کہیں بھی اور گوگل پلے شامل ہیں۔ اپنے اکاؤنٹ تک رسائی حاصل کریں۔
آپ جو مواد نشر کرنا چاہتے ہیں اسے ڈھونڈیں۔ اسے اپنے کمپیوٹر پر کھول کر شروع کریں۔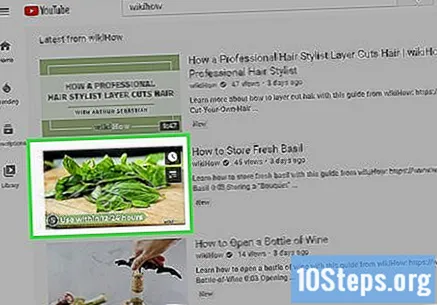
براؤزر میں دکھائے جانے والے کاسٹ کے بٹن پر کلک کریں۔ اس میں ٹیلیویژن کا آئکن ہے جس میں کچھ نشریاتی لہریں بھی نکلتی ہیں۔ ایسا کرنے سے ان آلات کی فہرست دکھائے گی جہاں آپ چلنے والے مواد کو آگے بڑھا سکتے ہیں۔
اپنے Chromecast ڈیوائس پر کلک کریں۔ Chromecast پھر سگنل وصول کرے گا اور منتقل کرنا شروع کردے گا۔
حصہ 5 کا 5: ایک نوٹ بک سے Chromecast کو کسی ویب سائٹ کاسٹ کرنا
گوگل کروم ڈاؤن لوڈ کریں۔ کروم براؤزر میں آپ جس مواد کو ڈالنا چاہتے ہیں اسے ہمیشہ کھولیں۔ نام کا نام Chromecast اشارہ کرتا ہے کہ یہ گوگل کروم کے ساتھ مل کر کام کرتا ہے۔
- گوگل کروم پر ڈاؤن لوڈ کریں https://www.google.com/chrome/.
گوگل کروم کھولیں۔ آپ کسی بھی ویب سائٹ کو Chromecast ڈیوائس میں کاسٹ کرنے کیلئے گوگل کروم استعمال کرسکتے ہیں۔
- یقینی بنائیں کہ آپ کی نوٹ بک اور Chromecast ایک ہی Wi-Fi نیٹ ورک سے جڑے ہوئے ہیں۔
جس ویب سائٹ پر آپ نشر کرنا چاہتے ہیں اس سائٹ پر جائیں۔ آپ گوگل کروم کا استعمال کرکے کسی بھی ویب سائٹ کو Chromecast میں کاسٹ کرسکتے ہیں۔ ونڈو کے اوپری حصے میں ایڈریس بار میں ویب سائٹ کا URL درج کریں۔
آئکن پر کلک کریں ⋮ ونڈو کے اوپری دائیں کونے میں مینو کھولنے کے لئے۔
میں کلک کریں منتقل کرنے کے لئے… مینو میں جو اوپری دائیں کونے میں "⋮" شبیہہ پر کلک کرنے کے بعد ظاہر ہوگا۔ ایسا کرنے سے ان آلات کی فہرست دکھائے گی جہاں آپ چلنے والے مواد کو آگے بڑھا سکتے ہیں۔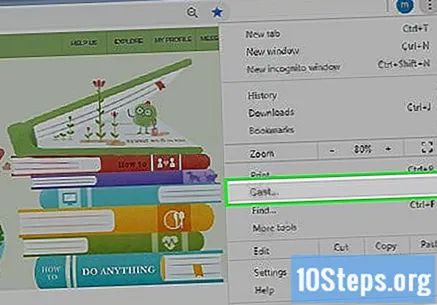
اپنے Chromecast ڈیوائس پر کلک کریں۔ ایسا کرنے سے موجودہ تصویر کو Chromecast ڈیوائس میں منتقل کیا جائے گا۔