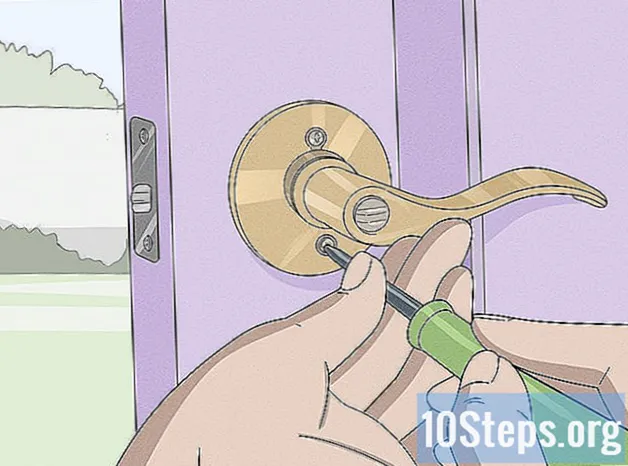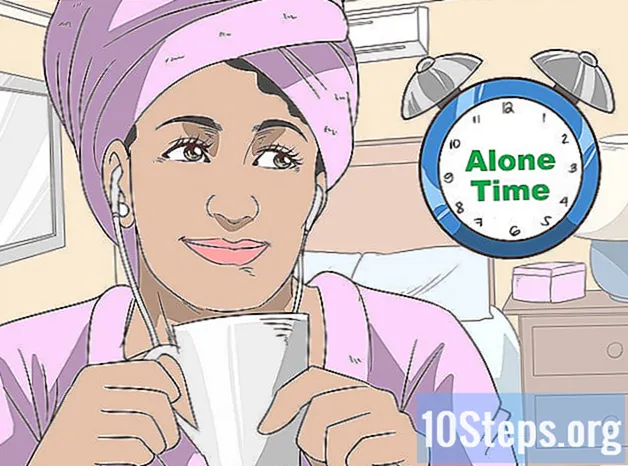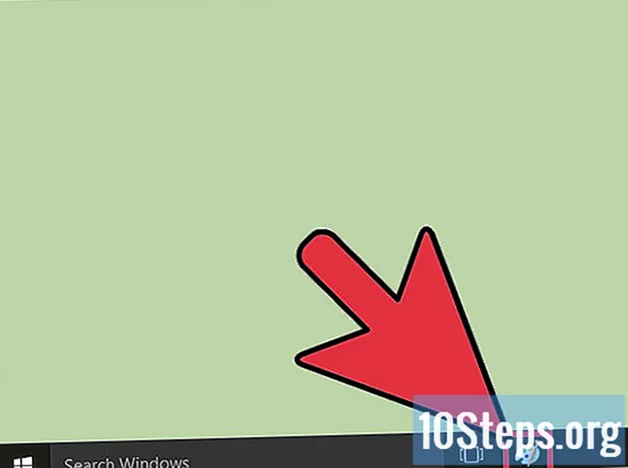مواد
نوٹ پیڈ ایک بہت ہی آسان ٹیکسٹ ایڈیٹنگ پروگرام ہے ، جو ونڈوز آپریٹنگ سسٹم کے ساتھ پہلے سے انسٹال ہوتا ہے۔ یہ ان لوگوں کے لئے بہت مفید ہے جو مختصر دستاویزات لکھنا چاہتے ہیں اور انہیں سیدھے متن کے طور پر محفوظ کرنا چاہتے ہیں۔ اس بلاک میں کچھ دوسرے کام ہیں جن سے آپ فائدہ اٹھاسکتے ہیں۔ تاہم ، چونکہ یہ صرف ایک ٹیکسٹ ایڈیٹر ہے ، لہذا یہ تصاویر کی حمایت نہیں کرتا ہے۔ یہ پروگرام ونڈوز 7 اور 8.1 میں بھی ایسا ہی ہے۔ صرف اتنا ہے کہ اسے کھولنے کا راستہ ہے۔ اس کے بنیادی کاموں کو سیکھنا تیز اور آسان ہے!
اقدامات
حصہ 1 کا 3: نوٹ پیڈ کے ساتھ آغاز کرنا
نوٹ پیڈ کھولیں۔ ونڈوز 7 میں ، "اسٹارٹ" مینو کھولیں اور سرچ فیلڈ میں "نوٹ پیڈ" ٹائپ کریں۔ اسے کھولنے کے لئے بلاک پر کلک کریں۔ آپ اسٹارٹ میں "لوازمات" فولڈر میں بھی جاسکتے ہیں اور درخواستوں کی فہرست میں سے پروگرام کا انتخاب کرسکتے ہیں۔
- ونڈوز 8.1 میں ، "اسٹارٹ" سرچ فیلڈ میں "نوٹ پیڈ" ٹائپ کریں۔

نوٹ پیڈ انٹرفیس کو دریافت کریں۔ جب پروگرام کھلا ہے ، آپ کو ایک آسان اسکرین نظر آئے گا ، جس میں ترمیم کے اختیارات کی ایک محدود سیٹی ہوگی: "فائل" ، "ترمیم کریں" ، "شکل" ، "دیکھیں" اور "مدد"۔
"فائل" مینو کھولیں۔ آپ کو "ڈراپ ڈاؤن" کی فہرست نظر آئے گی جس میں "نیا" ، "اوپن" ، "محفوظ کریں" ، "اس طرح سے محفوظ کریں" ، "پیج سیٹ اپ" اور "پرنٹ" - بنیادی ترمیم کے اختیارات ہیں۔ دستاویز بنانے کے لئے "نیا" پر کلک کریں۔
- جب بھی آپ کسی فائل کو "محفوظ کریں" یا "محفوظ کریں" کے ساتھ محفوظ کریں گے ، ونڈوز خود بخود دستاویز کو thetxt فارمیٹ میں محفوظ کردے گی۔ جب آپ اسے کھولنے کی کوشش کریں گے تو ، نوٹ پیڈ استعمال ہوگا۔
- کسی فائل کے بالکل آغاز میں ".LG" رکھ کر ، جب بھی آپ اسے کھولیں ، نوٹ پیڈ فائل کے آخر میں کرسر کو رکھتا ہے اور تاریخ اور وقت طے کرتا ہے۔ کے ساتھ ریکارڈ بنانے میں مفید ہے ٹائم اسٹیمپ (لاگ ، یا لاگ بک)
- آپ ایچ ٹی ایم ایل میں نوٹ پیڈ دستاویزات کو انتخاب کی فہرست میں "اس طرح سے محفوظ کریں" اور "تمام فائلوں" پر کلک کرکے محفوظ کرنے کا انتخاب کرسکتے ہیں۔ پھر ، فائلوں کو ایکسٹینشنز .htm or.html کے ساتھ محفوظ کریں۔ HTML کوڈ کو براہ راست دستاویز میں ٹائپ کریں ، جیسے آپ سیدھے متن کے ساتھ ہوں گے۔
- کسی HTML دستاویز کو صحیح طریقے سے محفوظ کرنے کے ل you ، آپ کو "لائن لپیٹنا" اختیار کو چالو کرنے کی ضرورت ہوگی۔ اس پہلو پر بعد میں تبادلہ خیال کیا جائے گا۔

صفحے کو فارمیٹ کریں۔ "فائل" مینو میں "پیج سیٹ اپ" پر کلک کریں۔ آپ کو فارمیٹنگ کے کچھ آسان آپشنز نظر آئیں گے۔ کاغذ کے سائز اور واقفیت کے ساتھ ہیڈر اور فوٹر کی ترتیبات بھی منتخب کریں۔
ایک ہیڈر اور فوٹر شامل کریں۔ نوٹ پیڈ میں خود بخود دونوں شامل ہیں۔ ہیڈر میں دستاویز کا نام اور اس کی تاریخ چھپی ہوئی تھی۔ فوٹر صفحہ نمبر دکھاتا ہے۔ آپ "پیج سیٹ اپ" مینو میں "ہیڈر" اور "فوٹر" فیلڈز میں کوڈز کو حذف کرکے ان تفصیلات کو ختم کرسکتے ہیں۔ تاہم ، اس ترتیب کو محفوظ نہیں کیا جاسکتا ہے اور جب بھی آپ کسی دستاویز کو پرنٹ کرنا چاہتے ہیں تو دستی طور پر اس کو کرنا ضروری ہے۔ یاد رکھیں: "فائل" ، "پیج سیٹ اپ" ، "ہیڈر" اور "فوٹر" فیلڈز۔ پروگرام کے اس حصے کے لئے مفید کمانڈوں کی ایک مختصر فہرست ہے۔
- & l - درج ذیل حروف کو بائیں طرف سیدھ کریں۔
- & c - مندرجہ ذیل حروف کو درمیان میں رکھیں۔
- & r - درج ذیل حروف کو دائیں طرف سیدھ کریں۔
- & d - موجودہ تاریخ کے ساتھ دستاویز کو پرنٹ کریں۔
- & t - موجودہ وقت کے ساتھ دستاویز کو پرنٹ کریں۔
- & f - دستاویزات کے نام کو دستاویز پرنٹ کریں۔
- & p - دستاویز کا صفحہ نمبر پرنٹ کریں۔
- ہیڈر اور فوٹر فیلڈز کو خالی چھوڑنے کے نتیجے میں طباعت شدہ دستاویز میں یہ تفصیلات موجود نہیں ہوں گی۔
- ہیڈر اور فوٹر فیلڈز میں الفاظ داخل کرنا ممکن ہے۔ وہ ان کی مناسب پوزیشن میں چھاپے جائیں گے۔ "&" علامت کے بعد خطوط کو بڑے پیمانے پر نہیں بنانا پڑتا ہے۔
- نوٹ پیڈ میں ، ہیڈر مرکوز ہو گا اگر فارمیٹنگ کوڈز - خواہ وہ کچھ بھی ہو - "ہیڈر" فیلڈ میں پہلا آئٹم نہیں ہے۔ مثال کے طور پر: صفحہ کے بائیں عنوان پر سیدھ میں لانے کے لئے ، "& متن کا عنوان" استعمال کریں۔
حصہ 3 کا 3: نوٹ پیڈ کا استعمال کرنا

اپنے آپ کو مینو میں موجود "ترمیم" ٹیب سے واقف کریں۔ ڈراپ ڈاؤن فہرست میں سب سے پہلے آئٹم کو "واپس کرنا" ہے۔ آپ اس فنکشن کو استعمال کرنے کے لئے کی بورڈ شارٹ کٹ "Ctrl-Z" بھی استعمال کرسکتے ہیں۔ جب آپ کسی چیز کو کالعدم کرتے ہیں تو ، "دوبارہ کریں" آپشن ظاہر ہوگا۔- بقیہ مینو ("کٹ" ، "کاپی کریں" ، "پیسٹ کریں" ، "حذف کریں" ، "تلاش کریں" ، "اگلا ڈھونڈیں" ، "تبدیل کریں" ، "جائیں" ، "سبھی کو منتخب کریں" اور "وقت / تاریخ") عملی طور پر ونڈوز کے تمام پروگراموں میں وہ ایک جیسے ہوتے ہیں جو تحریری دستاویزات سے نمٹتے ہیں۔
- "گو ٹو" کا اختیار صرف تب ہی دستیاب ہوگا جب "ملفوف لائن" آپشن کو چیک نہیں کیا گیا ہے اور اگر دستاویز میں نمبر دار لائنیں ہیں۔ بلاک پہلی بار کھولنے پر یہ آپشن خود بخود غیر منتخب ہوجاتا ہے۔
"خودکار لائن بریک" آپشن کو چالو کریں۔ بصورت دیگر ، آپ کے لکھے ہوئے تمام فقرے ایک واحد ، لامتناہی لائن بنائیں گے جب تک کہ آپ "درج کریں" کلید کو دبائیں۔ اس سے بچنے کے لئے ، "فارمیٹ" ٹیب پر جائیں۔ "لائن لپیٹنا" پہلا آپشن ہوگا۔ بس اس پر کلک کریں اور دستاویز ایڈجسٹ ہوجائے گی۔
ایڈجسٹمنٹ کرنے کے لئے "فارمیٹ" ٹیب پر "فونٹ" پر کلک کریں۔ اب آپ متن کو بولڈ ، ترچک ، یا دونوں بنانے کے علاوہ ، پہلے سے بھری ہوئی آپشنز کی فہرست میں سے فونٹ کا انتخاب کرسکیں گے۔ آپ فونٹ کا سائز بھی تبدیل کرسکتے ہیں۔
- فونٹ تبدیل کرنے سے پوری دستاویز متاثر ہوتی ہے۔ ایک ہی دستاویز کے مختلف حصوں کے لئے مختلف فونٹس استعمال کرنا ممکن نہیں ہے۔
- فونٹ مینو میں واقع "اسکرپٹ" عنوان ڈراپ ڈاؤن مینو سے ، آپ کو ایسے حروف مل سکتے ہیں جو مغربی فونٹس میں استعمال نہیں ہوئے ہیں۔
مینو میں "دیکھیں" ٹیب کا استعمال کریں۔ اس میں واحد آپشن نام نہاد "اسٹیٹس بار" ہے ، جو لپنگ کو غیر فعال کرنے پر ہی دستیاب ہوتا ہے۔ اس کے ساتھ ، فائل کے نیچے ایک نوٹیفکیشن ظاہر کیا جائے گا ، جس میں یہ دکھایا جائے گا کہ دستاویز میں کرسر کہاں ہے۔
ٹائپ کرنا شروع کریں۔ تجویز ہے کہ آپ لائن ریپنگ استعمال کریں۔ فونٹ کو اپنی ترجیحات میں ایڈجسٹ کریں اور یاد رکھیں کہ آپ پوری متن میں صرف ایک اسٹائل استعمال کرسکتے ہیں۔
- یہ بات ذہن میں رکھیں کہ "ٹیب" کلید کرسر کو دس جگہوں کو لائن پر لے جائے گی - مائیکروسافٹ ورڈ کے برعکس ، جو اسے پانچ جگہوں پر منتقل کرتی ہے۔
دستاویز کو محفوظ کریں۔ جب آپ ختم ہوجائیں تو ، "فائل" ٹیب پر موجود "محفوظ کریں" آپشن پر کلک کریں۔ ونڈوز 7 میں ، نوٹ پیڈ خود بخود "میرے دستاویزات" فولڈر کا استعمال کرتا ہے۔ ونڈوز 8.1 میں ، "ون ڈرائیو" ڈائریکٹری۔
- اگر آپ فائل کو کسی دوسرے مقام پر محفوظ کرنا چاہتے ہیں تو ، صرف "محفوظ کریں" ونڈو میں اپنے پسندیدہ فولڈر کی تلاش کریں۔ مستقبل میں نوٹ پیڈ اس فولڈر کا استعمال کرے گا۔
- یاد رکھیں کہ تمام دستاویزات ایکسٹینشن ڈاٹ ٹیکسٹ کے ساتھ محفوظ ہوجائیں گی۔
تیار شدہ دستاویزات پرنٹ کریں۔ ڈراپ ڈاؤن فہرست سے "فائل" اور پھر "پرنٹ" پر کلک کریں۔ ایسا کرنے سے آپ کو ایک علیحدہ ونڈو میں لے جایا جائے گا ، جہاں آپ پرنٹر کا انتخاب کرسکتے ہیں اور تفصیلات کو ایڈجسٹ کرسکتے ہیں۔ آخر میں ، پھر "پرنٹ کریں" پر کلک کریں۔ ان ترتیبات کو تبدیل کرنے کے لئے جو طباعت شدہ دستاویز کی ظاہری شکل کا تعین کرتی ہے ، "فائل" اور "صفحہ سیٹ اپ" پر کلک کریں:
- کاغذ کے سائز کو تبدیل کرنے کے ل the ، فہرست میں سے ایک سائز کا انتخاب کریں۔
- کاغذی منبع کو تبدیل کرنے کے لئے ، "فونٹ" ڈراپ ڈاؤن فہرست پر کلک کریں۔
- فائل کو عمودی طور پر پرنٹ کرنے کے لئے ، "پورٹریٹ" پر کلک کریں۔ اگر آپ اسے افقی طور پر پرنٹ کرنا چاہتے ہیں تو ، "لینڈ اسکیپ" پر کلک کریں۔
- حاشیے کو تبدیل کرنے کے لئے ، "ملی میٹر" فیلڈز میں چوڑائی درج کریں۔
حصہ 3 کا 3: شارٹ کٹ استعمال کرنا
"Esc" کلید کا استعمال کریں۔ بنیادی طور پر ، یہ "منسوخ کریں" بٹن کے طور پر کام کرتا ہے اور کسی بھی نوٹ پیڈ ونڈوز کو بند کرنے کے تیز اور آسان طریقہ کے طور پر استعمال کیا جاسکتا ہے۔ یہ عام طور پر کی بورڈ کے اوپری بائیں کونے میں واقع ہوتا ہے اور بعض اوقات ایک چھوٹا سا تیر کے ساتھ بائیں طرف اشارہ کیا جاسکتا ہے۔
- کسی اور ونڈو پر جائیں۔ اس کے ل you ، آپ "Ctrl-Tab" یا "Ctrl-F6" استعمال کرسکتے ہیں۔ شارٹ کٹ کو چالو کرنے کے لئے ان کیز کو دبائے رکھیں۔ آپ کے اختیارات پر انحصار کرتے ہوئے ، ایسا کرنے سے کھلی ونڈوز دستاویزات کو براؤز کیا جاسکے گا یا بصری اسٹوڈیو کی طرح ونڈو میں استعمال ہونے والے پروگراموں کی نمائش ہوگی۔
- مخالف سمتوں میں ونڈوز کو نیویگیٹ کرنے کے لئے آپ ان میں سے کسی بھی کمانڈ کے ساتھ "شفٹ" کلید کو تھام سکتے ہیں۔
اپنی خارجی ونڈو کا معائنہ کریں۔ دستیاب آؤٹ پٹ ونڈوز سے گزرنے کے لئے "ایف 8" (کی بورڈ کے اوپری حصے میں) اور "شفٹ" (کی بورڈ کے بائیں طرف) دبائیں۔
مزید شارٹ کٹ دریافت کریں۔ جب آپ کسی دستاویز کے ساتھ کام کرتے ہیں تو ان کے استعمال سے معمولی ایڈجسٹمنٹ پر خرچ ہونے والا وقت کم ہوجاتا ہے۔ نوٹ پیڈ میں ان میں سے درجنوں ہیں ، سادہ لوحی سے لے کر زیادہ پیچیدہ استعمال تک۔ پروگرام کے کچھ مشہور شارٹ کٹس یہ ہیں:
- F2 - اگلا پسندیدہ.
- F3 - اگلا تلاش کریں.
- F8 - خارج ہونے والے صفحے پر جائیں۔
- Ctrl + W - ونڈو کو بند کریں۔
- Alt + F6 - منصوبوں کے صفحے پر جائیں۔
- Alt + F7 - متن کے ٹکڑے ونڈو پر جائیں۔
- Alt + F8 - ونڈو پر جائیں جس کے نتائج ملتے ہیں۔
- Ctrl + Alt + C - RTF کے بطور کاپی کریں۔
- Alt + F9 - CTags ونڈو پر جائیں۔
- Ctrl + Shift + T - کاپی لائن
- Alt + F10 - اسکرپٹس ونڈو پر جائیں۔
- Alt + Enter - دستاویز کی خصوصیات کو ظاہر کرتا ہے۔
- Alt + G - (ٹیگز) پر جائیں۔
- Ctrl + F2 - پسندیدہ بنائیں۔
- Ctrl + F4 - ونڈو کو بند کریں۔
- Ctrl + F6 - اگلی ونڈو
- Ctrl + Space - متن کو آٹو مکمل کریں۔
- Ctrl + Tab - اگلی ونڈو۔
- Ctrl + داخل کریں - کاپی کریں۔
- شفٹ + F3 - پچھلے کو تلاش کرتا ہے۔
- Ctrl + / - جلدی سے تلاش کریں۔
- Ctrl + A - تمام متن منتخب کریں۔
- Ctrl + C - کاپی کریں۔
- Ctrl + D - ڈبل لائن
- Ctrl + F - مکالمہ تلاش کریں۔
- Ctrl + N - نئی فائل۔
- Ctrl + H - ڈائیلاگ کی جگہ لے لیتا ہے۔
- Ctrl + F6 - اگلی ونڈو
- Ctrl + L - کٹ لائن۔
- Ctrl + N - نئی فائل۔
- Ctrl + O - فائل کھولیں۔
- Ctrl + V - چپکانا۔
- Ctrl + P - پرنٹ کریں۔
- Ctrl + R - متن کی جگہ لیتا ہے۔
- Ctrl + S - محفوظ کریں۔
- Ctrl + Y - دوبارہ کریں۔
- Ctrl + Z - کالعدم کریں۔
- Ctrl + Shift + S - سب کچھ محفوظ کریں۔