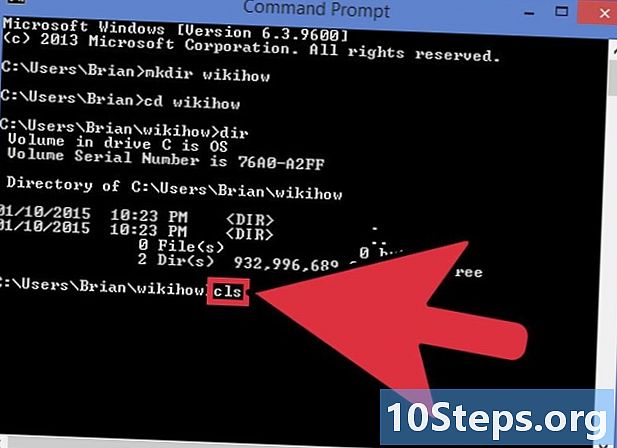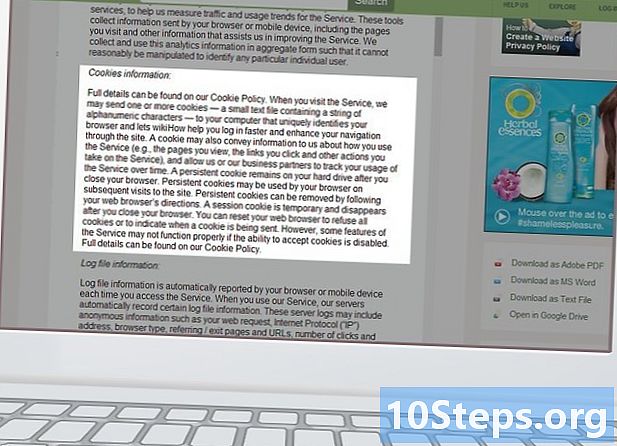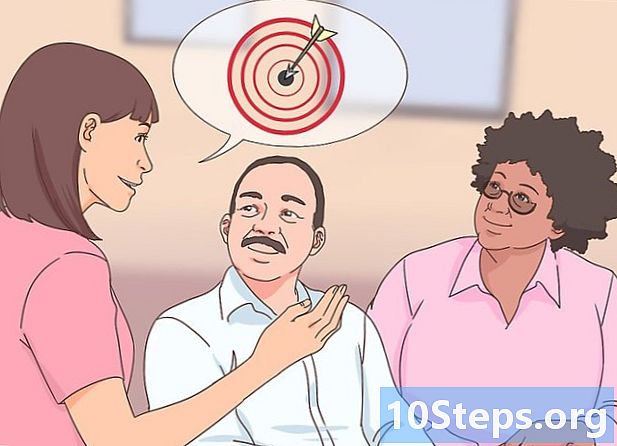مواد
ونونٹ 2016 ایپلی کیشن کا استعمال کرتے ہوئے اپنی کمپیوٹر اسکرین کو کیسے حاصل کریں ، یہ سیکھنے کے لئے یہ مضمون پڑھیں ، جو ونڈوز پیکج کے لئے مائیکرو سافٹ آفس کا حصہ ہے۔ ون ونٹ برائے میک یا مفت ورژن میں ایسا کرنے کا کوئی طریقہ نہیں ہے جو ونڈوز 10 کے ساتھ آتا ہے۔ تاہم ، آپ گرفتاری دستی طور پر ، کمپیوٹر پر کر سکتے ہیں ، اور پھر انہیں بطور تصویر ون ونٹ میں شامل کرسکتے ہیں۔
اقدامات
طریقہ 1 میں سے 1: مینو بار کا استعمال
اس اختیار کو دیکھنے کے لئے سسٹم ٹرے کے بائیں طرف۔

کلک کریں اسکرین کلپنگ بنائیں، پاپ اپ کے وسط میں۔
پکڑنے کے لئے اسکرین کے اس حصے کی وضاحت کریں۔ جس علاقے پر آپ قبضہ کرنا چاہتے ہیں اس پر اشارے کو کلک کرکے گھسیٹیں۔ ایک مربع ظاہر ہوگا ، اور اس کے اندر کی ہر چیز گرفت میں محفوظ ہوجائے گی۔
- دبائیں Esc گرفتاری منسوخ کرنے کے لئے.

تصویر کو کاپی کرنے اور ایک نئی ونڈو کھولنے کے لئے ماؤس کا بٹن جاری کریں۔
ایک نوٹ بک منتخب کریں۔ اگر آپ کے پاس OneNote میں ایک سے زیادہ ہیں تو ، اس مینو میں ہی آپ اس بلاک کو منتخب کرسکتے ہیں جہاں گرفتاری محفوظ ہوگی۔
- اگر آپ ترجیح دیتے ہیں تو ، اس کے لئے ایک مخصوص صفحہ دیکھنے اور منتخب کرنے کے لئے نوٹ بک آئیکن کے بائیں جانب "+" پر کلک کریں۔

منتخب کریں منتخب مقام پر بھیجیں. بیان کردہ صفحہ ون نوٹ میں کھل جائے گا ، اور اس کی تصویر اس کو چسپاں کر دی جائے گی۔- کلپ بورڈ میں کیپچر کو محفوظ کرنے اور اسے کہیں اور چسپاں کرنے کے لئے آپ "کلپ بورڈ میں کاپی کریں" پر بھی کلک کر سکتے ہیں۔
طریقہ 3 میں سے 3: شارٹ کٹ کلید کا استعمال
ون نوٹ کو کھولیں۔ ایک سفید "N" کے ساتھ جامنی رنگ کا آئکن تلاش کریں۔
- آپ کو آفس 365 سوٹ (ون نوٹ 2016 ، مثال کے طور پر) سے ون ونٹ استعمال کرنے کی ضرورت ہے نہ کہ وہ پروگرام جو ونڈوز کے ساتھ آتا ہے۔
اس اسکرین پر تشریف لے جائیں جو گرفت میں لیا جائے گا۔ صرف یہ نظر آنا چاہئے۔
- مثال کے طور پر ڈیسک ٹاپ پر قبضہ کرنے کے ل you ، آپ کو دیگر تمام ونڈوز کو کم سے کم کرنے کی ضرورت ہے ، اور پھر جاری رکھیں۔
شارٹ کٹ دبائیں . جیت+ift شفٹ+s. یہ کلیدی امتزاج اسکرین کیپچر ٹول تیار کرے گا۔
- اگر ون ونٹ ونڈو پہلے ہی کھلی ہے تو ، شارٹ کٹ اسے کم نہیں کرے گا۔
اسکرین کے کون سے حصے پر قبضہ کرنا ہے اس کی وضاحت کریں۔ آپ جس علاقے پر قبضہ کرنا چاہتے ہیں اس میں اختصار پر کلک کریں اور گھسیٹیں۔ ایک مربع ظاہر ہوگا ، اور اس کے اندر کی کوئی بھی چیز گرفت میں محفوظ ہوگی۔
- چابی کے ساتھ Esc، گرفتاری منسوخ کردی گئی ہے۔
ماؤس کا بٹن جاری کریں۔ گرفتاری کلپ بورڈ میں کاپی کی جائے گی اور کسی اور دستاویز میں چسپاں کی جاسکتی ہے۔
ایک نوٹ بک منتخب کریں۔ اگر آپ کے پاس ون نوٹ میں ایک سے زیادہ ہیں تو ، اس مینو میں یہ ہے کہ آپ وہ نوٹ بک منتخب کرسکتے ہیں جس میں گرفتاری محفوظ ہوگی۔
- دوسرا آپشن یہ ہے کہ کسی مخصوص صفحے کو دیکھنے کے لئے بلاک آئیکن کے بائیں جانب "+" پر کلک کریں۔
چوائس منتخب مقام پر بھیجیں. بیان کردہ صفحہ ون نوٹ میں کھل جائے گا ، اور اس کی تصویر اس کو چسپاں کر دی جائے گی۔
- اگر آپ چاہتے ہیں تو ، تصویر کو محفوظ کرنے کے لئے "کلپ بورڈ میں کاپی کریں" پر کلک کریں ، اور کہیں بھی قبضہ کرنے کی اجازت دیں۔
- ون نوٹ کے کچھ ورژن میں ، کی بورڈ شارٹ کٹ کا استعمال پہلے ہی کیپچر کو کلپ بورڈ میں محفوظ کر لے گا ، لیکن ایک نیا ونڈو کھولے بغیر۔
اشارے
- ون نوٹ نے حالیہ اسکرین شاٹس کو پروگرام ونڈو کے دائیں جانب ایک ٹول بار میں اسٹور کیا ہے۔
انتباہ
- اگر آپ گرفتاری کی کوشش کرنے سے پہلے دوسرے ونڈوز کو کم سے کم نہیں کرتے ہیں تو ، وہ پوشیدہ نہیں ہوں گے (جیسا کہ ون نوٹ)۔
- ونڈوز 10 پر اسٹینڈ ون ونٹ ایپ ونڈوز 10 پر موجود ہوگی ، یہاں تک کہ اگر آپ نے آفس 365 نہیں خریدا ہے۔ تاہم ، یہ اسکرین شاٹس نہیں لے سکتا۔