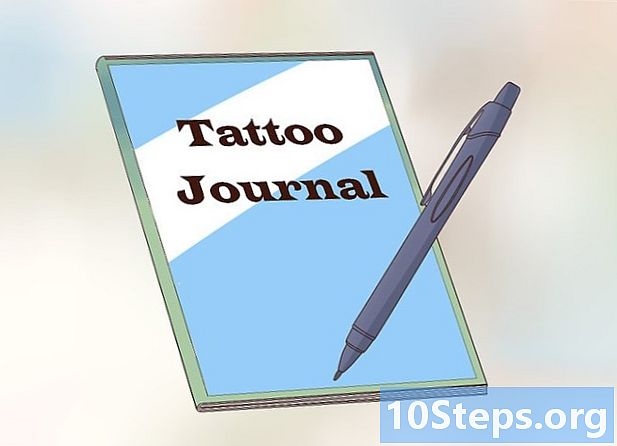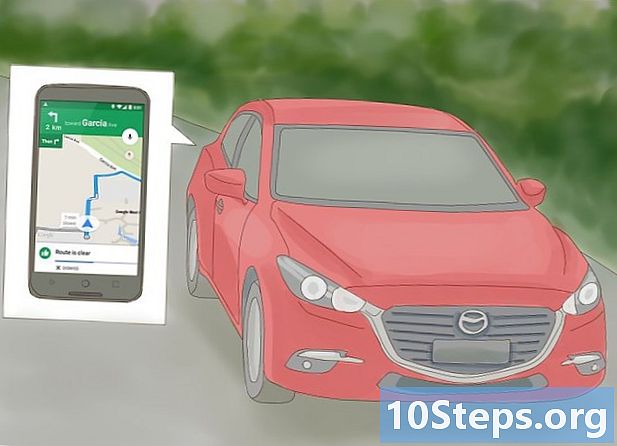مواد
دوسرے حصےیہ ویکیہ آپ کو یہ سکھاتا ہے کہ اپنے روٹر کو محفوظ کرکے اپنے وائرلیس ہوم نیٹ ورک تک غیر مجاز رسائی کو کیسے روکا جائے۔ آپ روٹر کے صفحے سے اپنے نیٹ ورک کی ترتیبات میں ترمیم کرکے یہ کام کرسکتے ہیں۔ یہ بات ذہن میں رکھیں کہ روٹر کے صفحات آپ کے استعمال کردہ روٹر کے مخصوص برانڈ (اور حتی کہ ماڈل) سے بھی منفرد ہوتے ہیں ، اس کا مطلب یہ ہے کہ آپ کو تبدیل کرنے کی ضرورت کی ترتیبات کو تلاش کرنے کے ل your آپ کو اپنے راؤٹر کے صفحے پر گھومنا پڑتا ہے۔
اقدامات
حصہ 1 کا 6: عمومی مشقوں کا استعمال
، کلک کریں سسٹم کی ترجیحات ...، کلک کریں شیئرنگ، اور "فائل شیئرنگ" باکس کو غیر چیک کریں۔

، کلک کریں ترتیبات
، کلک کریں نیٹ ورک اور انٹرنیٹ، کلک کریں حالت، نیچے سکرول اور کلک کریں اپنے نیٹ ورک کی خصوصیات دیکھیں، نیچے "ڈیفالٹ گیٹ وے" عنوان پر سکرول کریں ، اور سرخی کے دائیں طرف کے نمبر والے پتے کا جائزہ لیں۔
- میک - کھولو ایپل مینو

، کلک کریں سسٹم کی ترجیحات ...، کلک کریں نیٹ ورک، اپنا Wi-Fi نیٹ ورک منتخب کریں ، کلک کریں اعلی درجے کی، پر کلک کریں ٹی سی پی / آئی پی ٹیب ، اور "راؤٹر" سرخی کے دائیں طرف کے نمبر والے پتے کا جائزہ لیں۔ 
ایک براؤزر کھولیں۔ اپنے راؤٹر کے صفحے پر جانے کے ل، ، آپ کو براؤزر کے یو آر ایل بار میں اپنے راؤٹر کا نمبر والا پتہ درج کرنا ہوگا۔
ایڈریس بار پر کلک کریں۔ یہ براؤزر ونڈو کے سب سے اوپر ہے۔ اس سے موجودہ سائٹ کا پتہ اجاگر ہوگا۔
اپنے روٹر کا پتہ ٹائپ کریں یہ نمبر والا پتہ ہے (جیسے ، 192.168.1.1) جو آپ کو اپنے کمپیوٹر کی ترتیبات میں ملا ہے۔
دبائیں ↵ داخل کریں. ایسا کرنے سے آپ راؤٹر کے صفحے پر پہنچ جائیں گے۔
- روٹر کے صفحے سے مربوط ہونے میں آپ کے کمپیوٹر کو کچھ سیکنڈ لگ سکتے ہیں ، خاص طور پر اگر آپ کا یہ کام پہلی بار ہوا ہے۔
اگر ضروری ہو تو لاگ ان کریں۔ بہت سے راؤٹر صفحات میں پاس ورڈ سے محفوظ لاگ ان صفحہ ہوتا ہے۔ اگر آپ نے کبھی لاگ ان پیج مرتب نہیں کیا ہے تو ، لاگ ان کی اسناد آپ کے روٹر کے دستی یا آن لائن دستاویزات میں مل سکتی ہیں۔
- اگر آپ کے روٹر کے صفحے پر لاگ ان کی ضرورت نہیں ہے تو ، آپ اسے شامل کرنا چاہیں گے۔ زیادہ تر راؤٹرز آپ کو لاگ ان پاس ورڈ شامل کرنے کی اجازت دیتے ہیں ترتیبات صفحے کا سیکشن
حصہ 3 کا 6: پاس ورڈ تبدیل کرنا
"ترتیبات" سیکشن ڈھونڈیں۔ بہت سارے روٹر صفحات ایک ہیں ترتیبات یا ایک وائرلیس ترتیبات صفحے کے اوپر یا نیچے حصہ۔
- اگر آپ کو "ترتیبات" کا اختیار نہیں مل پاتا ہے تو ، صفحہ کے ایک کونے میں گیئر کے سائز کا آئیکن یا مثلث کی شکل والا آئکن تلاش کریں۔ اس طرح کے آئیکن پر کلک کرنے سے عام طور پر ڈراپ ڈاؤن مینو کو جیسے آپشنز ملتے ہیں ترتیبات.
- آپ کو پہلے ایک پر کلک کرنا پڑ سکتا ہے وائرلیس ٹیب یا سیکشن
پر کلک کریں ترتیبات آپشن ایسا کرنے سے آپ کو اپنے راؤٹر کے ترتیبات کے صفحے پر لے جایا جا، گا ، جہاں آپ اپنے وائرلیس گھریلو نیٹ ورک کو محفوظ بنانے کے لئے درکار تمام تبدیلیاں کریں گے۔
اپنے نیٹ ورک کا نام اور پاس ورڈ تلاش کریں۔ آپ انہیں عام طور پر مین ترتیبات کے صفحے پر تلاش کریں گے ، لیکن اگر آپ کے روٹر کے ترتیبات کے صفحے میں ٹیبز کے ذریعہ درج کردہ مختلف زمرے ہیں تو ، آپ کو اس پر کلک کرنا پڑ سکتا ہے سیکیورٹی یا پاس ورڈ پہلے ٹیب۔
اگر ممکن ہو تو نیٹ ورک کا نام (SSID) تبدیل کریں۔ اگر آپ اس میں اپنے نیٹ ورک کے نام کے ساتھ کوئی ٹیکسٹ فیلڈ دیکھتے ہیں تو ، اپنے نیٹ ورک کے نام کو غیر متناسب چیز میں تبدیل کریں (مثال کے طور پر ، "Linksys-2018")۔
- آپ کو نیٹ ورک کا نام تبدیل کرنے کی ضرورت نہیں ہے اگر آپ پہلے سے طے شدہ نیٹ ورک کا نام استعمال کررہے ہیں جس کے ساتھ روٹر پروگرام تھا۔
پاس ورڈ تبدیل کریں۔ موجودہ پاس ورڈ تلاش کریں جس کا آپ استعمال کررہے ہیں ، پھر اسے اندازہ لگانے میں مشکل میں بدل دیں۔ زیادہ تر روٹرز پاس ورڈ کے لئے 16 حروف تک کی اجازت دیتے ہیں ، لہذا اگر ممکن ہو تو تمام 16 استعمال کریں۔
- آپ کے پاس ورڈ میں اوپری اور لوئر-کیس حروف ، اعداد اور علامت دونوں شامل ہونے چاہئیں۔ پاس ورڈ کے ل any کسی بھی ذاتی معلومات (جیسے ، ایک پالتو جانور کا نام) استعمال کرنے سے گریز کریں۔
- آپ کو پہلے موجودہ پاس ورڈ داخل کرنا پڑسکتا ہے۔
اپنی تبدیلیوں کو محفوظ کریں۔ ہونا چاہئے ایک محفوظ کریں (یا اسی طرح کے) صفحے کے نیچے والے بٹن پر ، لہذا اپنے نئے روٹر پاس ورڈ کو بچانے کے لئے اس پر کلک کریں۔
- اس اختیار کو دیکھنے کے ل down آپ کو نیچے سکرول کرنا پڑے گا۔
- اگر آپ کا راؤٹر آپ کے کمپیوٹر سے اس مقام پر آپ کے نیٹ ورک سے دستخط کرتا ہے تو ، آگے بڑھنے سے پہلے اپنے نیٹ ورک سے نئے پاس ورڈ کے ساتھ رابطہ قائم کریں۔
حصہ 4 کا 6: Wi-Fi محفوظ سیٹ اپ آف کرنا
سمجھیں کہ Wi-Fi حفاظتی سیٹ اپ کیا ہے۔ وائی فائی پروٹیکشنڈ سیٹ اپ ، یا ڈبلیو پی ایس ، ایک ایسی خصوصیت ہے جو کسی کو اپنے نیٹ ورک سے کمپیوٹر یا فون پر نیٹ ورک منتخب کرکے اور پھر روٹر کے پچھلے حصے پر ایک بٹن دباکر آپ کے نیٹ ورک سے رابطہ قائم کرنے کی اجازت دیتی ہے۔ تمام روٹرز کے پاس یہ اختیار نہیں ہوتا ہے ، لیکن وہ جو عام طور پر کرتے ہیں وہ پہلے سے ہی ڈیفالٹ کے ذریعہ ان پر ہوتا ہے۔
- ڈبلیو پی ایس ایک بہت بڑا سیکیورٹی رسک ہے کیوں کہ لفظی طور پر کوئی بھی (جیسے ، دوست ، کنبہ ، ٹھیکیدار ، گھریلو گھسنے والے وغیرہ) بٹن دبانے سے چند سیکنڈ کے اندر آپ کے روٹر سے رابطہ قائم کرسکتا ہے۔
اگر ضروری ہو تو ترتیبات کا صفحہ دوبارہ کھولیں۔ اگر آپ کا پاس ورڈ تبدیل کرنے کے بعد آپ کے روٹر نے آپ کو سائن آؤٹ کیا ہے یا آپ کو مین ڈیش بورڈ پر واپس لے جایا ہے تو ، آگے بڑھنے سے پہلے ترتیبات کے صفحے پر واپس جائیں۔
"Wi-Fi حفاظتی سیٹ اپ" یا "WPS" سیکشن تلاش کریں۔ عام طور پر یہ ترتیبات کے صفحے پر کہیں بھی ایک ٹیب ہوتا ہے ، حالانکہ آپ کو شاید اس میں مل جاتا ہے سیکیورٹی اگر آپ کے روٹر پر لاگو ہوں تو سیکشن۔
Wi-Fi محفوظ سیٹ اپ کو غیر فعال کریں۔ بہت سے معاملات میں ، یہ اتنا ہی آسان ہے جتنا ڈبلیو پی ایس کے عنوان کے نیچے یا نیچے "آف" یا "ڈس ایبلڈ" باکس کی جانچ کرنا۔
- کچھ معاملات میں ، آپ کو اس فیصلے کی تصدیق کرنی ہوگی یا عمل مکمل کرنے کے لئے پاس ورڈ درج کرنا ہوگا۔
اپنی تبدیلیوں کو محفوظ کریں۔ پر کلک کریں محفوظ کریں ایسا کرنے کے لئے بٹن (یا اسی طرح کی)۔ اس سے لوگوں کو پاس ورڈ داخل کیے بغیر آپ کے Wi-Fi نیٹ ورک میں سائن ان کرنے سے روکیں گے۔
حصہ 5 کا 5: WPA2 انکرپشن کو فعال کرنا
سمجھیں کہ آپ کے راؤٹر کے خفیہ کاری سے کیوں فرق پڑتا ہے۔ راؤٹر انکرپشن عام طور پر تین ذائقوں میں آتا ہے: WEP، WPA ، اور WPA2۔ جبکہ سابقہ دو — WEP اور WPA کو ہیکنگ اور دوسرے حملوں کا غیر معمولی خطرہ ظاہر کیا گیا ہے ، وہ اکثر خفیہ کاری کے لئے روٹر ڈیفالٹس کی حیثیت سے رہتے ہیں۔ دوسری طرف ، WPA2 عام طور پر تعاون یافتہ ہوتا ہے لیکن ضروری طور پر ان کو فعال نہیں کیا جاتا ہے۔
- WPA2 اپنے WPA یا WEP ہم منصبوں سے کہیں زیادہ محفوظ ہے۔
اگر ضروری ہو تو ترتیبات کا صفحہ دوبارہ کھولیں۔ اگر آپ کا پاس ورڈ تبدیل کرنے کے بعد آپ کے روٹر نے آپ کو سائن آؤٹ کیا ہے یا آپ کو مین ڈیش بورڈ پر واپس لے جایا ہے تو ، آگے بڑھنے سے پہلے ترتیبات کے صفحے پر واپس جائیں۔
"سیکیورٹی کی قسم" سیکشن ڈھونڈیں۔ آپ کو عام طور پر یہ ترتیبات کے صفحے کے اسی عام علاقے میں پائے گا جیسا کہ آپ کو پاس ورڈ سیکشن مل گیا ہے ، حالانکہ آپ کے روٹر میں ایک مخصوص چیز ہوسکتی ہے خفیہ کاری ٹیب یا سیکشن
اپنی سیکیورٹی کے بطور "WPA2" یا "WPA2 ذاتی" کو منتخب کریں۔ زیادہ تر معاملات میں ، آپ "سیکیورٹی ٹائپ" (یا اسی طرح کے) ڈراپ ڈاؤن باکس پر کلیک کریں گے اور پھر کلک کریں گے ڈبلیو پی اے 2 یا WPA2 ذاتی نتیجے کے مینو میں ، لیکن آپ کے اختیارات مختلف ہو سکتے ہیں۔
اگر ممکن ہو تو "AES" کو الگورتھم کے طور پر منتخب کریں۔ اگر خفیہ کاری الگورتھم کے لئے کوئی انتخاب دیا جائے تو ، منتخب کریں AES اگر ممکن ہو تو آپشن ، کسی سے بھی بچنے کو یقینی بنائیں ٹی کے آئی پی اختیارات.
اپنی تبدیلیوں کو محفوظ کریں۔ پر کلک کریں محفوظ کریں ایسا کرنے کے لئے بٹن (یا اسی طرح کی)۔ اس سے آپ کے راؤٹر کو خفیہ ہوجائے گا ، جس کے پاس پاس ورڈ نہیں ہے اس کے لئے آپ کے نیٹ ورک میں ہیک کرنا نمایاں طور پر زیادہ مشکل ہوجائے گا۔
حصہ 6 کا 6: اپنے راؤٹر کے فائر وال کو چالو کرنا
"فائر وال" سیکشن تلاش کریں۔ سیکیورٹی کے دیگر اختیارات کے برعکس ، آپ اکثر اپنے روٹر کے "فائر وال" سیکشن کو روٹر کے صفحے کے اپنے حصے میں ترتیبات کے صفحے پر نہیں پائیں گے۔ اس حصے کو تلاش کرنے کا سب سے آسان طریقہ یہ ہے کہ اپنے براؤزر کی "تلاش" خصوصیت (دبائیں) کھولیں Ctrl+F ونڈوز پر یا ⌘ کمانڈ+F میک پر) ، ٹائپ کرنا فائر وال، اور نتائج کے ذریعے طومار کر رہا ہے۔
- کچھ راؤٹرز کے ل you ، آپ کو ترتیبات کے صفحے پر "فائر وال" سیکشن مل سکتا ہے۔
- ہوسکتا ہے کہ آپ کے روٹر میں فائر وال شامل نہ ہو۔اگر آپ کو "فائر وال" سیکشن نہیں ملتا ہے تو ، اپنے راؤٹر کے دستی یا آن لائن دستاویزات کی جانچ پڑتال کریں تاکہ یہ معلوم کیا جا سکے کہ فائر وال کی خصوصیت موجود ہے یا نہیں ، اور اگر ہے تو یہ کہاں ہے۔
فائر وال سیکشن کھولیں۔ پر کلک کریں فائر وال ایسا کرنے کے لئے ٹیب یا لنک۔
فائر وال کو فعال کریں۔ زیادہ تر معاملات میں ، فائر وال کو فعال کرنے کے ل all آپ سبھی کو "قابل بنائیں" یا "آن" سوئچ یا چیک باکس پر کلک کرنا ہے — آپ کا راؤٹر باقی کاموں کا خیال رکھے گا۔
- اگر آپ دیکھتے ہیں کہ اسکرین پر کوئی ہدایات ایسا کرنے کے بعد ظاہر ہوتی ہیں تو ، ان کی پیروی کریں۔
اپنی تبدیلیوں کو محفوظ کریں۔ پر کلک کریں محفوظ کریں ایسا کرنے کے لئے بٹن (یا اسی طرح کی)۔ اس سے آپ کے روٹر میں فائر وال کی حفاظت میں اضافہ ہوجائے گا ، جس سے وائرس اور دخل اندازی کرنے والوں کے ل your آپ کے نیٹ ورک تک رسائی مشکل ہوجائے گی۔
روٹر کے صفحے سے باہر نکلیں۔ اب جب کہ آپ کا روٹر محفوظ ہے ، آپ کو اپنے گھریلو نیٹ ورک میں گھسنے والوں کے بارے میں فکر کرنے کی ضرورت نہیں ہے۔
برادری کے سوالات اور جوابات
کیا مجھے اپنے نیٹ ورک کو محفوظ رکھنے کے لئے کسی تیسرے فریق کی ضرورت ہے؟
صرف کارپوریشن نیٹ ورک کے لئے۔ نیٹ ورک کو محفوظ بنانے کے لئے تھرڈ پارٹی سافٹ ویئر اور ہارڈ ویئر کی ضرورت ہے۔ گھریلو نیٹ ورک کے ل the ، اگر صحیح طریقے سے بنایا گیا ہو تو روٹر سے تشکیل دہندگی ٹھیک ہے۔
میں اپنے گھر کے نیٹ ورک میں غیر ملکی پتوں سے کیسے چھٹکارا حاصل کرسکتا ہوں؟
ایک مضبوط پاس ورڈ ترتیب دیں ، مثالی طور پر 8 حرف سے زیادہ۔ اس بات کا یقین کریں کہ چھوٹے اور بڑے حرف ، علامت ، اور نمبر شامل ہوں۔ نیز ، سیکیورٹی کو WPA2 (کبھی WEP نہیں) پر سیٹ کرنے کی کوشش کریں۔ آخر میں ، اپنے ایس ایس آئی ڈی (آپ کے روٹر کا نام) نہ چھپائیں کیونکہ ہیکر عام طور پر پوشیدہ وائی فائی میں دلچسپی لیتے ہیں۔
اگر کوئی میرے وائی فائی سے جڑا ہوا ہے ، تو کیا وہ اسے کنٹرول کرسکتے ہیں؟
نہیں ، جب تک کہ ان کے پاس آپ کے روٹر کا نام اور پاس ورڈ موجود نہ ہو۔
میں اپنے گھر کے نیٹ ورک کو انٹرنیٹ حملوں سے کیسے محفوظ رکھوں؟
مضبوط فائر وال پالیسی رکھیں ، روٹر پر انٹرنیٹ فلٹرنگ کو فعال کریں ، بدنیتی پر مبنی ویب سائٹوں کو مسدود کریں ، اور اچھی اینٹی وائرس کا استعمال کریں۔
میں اپنے گھر کا انٹرنیٹ کنیکشن کیسے محفوظ کرسکتا ہوں؟
مذکورہ بالا مضمون میں درج ہدایات پر عمل کریں۔
کیا میں دن اور رات کے وائی فائی کے الگ الگ پاس ورڈ رکھ سکتا ہوں؟
نہیں تم نہیں کر سکتے.
کیا یہ سب کرنے کے بعد کیا میرا نیٹ ورک سائبر خطرات سے محفوظ رہے گا؟ جواب
کیا اس سب کے بعد بھی میرا نیٹ ورک سائبر خطرات سے محفوظ رہے گا؟ جواب
بورنگ نیٹ ورک کا نام کیسے لایا جا come؟ جواب
اشارے
- کچھ نیٹ ورکس سے آپ کو پاس ورڈ ، نیٹ ورک کا نام ، اور / یا دیگر ترتیبات تبدیل کرنے کے بعد ان میں دوبارہ سائن ان کرنے کی ضرورت ہوگی۔ اگر ایسا ہے تو ، آپ کو ہر شے (جیسے کمپیوٹر ، فون ، ٹیبلٹ ، کنسولز اور اسی طرح) پر نیٹ ورک میں دوبارہ سائن ان کرنے کی ضرورت ہوگی۔
انتباہ
- تمام روٹر صفحات یکساں نظر نہیں آتے ہیں۔ اگر آپ اپنے روٹر کے صفحے پر اس مضمون میں ایک آپشن کا حوالہ نہیں پاسکتے ہیں تو گھبرائیں نہیں۔ صرف روٹر کے ماڈل کا نام ، نمبر ، اور جو کچھ بھی آپ تلاش کر رہے ہو اسے تلاش کریں (جیسے ، "فائر وال")۔