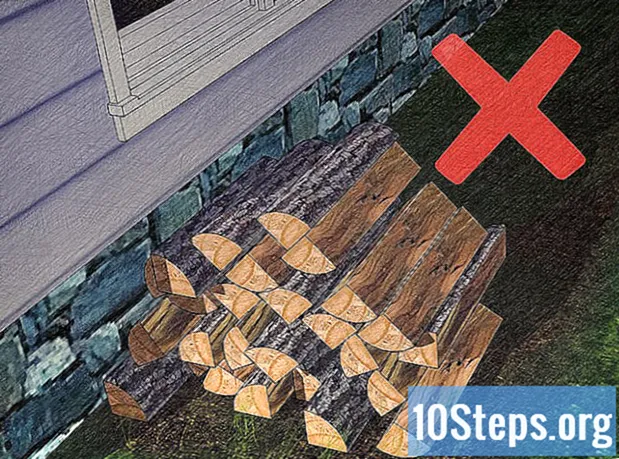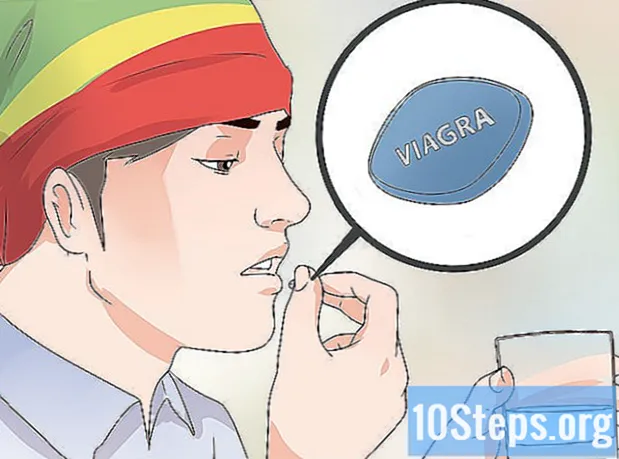![ونڈوز 10/8/7-[2021] میں وائرلیس نیٹ ورک اڈاپٹر ڈرائیور کو دوبارہ انسٹال کرنے کا طریقہ](https://i.ytimg.com/vi/QHYT9MNTQzk/hqdefault.jpg)
مواد
ایک وائرلیس نیٹ ورک ڈرائیور (وائرلیس) خراب یا فرسودہ کمپیوٹر کو انٹرنیٹ سے رابطہ قائم کرنے سے روک سکتا ہے۔ اگر یہ خراب ہوگئی ہے تو ، اسے دوبارہ انسٹال کرنے سے آپ کو صرف چند منٹ میں دوبارہ رابطہ قائم کرنے کی سہولت ملے گی۔ سب سے پہلے ، وائرڈ انٹرنیٹ کنکشن کا استعمال کرتے ہوئے ڈرائیور کا تازہ ترین ورژن ڈاؤن لوڈ کریں۔ اس کے بعد ، آپ "ڈیوائس منیجر" میں موجودہ ڈرائیور کو محفوظ طریقے سے ہٹا سکتے ہیں ، تاکہ نئی انسٹالیشن کی اجازت دی جاسکے۔
اقدامات
حصہ 1 کا 3: ڈرائیور کو ڈاؤن لوڈ کرنا
اپنے کمپیوٹر کو وائرڈ انٹرنیٹ سے مربوط کریں۔ ایسا کرنے کے ل you ، آپ کو ایتھرنیٹ کیبل کا استعمال کرتے ہوئے کمپیوٹر کو روٹر سے جوڑنا ہوگا۔ اس مضمون میں مزید ہدایات دیکھیں۔
- میک صارفین ڈرائیور استعمال نہیں کرتے ہیں وائرلیس. اگر آپ کو میک کے ساتھ پریشانی ہو رہی ہے تو ، دیکھیں (صرف انگریزی)

چابیاں دبائیں . جیت+s سرچ باکس کھولنے کے لئے۔ اپنے کارڈ کے لئے بہترین ڈرائیور کا انتخاب کرنا وائرلیس، آپ کو اس کا ماڈل جاننے کی ضرورت ہے۔ یہ معلومات "ڈیوائس منیجر" میں دستیاب ہے۔
اسے ٹائپ کریںمتن خانہ میں devmgmt.msc اور کلید دبائیں ↵ داخل کریں."ڈیوائس منیجر" اسکرین پر لادا جائے گا۔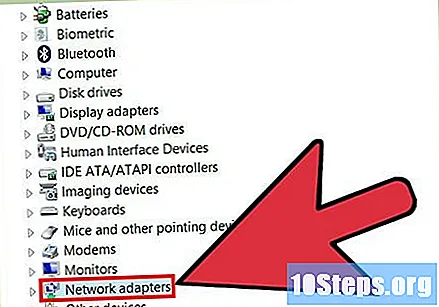
آلات کی فہرست میں "نیٹ ورک اڈیپٹر" پر کلک کریں۔ ایسا کرنے سے کمپیوٹر پر نصب تمام نیٹ ورک اڈاپٹر کی فہرست میں توسیع ہوجائے گی ، بشمول "وائرلیس" اڈاپٹر بھی۔- اگر آپ کو "وائرلیس" (یا وائرلیس) کا لیبل لگا ہوا کوئی آپشن نظر نہیں آتا ہے تو ، ہر ڈرائیور پر دائیں کلک کریں اور "پراپرٹیز" منتخب کریں۔ وائرلیس نیٹ ورک کارڈ پر "قسم" کے نیچے "وائرلیس کارڈ" کا لیبل لگا ہوگا۔
"ڈرائیور" ٹیب پر جائیں۔
وائرلیس نیٹ ورک اڈاپٹر کا نام اور ورژن نوٹ کریں۔ ماڈل "ڈرائیور" ٹیب کے اوپری حصے میں ہوگا۔
- نیٹ ورک کارڈ کے نام کی ایک مثال "انٹیل سینٹرینو ایڈوانسڈ-این 6235" ہوسکتی ہے۔
وائرلیس نیٹ ورک کارڈ تیار کنندہ کے "سپورٹ" سیکشن پر جائیں۔ یہیں پر آپ کو آلہ ڈرائیوروں کو ڈاؤن لوڈ کرنے کے ل links ملیں گے۔
- مثال کے طور پر ، اگر کارخانہ دار انٹیل ہے تو ، www.intel.com.br ملاحظہ کریں اور "سپورٹ" پر کلک کریں۔
کارڈ ماڈل تلاش کریں وائرلیس. نام وہی ہے جو آپ نے پہلے لکھا تھا۔ جب آپ اسے ڈھونڈیں تو ، ڈاؤن لوڈ والے صفحے پر جانے کے لئے لنک پر کلک کریں۔
اپنے ونڈوز کے ورژن سے متعلق ڈرائیور کو ڈاؤن لوڈ کریں۔ آپ کو ڈاؤن لوڈ کا لنک تلاش کرنے کے لئے "ڈاؤن لوڈ" ، "سافٹ ویئر" یا "ڈرائیور" لنک پر کلک کرنے کی ضرورت پڑسکتی ہے۔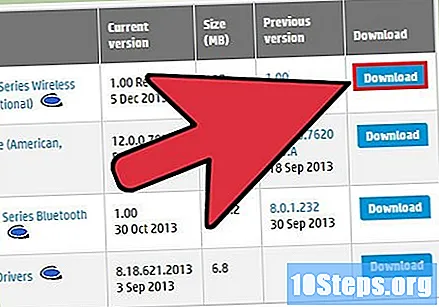
- زیادہ تر مینوفیکچررز ".exe" فائل مہیا کرتے ہیں ، جس سے ڈرائیور کو ڈاؤن لوڈ اور انسٹال کرنا بہت آسان ہوجاتا ہے۔
- فائل کو آسانی سے قابل مقام مقام پر ، جیسے "ڈاؤن لوڈ" یا "ڈیسک ٹاپ" فولڈر میں محفوظ کریں۔
حصہ 3 کا 3: موجودہ ڈرائیور کو ہٹانا
"ڈیوائس منیجر" پر واپس جائیں اور "نیٹ ورک اڈیپٹر" کی فہرست میں اضافہ کریں۔ اب آپ موجودہ ڈرائیور کو ختم کردیں گے۔
کارڈ پر دائیں کلک کریں وائرلیس "نیٹ ورک اڈیپٹر" کے تحت اور "پراپرٹیز" پر کلک کریں۔
"ڈرائیور" ٹیب پر جائیں اور "ان انسٹال کریں" پر کلک کریں۔ ایک پاپ اپ ونڈو تصدیق کے لئے پوچھتی نظر آئے گی۔
تصدیق کیلئے "ٹھیک ہے" پر کلک کریں۔ اب ، وائرلیس نیٹ ورک کارڈ کے لئے اندراج "نیٹ ورک اڈیپٹر" کی فہرست سے غائب ہوجائے گا۔
حصہ 3 کا 3: ڈرائیور نصب کرنا
پہلے ڈاؤن لوڈ کردہ ".exe" فائل پر ڈبل کلک کریں۔ اس سے ڈرائیور کی تنصیب کا پروگرام کھلنا چاہئے وائرلیس.
- اگر فائل توسیع ". زپ" کے ساتھ ختم ہوجاتی ہے تو ، اس پر دائیں کلک کریں اور "سب کو نکالیں" کو منتخب کریں۔ فائلیں نکالنے کے لئے ایک فولڈر منتخب کریں اور "نچوڑ" پر کلک کریں۔ آخر میں ، منتخب فولڈر میں واقع ".exe" فائل پر ڈبل کلک کریں۔
اگر کوئی ".exe" فائل موجود نہیں ہے تو ، "ڈیوائس منیجر" کے اوپری حصے میں موجود "ایکشن" مینو پر کلک کریں اور "ہارڈ ویئر کی تبدیلیوں کے لئے جانچ کریں" کو منتخب کریں۔ "ڈیوائس منیجر" کمپیوٹر کو کسی ایسے ہارڈ ویئر کے لئے چیک کرے گا جس کا ڈرائیور انسٹال نہیں ہوا ہے۔
- اگر کوئی ڈرائیور مل جاتا ہے تو ، ونڈوز خود بخود انسٹال ہوجائے گا۔ یہ تصدیق کرنے کے لئے کہ نیا ڈرائیور اصل میں انسٹال ہوچکا ہے ، "نیٹ ورک اڈاپٹر" کی فہرست کو بڑھاؤ اور وائرلیس نیٹ ورک کارڈ کے اندراج کی تلاش کریں۔
- اگر کوئی ڈرائیور خود بخود نہیں ملتا ہے ، تو آپ سے ضروری فائلوں والے فولڈر کی نشاندہی کرنے کو کہا جائے گا۔ اس ڈائرکٹری میں جائیں جہاں ". زپ" فائل نکالی گئی تھی اور "ٹھیک ہے" یا "انسٹال کریں" پر کلک کریں۔
ڈرائیوروں کو انسٹال کرنے کے لئے اسکرین پر دی گئی ہدایات پر عمل کریں۔ آپریٹنگ سسٹم اور کارڈ کے لحاظ سے اسکرین مختلف ہوگی وائرلیس انسٹال ہوچکا ہے ، لیکن عام طور پر آپ کو "انسٹال" بٹن پر کلک کرنے سے پہلے ڈویلپر کی شرائط سے اتفاق کرنے کی ضرورت ہوتی ہے۔
- اگر فائل آپ کو اپنے کمپیوٹر کو دوبارہ شروع کرنے کا اشارہ کرتی ہے تو ، "ٹھیک ہے" یا "اب دوبارہ شروع کریں" پر کلک کریں۔
- وائرڈ نیٹ ورک کو منقطع کریں۔ کنکشن کو جانچنے کے ل، ، کمپیوٹر پر "LAN" بندرگاہ سے ایتھرنیٹ کیبل کو ہٹا دیں۔ یہ یقینی بناتا ہے کہ صحیح کنکشن کی جانچ کی گئی ہے۔
Wi-Fi نیٹ ورک سے جڑیں اور ویب سائٹ تک رسائی حاصل کریں http://www.wikihow.com. اگر کنیکشن کا سابقہ مسئلہ ڈرائیور کی وجہ سے تھا ، تو آپ کو اب Wi-Fi کا استعمال کرتے ہوئے انٹرنیٹ براؤز کرنے کے قابل ہونا چاہئے۔
- اگر آپ رابطہ قائم کرنے سے قاصر ہیں تو اپنے کمپیوٹر کو دوبارہ شروع کرنے کی کوشش کریں۔ پھر "ڈیوائس منیجر" کھولیں اور "نئے ہارڈ ویئر کی تلاش" پر کلک کریں۔
- اگر مسئلہ برقرار رہتا ہے تو ، اس کا تعلق ڈرائیور سے نہیں ہوسکتا ہے۔
اشارے
- ونڈوز کو خود بخود اپ ڈیٹ کرنے کے ل Config نیٹ ورک ڈرائیورز کو تشکیل دینا چاہئے وائرلیس ہمیشہ تازہ ترین۔
- انٹرنیٹ کنیکشن کے بہت سارے مسائل راؤٹر کو آف کرکے یا آن کرکے حل کرسکتے ہیں رسائی نقطہ ایک بار پھر