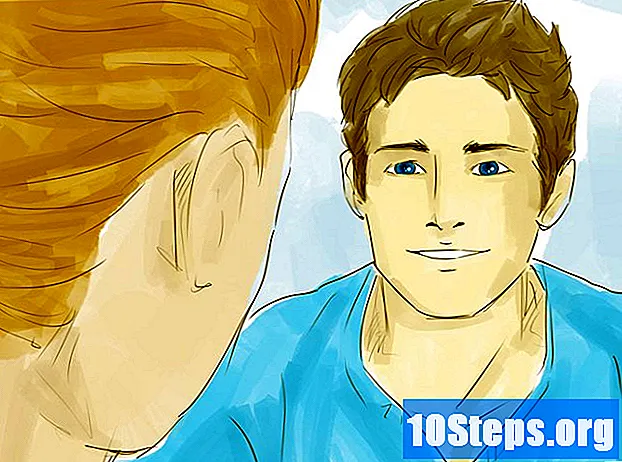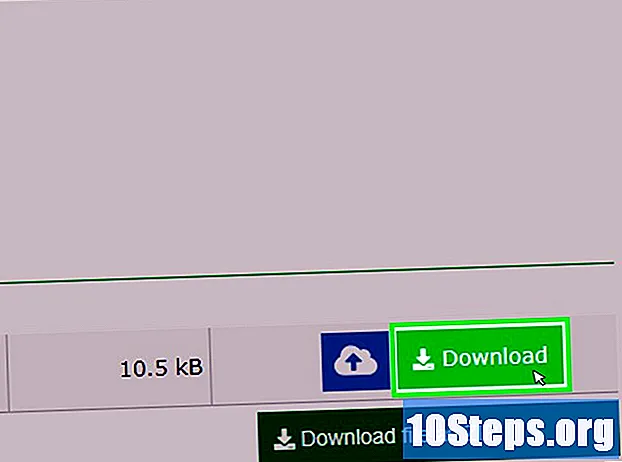مواد
ونڈوز کی ظاہری شکل کو تبدیل کرنے کے لئے بہت ساری چیزیں کی جاسکتی ہیں۔ وال پیپر سے لے کر اسکرین سیور تک ، غلطی کے پیغامات کی آواز تک ، وہ تمام پہلو ہیں جو مرضی کے مطابق ہیں۔ اس ڈیفالٹ تھیم کو پیچھے چھوڑ دیں اور ونڈوز کو آپ کی طرح نظر آنے کے ل to اس گائیڈ پر عمل کریں!
اقدامات
طریقہ 8 میں سے 1: تھیم کو تبدیل کرنا
سمجھیں کہ موضوعات کیا ہیں۔ ان میں آئیکن پیک ، وال پیپر ، فونٹ ، اسکرین سیور اور آوازیں شامل ہیں جو ونڈوز صارف انٹرفیس کو تیار کرتی ہیں۔ سسٹم کی ظاہری شکل اور تفصیلات کو "یکسر" تبدیل کرنے کے لئے پورے تھیم کو ایک ساتھ ہی تبدیل کرنا ممکن ہے۔
- ونڈوز کے زیادہ تر ورژن میں صرف ایک یا دو تھیمز انسٹال ہیں ، لیکن آپ انٹرنیٹ پر بہت ساری چیزیں حاصل کرسکتے ہیں۔

تھیم کو تبدیل کریں۔ "کنٹرول پینل" میں "ذاتی نوعیت" کے آلے کو کھولیں۔ ونڈوز 7 اور 8 میں ، تھیم سلیکشن ونڈو نے اس بیشتر ٹول پر قبضہ کیا ہے۔ آپ انسٹال کردہ تھیمز کو براؤز کرسکتے ہیں اور ان میں سے کسی ایک کا انتخاب کرسکتے ہیں۔ انٹرنیٹ پر دوسروں کی تلاش کے ل "،" انٹرنیٹ پر مزید موضوعات حاصل کریں ... "پر کلک کریں۔- ونڈوز 10 میں ، "تشکیل" ، "ذاتی نوعیت" اور "تھیمز" پر جائیں۔
- وسٹا میں ، تھیم سلیکشن میں اتنا اچھا انٹرفیس نہیں ہوتا ہے۔ "نجیکرت" مینو میں ، دوسرا مینو کھولنے کے لئے "تھیم" پر کلک کریں۔ وہاں ، آپ ان لوگوں میں سے ایک کا انتخاب کرسکتے ہیں جو ڈراپ ڈاؤن مینو میں نصب ہیں۔ مزید تھیمز حاصل کرنے کے ل you ، آپ کو انہیں دستی طور پر تلاش کرنے اور اپنے کمپیوٹر پر ڈاؤن لوڈ کرنے کی ضرورت ہے۔ ان کی توسیع ". تھیم" ہونی چاہئے۔
طریقہ 8 کا 2: وال پیپر تبدیل کرنا

ایک نئی پس منظر کی تصویر حاصل کریں۔ ونڈوز صارف کے ڈیسک ٹاپ امیج کو تبدیل کرنے کے ل few کچھ اختیارات مہیا کرتا ہے۔ اگر آپ ذاتی نوعیت کا خواہاں ہیں تو ، آپ انٹرنیٹ تلاش کرسکتے ہیں یا کوئی تخلیق کرسکتے ہیں۔ سب سے پہلے ، جس شبیہ کو ڈاؤن لوڈ کریں گے اس کے سائز کو مد نظر رکھیں۔- "پس منظر" مینو کھولیں۔ ونڈوز ایکس پی ، 7 اور 8 میں ، صرف "کنٹرول پینل" تک رسائی حاصل کریں اور پھر "پس منظر" پر کلک کریں۔ وسٹا میں ، "کنٹرول پینل" پر جائیں ، "ذاتی نوعیت" اور پھر "ڈسپلے کی ترتیبات" داخل کریں۔
- ونڈوز 10 میں ، موجودہ وال پیپر پر دائیں کلک کریں اور "ذاتی بنائیں" کا انتخاب کریں۔ ذیل میں ، "اپنی شبیہہ منتخب کریں" مینو موجود ہے۔ آپ کمپیوٹر کو بھی براؤز کرسکتے ہیں اور اس میں محفوظ کردہ تصویر شامل کرسکتے ہیں۔

مانیٹر کا سائز چیک کریں۔ پس منظر کی شبیہہ اچھی لگنے کے ل it ، اس کو مانیٹر کے سائز سے ملنا چاہئے ، لہذا آپ کو اسے بڑھانا یا "دہرانا" نہیں ہے۔ "پس منظر" میں ، سلائیڈر تلاش کریں جو پکسلز کو دکھاتا ہے جو قرارداد بناتا ہے (مثال کے طور پر "1920 پکسلز 1920 پکسلز")۔ اس کا مطلب یہ ہے کہ مانیٹر کی تصاویر 1920 پکسلز چوڑائی اور 1080 اونچائی پر آویزاں ہیں۔ تصویر میں ایک مساوی قرارداد ہونی چاہئے تاکہ یہ "پکسلیٹ" نہ ہو۔
ایک تصویر ڈاؤن لوڈ کریں۔ یہ ڈیسک ٹاپ کے لئے ایک نیا وال پیپر تلاش کرنے کے لئے سرچ انجنوں (یا تصویری تلاش) کے ذریعہ کیا جاسکتا ہے۔ ویب سائٹ کی سرچ کی ترتیبات میں ، "سائز" پر اور پھر "عین مطابق" پر کلک کریں: جس سائز کی تصاویر تلاش کرنے کے ل monitor مانیٹر کی قرارداد درج کریں۔ ایک بار جب آپ اسے ڈھونڈ لیں تو اسے اپنے کمپیوٹر میں محفوظ کریں۔
وال پیپر رکھیں۔ "کنٹرول پینل" میں "ذاتی نوعیت" کے آلے کو کھولیں - جو کنٹرول پینل ڈسپلے کی نوعیت پر منحصر ہے ، جو "ظاہری شکل اور ذاتی نوعیت" کے زمرے میں ہوسکتا ہے - یا موجودہ شبیہ پر دائیں کلک کریں اور "ذاتی نوعیت" کو منتخب کریں۔ ونڈوز 10)۔ اب ، "پس منظر" پر جائیں ، "تلاش کریں ..." پر کلک کریں اور کمپیوٹر کے اس مقام پر جائیں جہاں ڈاؤن لوڈ کی گئی تصویر ہے۔
- اگر تصویر میں مانیٹر کی طرح ریزولیوشن نہیں ہے تو ، اس کو بڑھانا ، اسے کئی بار دہرانا یا اسے سیاہ سرحدوں کے ساتھ چھوڑنا ممکن ہوگا۔
طریقہ 8 میں سے 8: اسکرین سیور تبدیل کرنا
"ذاتی نوعیت" مینو درج کریں ، جو "کنٹرول پینل" ("ظاہری شکل اور ذاتی نوعیت" زمرہ) میں ہے۔ ترتیبات کو کھولنے کے لئے "سکرینسیور" پر جائیں۔
- ونڈوز 10 میں ، "ذاتی نوعیت" مینو تک رسائی حاصل کریں (پہلے ، "اسٹارٹ" مینو میں گیئر آئیکون پر کلک کریں) اور بائیں جانب والے مینو میں "لاک اسکرین" تک رسائی حاصل کریں۔ نیچے نیچے سکرول کریں اور "اسکرین سیور کی ترتیبات" پر کلک کریں۔
ڈراپ ڈاؤن مینو میں اسکرین سیور تبدیل کریں۔ جو بھی انسٹال ہے اسے یہاں دکھایا جائے گا۔
اسکرین سیور کی ترجیحات میں ترمیم کریں۔ باقی کام کب تک ظاہر ہوں گے اور کمپیوٹر کو لاک کیا جانا چاہئے یا نہیں اس کے بعد ایڈجسٹ کرنا ممکن ہے۔ اپنی پسند کے مطابق ، "ترتیبات ..." کے بٹن پر کلک کرکے اپنی ترتیبات کو ایڈجسٹ کرنا ممکن ہوسکتا ہے۔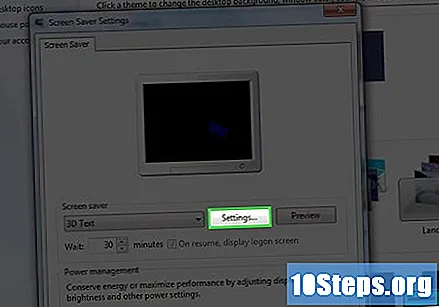
نئے اسکرین سیورز ڈاؤن لوڈ کریں۔ انسٹال کرنے کے ل them ، انہیں انٹرنیٹ سے پہلے حاصل کریں۔ فائلوں کو ".scr" شکل میں ہونا چاہئے۔ اشیاء کو صرف قابل اعتماد سائٹس اور ذرائع سے ڈاؤن لوڈ کرنا ضروری ہے ، کیونکہ ".scr" قابل عمل ہیں جو وائرس تقسیم کرسکتے ہیں۔
- ".scr" فائل حاصل کرنے کے بعد ، اس پر صرف دائیں کلک کریں اور مینو میں سے "انسٹال کریں" کا انتخاب کریں۔
طریقہ 8 کا 8: شبیہیں تبدیل کرنا
"آپریٹنگ سسٹم" کے مطابق "ذاتی نوعیت" مینو کھولیں ("کنٹرول پینل" ، "ظاہری شکل اور شخصی بنانا" سیکشن میں ، W10 سے پہلے کے ورژن میں۔ آخرالذکر میں ، یہ رہنما دیکھیں)؛ اس میں ، "ڈیسک ٹاپ شبیہیں ترتیب" مینو تک رسائی حاصل کرنے کے لئے ، بائیں پینل میں ، "ڈیسک ٹاپ کی شبیہیں تبدیل کریں" کا انتخاب کریں۔
اپنی پسند کی شبیہیں کو فعال کریں۔ پہلے ، ڈیسک ٹاپ پر دکھائے جانے والے شبیہیں کے آگے چیک باکسز چیک کریں۔ یہاں ، صرف بائیسکل بن کو بطور ڈیفالٹ فعال ہونا چاہئے۔ اگر آپ چاہیں تو "میرا کمپیوٹر" ، "کنٹرول پینل" اور بہت سے دوسرے شامل کریں۔
شبیہیں تبدیل کریں۔ مینو آئٹمز کے لئے تمام شبیہیں تبدیل کرنے کے لئے ، ایک کو منتخب کریں اور "آئکن کو تبدیل کریں ..." کے بٹن پر کلک کریں۔ اختیارات کا فولڈر کھل جائے گا ، اور آپ کو انسٹال ہونے والے افراد کو دیکھنے کی اجازت ملے گی۔
- کسٹم آئکن کو تبدیل کرنے کے ل you ، آپ کو نیا آئکن ڈاؤن لوڈ کرنے کی ضرورت ہے۔ ان کے پاس ".ico" فارمیٹ ہے۔ ڈاؤن لوڈ کردہ شبیہیں تلاش کرنے کے لئے "آئکن کو تبدیل کریں ..." اور پھر "تلاش کریں ..." پر کلک کریں۔ آپ جو استعمال کرنا چاہتے ہیں اسے منتخب کریں۔
آپ کسی بھی شارٹ کٹ کے ل the آئکن کو بھی تبدیل کرسکتے ہیں۔ اس پر دائیں کلک کرکے اور "پراپرٹیز" داخل کرکے شروع کریں؛ پھر ، کمپیوٹر کو براؤز کرنے کے لئے "شارٹ کٹ" ٹیب اور "آئکن ... تبدیل کریں" بٹن کا انتخاب کریں جب تک کہ آپ کو آئیکن نہیں مل جاتا جو موجودہ کو تبدیل کر دے گا۔
- تاہم ، یہ صرف پروگرام شارٹ کٹ کے ساتھ کیا جاسکتا ہے ، یعنی ، وہ درخواستیں جو "اسٹارٹ" مینو میں ہیں اور "ڈیسک ٹاپ" میں ہیں۔ پروگراموں کے خود شبیہیں - جو "پروگرام فائلیں" میں ہونی چاہ. - کو تبدیل نہیں کیا جاسکتا۔
طریقہ 5 کا 8: ماؤس پوائنٹر کو تبدیل کرنا
"کنٹرول پینل" میں داخل ہوکر اور "ظاہری شکل اور شخصی بنانا" کے سیکشن سے مشورہ کرکے "ذاتی نوعیت" کے مینو تک رسائی حاصل کریں۔ "ماؤس پوائنٹر چینج کریں" پر کلک کریں ، ایک آپشن جو دائیں پینل پر ہوگا ، ونڈوز 7 اور 8 میں ، اور وسٹا میں مرکزی فہرست میں۔ ایک مینو کھل جائے گا ، "ماؤس پراپرٹیز"۔ ایکس پی میں ، کنٹرول پینل کے ذریعہ اس مینو کو براہ راست داخل کرنا ممکن ہے۔
- ونڈوز 10 میں ، "ترتیبات" مینو درج کریں ("شروع" مینو اور پھر گیئر آئیکن پر کلک کریں)۔ تلاش کے میدان میں ، اس اسکرین کے اوپری حصے میں ، "پوائنٹر" ٹائپ کریں ، اور متعدد اختیارات دکھائے جائیں گے۔ "ماؤس پوائنٹر کا رنگ تبدیل کریں" کو منتخب کریں۔ ونڈوز کے اس ورژن میں آپشنز بہت کم ہیں۔
"اشارے" ٹیب کو منتخب کریں۔ یہاں ، صارف پہلے سے نصب شدہ اسکیموں کو تبدیل کرسکتا ہے ، تاکہ پوائنٹر کی ظاہری شکل تمام صورتوں میں مختلف ہو (جیسے صفحے کو لوڈ کرتے وقت ، یا متن کو منتخب کرتے وقت ، مثال کے طور پر)۔ فہرست کے پوائنٹر پر کلک کریں ، پھر اسے تبدیل کرنے کے لئے "تلاش ..." پر کلک کریں۔
- انٹرنیٹ پر پوائنٹر ڈاؤن لوڈ کرنا بھی ممکن ہے۔ جامد اقسام ".cur" شکل میں آئیں گی ، جبکہ متحرک قسمیں ".ani" ہوں گی۔
نیا اسکیما محفوظ کریں۔ پوائنٹس کی تخصیص کرنے کے بعد ، انہیں ایک نئی اسکیم کے بطور محفوظ کریں تاکہ انہیں اب سے فعال اور غیر فعال بنانا آسان بنادے۔
طریقہ 6 کا 8: آواز کو تبدیل کرنا
"کنٹرول پینل" میں داخل ہوکر اور "ظاہری شکل اور شخصی بنانا" کے سیکشن سے مشورہ کرکے "ذاتی نوعیت" کے مینو تک رسائی حاصل کریں۔ "آوازیں" پر جائیں ، جو ونڈوز 7 اور 8 میں یا مرکزی وسٹا کی فہرست میں اسکرین کے نیچے ہوں گے۔
- مائیکروسافٹ کچھ تھیمز کو آواز کے ساتھ پیش کرتا ہے ، جو پہلے سے طے شدہ ونڈوز 10 لے آؤٹ کو تبدیل کرنے کا واحد طریقہ ہے۔ مزید جاننے کے ل this اس لنک تک رسائی حاصل کریں۔
استعمال ہونے والی اسکیم کی وضاحت کریں۔ امکان ہے کہ صارف کے پاس کمپیوٹر پر صرف ایک یا دو صوتی اسکیمیں موجود ہیں۔ سب سے پہلے ، لہذا ، دوسروں کو شامل کرنا ضروری ہے۔ ونڈوز سسٹم کے واقعات کیلئے ".Wav" فائلوں کی حمایت کرتا ہے۔ انٹرنیٹ پر فوری تلاش کرنے سے آپ کو مفت میں ڈاؤن لوڈ کرنے کے لئے ہزاروں آوازیں اس فارمیٹ کے ساتھ ملیں گی۔
پہلے سے طے شدہ آوازیں مرتب کریں۔ کچھ ".Wav" فائلیں حاصل کرنے کے بعد ، انہیں ونڈوز کے کچھ واقعات کے لئے مقرر کریں۔ "ساؤنڈ" مینو میں سے ، ایونٹ کو تبدیل کرنے کا انتخاب کریں۔ اسکرین کے نچلے حصے میں "تلاش کریں ..." پر کلک کریں اور "ڈاؤن لوڈ" کو آپ نے ڈاؤن لوڈ کیا۔ اس کو منتخب کرنے کے بعد ، "ٹیسٹ" پر کلک کرکے اس بات کی تصدیق کریں کہ یہ ٹھیک سے کام کررہا ہے۔
آوازوں کو تخصیص کرنے کے بعد نیا ترتیب بچائیں۔ جب آپ نتائج سے مطمئن ہوں تو ، اس اسکیم کو محفوظ کریں تاکہ اب سے کسی مشکل کے اسے قابل اور غیر فعال بنایا جاسکے۔
طریقہ 7 کا 8: ونڈوز کا رنگ تبدیل کرنا
"نجیکرت" مینو کھولیں۔ "ظاہری شکل اور شخصی بنانا" کے سیکشن میں ، یہ "کنٹرول پینل" میں ہے۔ ونڈوز 7 اور 8 میں ، ونڈو کے نیچے دیئے گئے "رنگین" ، یا وسٹا میں مرکزی فہرست میں "ونڈو کا رنگ اور ظاہری شکل" پر کلک کریں۔ سسٹم کلر ٹول کھل جائے گا۔
- ونڈوز 10 میں ، "ترتیبات" مینو درج کریں ("شروع" مینو اور پھر گیئر آئیکن پر کلک کریں)۔ اس میں ، "تخصیص کریں" اور سائڈ مینو پر ، "رنگ" پر کلک کریں۔
پہلے سے طے شدہ رنگ منتخب کریں۔ کچھ اختیارات ظاہر کیے جائیں گے ، جس سے صارف مطلوبہ ہو تو شفافیت کو قابل بنائے گا۔ "رنگین شدت" سلائیڈر کی وضاحت کے ل def انھیں کتنا متحرک ہونا چاہئے۔
رنگ بنائیں۔ رنگین مکسر کو کسٹم رنگنے کیلئے استعمال کریں ، رنگ ، سنترپتی اور چمک کو ایڈجسٹ کرتے ہوئے ونڈوز کو ذاتی نوعیت کا بنائیں۔ ونڈوز 10 میں ، "+ کسٹم کلر" پر کلک کریں۔
طریقہ 8 کا 8: میک کو تخصیص کرنا
بنیادی بصری اثرات کو تبدیل کریں۔ ایپل مینو کو کھولیں اور مندرجہ ذیل اختیارات کو دیکھنے کے لئے "سسٹم کی ترجیحات" منتخب کریں۔
- “میسا / پروٹ اسکرین ": وال پیپر کو تبدیل کرنے اور اسکرین سیور کو کسٹمائز کرنے کا امکان فراہم کرتا ہے۔
- "ظاہری شکل": صارف مینوز ، سلاخوں اور کھڑکیوں کی رنگ سکیم کو تبدیل کر سکے گا۔ منتخب ہونے اور نمایاں ہونے پر متن کا رنگ تبدیل کرنے کے اختیارات بھی موجود ہوں گے۔ آپشن "جنرل" سیکشن میں ہوگا۔
میک OS X کی شبیہیں تبدیل کریں۔ ایپل کے سسٹم پر تقریبا all تمام پروگراموں میں ان کے شبیہیں بدل سکتے ہیں۔ پہلے ، نئے شبیہیں ڈاؤن لوڈ کریں ، جو ".icns" فارمیٹ میں ہوں گے۔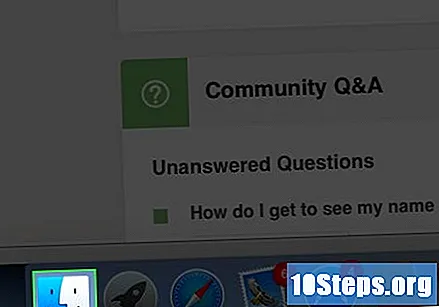
- آئیکن کو منتخب کریں اور اس کی کاپی کرنے کیلئے کمانڈ + سی دبائیں۔
- آپ جو پروگرام (یا فولڈر) تبدیل کرنا چاہتے ہیں اسے ڈھونڈیں۔ کمان + I شارٹ کٹ سے انفارمیشن اسکرین کھولیں۔
- "انفارمیشن ونڈو کے اوپری بائیں کونے میں ، ایک چھوٹا سا آئکن ہے۔ اس پر کلک کریں اور نیا پیسٹ کرنے کے لئے کمان + V دبائیں۔
- معیاری شبیہ پر واپس جانے کے لئے ، صرف ایک نیا ("انفارمیشن" ونڈو) منتخب کریں اور بیک اسپیس بٹن دبائیں۔
اشارے
- آپ انٹرنیٹ پر تقریبا کچھ بھی حاصل کرسکتے ہیں: اگر آپ وال پیپر تلاش کر رہے ہیں ، مثال کے طور پر ، تلاش کریں۔
- ڈریمسن میں ، ایسی ویڈیوز موجود ہیں جو ڈیسک ٹاپ وال پیپر کے ساتھ سیٹ کی جاسکتی ہیں۔
- سسٹم پیش کرتا ہے اس پس منظر کو پسند نہیں کرتے؟ پینٹ میں کچھ بنائیں ، یا اپنا فن شامل کریں۔
- پوائنٹرز اور شبیہیں معیار پر واپس آنے کے لئے ، "معیاری" بٹن دبائیں۔
- وال پیپر کے ساتھ متحرک تصاویر رکھنا بھی ممکن ہے۔
انتباہ
- انٹرنیٹ سے فائلیں ڈاؤن لوڈ کرتے وقت ہمیشہ محتاط رہیں۔ بہت سارے پروگرام ایسے ہیں جو نئی اسکرین سیورز ، ریسٹ اسکرینز ، اموجیز اور بہت کچھ کا وعدہ کرتے ہیں ، لیکن وہ در حقیقت "اسپائی ویئر" اور "ایڈویئر" سے بھرا ہوا ہے ، جو کمپیوٹر کے مناسب کام کو خراب کرتا ہے اور کبھی کبھی اسے ہٹانا مشکل ہوتا ہے۔