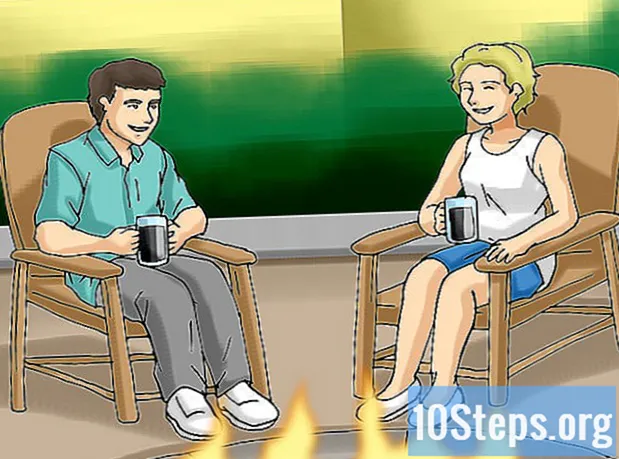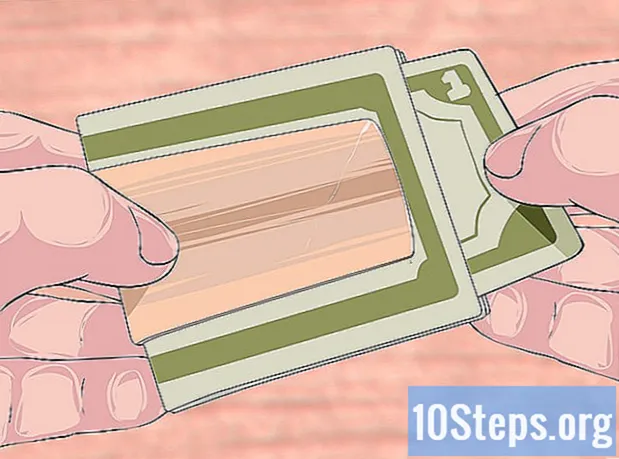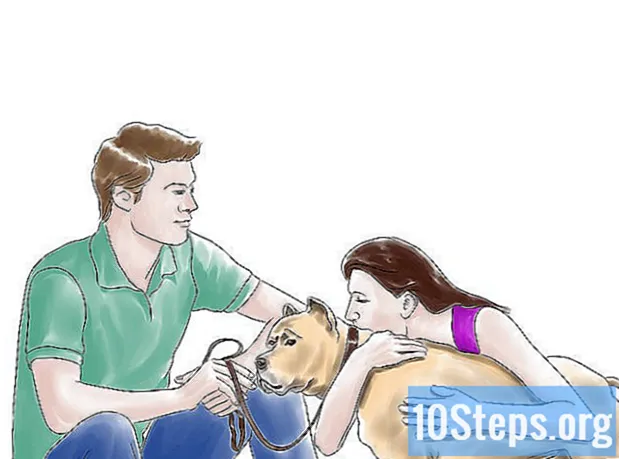مواد
ڈسک کو تقسیم کرنا ہارڈ ڈرائیو کو کئی منطقی ڈرائیوز میں تقسیم کررہا ہے۔ لوگ عام طور پر اپنی ہارڈ ڈرائیوز کو تقسیم نہیں کرتے ہیں ، لیکن اس سرگرمی کے بہت سے فوائد ہیں۔ بنیادی طور پر ، اپنی ڈسک کو تقسیم کرکے ، آپ اپنے آپریٹنگ سسٹم کو اپنے ڈیٹا سے الگ کرسکتے ہیں اور اس طرح آپ کی فائلوں کے خراب ہونے کے امکانات کو کم کرسکتے ہیں۔
اقدامات
"کمپیوٹر مینجمنٹ" ٹول کھولیں۔ "اسٹارٹ" مینو کھولیں۔ "اسٹارٹ" مینو کے سرچ بار میں "کمپیوٹر مینجمنٹ" ٹائپ کریں اور "انٹر" دبائیں۔

"ڈسک مینجمنٹ" ٹول کا انتخاب کریں۔ میں کلک کریں ڈسک مینجمنٹ ونڈو کے بائیں جانب اور آپ کو اپنے کمپیوٹر پر تمام ڈسکس اور ان کی پارٹیشنز دیکھنی چاہیں۔- تصویر میں ، ایک ڈسک اور دو پارٹیشنز ہیں۔

نئی تقسیم کے ل room جگہ بنائیں۔ اس تقسیم پر دائیں کلک کریں جس کا آپ سائز تبدیل کرنا چاہتے ہیں اور آپشن کا انتخاب کریں حجم کم کریں.- مثال کے طور پر ، ڈرائیو (Ç :) کیا یہ استعمال ہوتا ہے؟
- نوٹ: نام کے ساتھ ایک تقسیم ہوسکتی ہے سسٹم محفوظ ہے. یہ سفارش نہیں کی جاتی ہے کہ آپ اس تقسیم کو کسی بھی طرح تبدیل کریں۔

ڈرائیو کم کریں۔ جس سائز پر آپ ڈرائیو کو میگا بائٹس (1000 ایم بی = 1 جی بی) میں سکڑنا چاہتے ہو اسے درج کریں۔ پھر بٹن پر کلک کریں کم کرنا.- مثال کے طور پر ، ڈرائیو میں 10،000 ایم بی یا 10 جی بی کی کمی واقع ہوئی ہے۔
- نوٹ: آپ اشارہ کردہ مقدار سے زیادہ اس کے حجم کو کم نہیں کرسکتے ہیں MB میں سکڑ کی جانے والی جگہ کا سائز.
ایک نیا حجم بنائیں۔ اب آپ کو اپنی ونڈو میں ایک غیر متعل partitionق پارٹیشن دیکھنا چاہئے۔ ڈسک مینجمنٹ. تقسیم پر دائیں کلک کریں نامعلوم اور آپشن منتخب کریں نیا سادہ جلد.
سادہ نیا حجم مددگار۔ وہ سادہ نیا حجم مددگار پیش ہونا چاہئے۔ بٹن پر کلک کریں اگلے جاری رکھنے کے لئے.
نئی پارٹیشن کا سائز درج کریں۔ میموری کی مقدار درج کریں جسے آپ اپنے نئے تقسیم کے لate مختص کرنا چاہتے ہیں اور بٹن پر کلک کریں اگلے.
- تصویر میں ، زیادہ سے زیادہ دستیاب میموری کو نئے حجم پر مختص کیا گیا ہے۔
- نوٹ: آپ دستیاب میموری کی مقدار سے بڑا حجم تشکیل نہیں دے سکتے ہیں۔
نئے حجم کو خط یا راستہ دیں۔ اپنے نئے تقسیم کے ل a ایک خط کا انتخاب کریں اور "اگلا" بٹن پر کلک کریں۔
- مثال کے لئے منتخب کردہ خط ہے (اور :).
- خط یا پاتھ کا استعمال ونڈوز آپ کے نئے حجم کی شناخت اور براؤز کرنے کے لئے کرتا ہے۔
نئے حجم کی ترتیبات۔
- میں کلک کریں اس حجم کو درج ذیل ترتیبات کے ساتھ فارمیٹ کریں:
- کے لئے فائل سسٹم، انتخاب این ٹی ایف ایس.
- کے لئے الاٹمنٹ یونٹ کا سائز، انتخاب پیٹرن.
- کے لئے حجم کا لیبل، وہ نام لکھیں جو آپ اپنی نئی ڈرائیو دینا چاہتے ہیں۔
- میں کلک کریں فوری فارمیٹ بنائیں.
- پھر بٹن پر کلک کریں اگلے.
ایک نیا حجم بنائیں۔ اپنی ترتیبات دیکھیں اور بٹن پر کلک کریں ختم.
نیا حجم فارمیٹ کریں۔
- آپ کو ایک پوپ اپ ملے گا جس میں آپ کو اپنی نئی ڈرائیو کو تقسیم کرنے کا کہا جائے گا۔ بٹن پر کلک کریں فارمیٹ ڈسک.
- ایک نئی ونڈو آئے گی۔ ترتیبات رکھیں اور بٹن پر کلک کریں شروع کریں.
- ایک انتباہ ظاہر ہوگا۔ بٹن پر کلک کریں ٹھیک ہے.
- آپ کو ایک پوپ اپ ملے گا جس میں آپ کو اپنی نئی ڈرائیو کو تقسیم کرنے کا کہا جائے گا۔ بٹن پر کلک کریں فارمیٹ ڈسک.
نیا حجم چیک کریں۔ اگر سب کچھ صحیح طریقے سے ہوا تھا تو ، اب آپ کو اپنی نئی ڈرائیو کو دیکھنا چاہئے ڈسک مینجمنٹ.
انتباہ
- اس سے پہلے کہ آپ شروع کریں ، تجویز کی جاتی ہے کہ آپ اپنے تمام ڈیٹا کا بیک اپ بنائیں کسی دوسرے کمپیوٹر یا بیرونی اسٹوریج ڈیوائس پر۔ ایسا کرنے سے آپ کو اس عمل میں کسی خرابی کی صورت میں کسی بھی ڈیٹا کو ہونے والے نقصان سے بچائیں گے۔