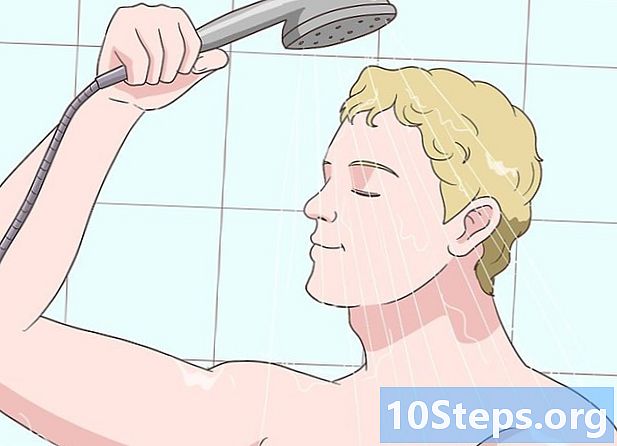مصنف:
Joan Hall
تخلیق کی تاریخ:
28 Lang L: none (month-010) 2021
تازہ کاری کی تاریخ:
10 مئی 2024
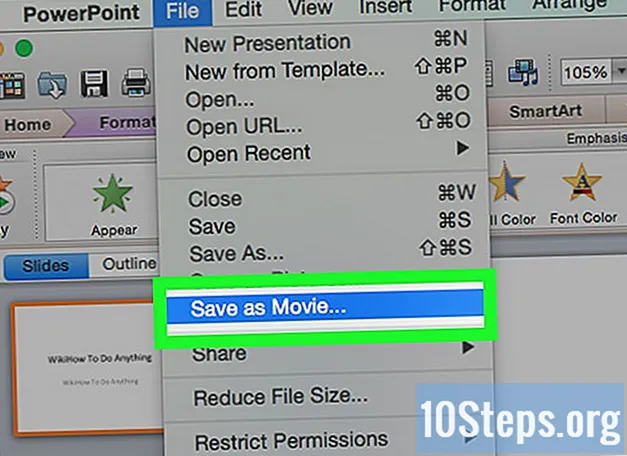
مواد
دوسرے حصےیہ ویکیہ آپ کو پاورپوائنٹ میں اشیاء کو متحرک کرنے کا طریقہ سکھاتا ہے۔ ایک ترتیب میں متعدد آئٹمز یا متن متحرک کرکے ، آپ مووی جیسی پریزنٹیشن تشکیل دے سکتے ہیں۔
اقدامات
(ونڈوز) یا اسپاٹ لائٹ

(میک) اور پھر کلک کریں یا ڈبل کلک کریں پاور پوائنٹ.- اگر آپ موجودہ پاورپوائنٹ فائل کھولنا چاہتے ہیں تو ، زیربحث فائل پر ڈبل کلک کریں اور اگلا مرحلہ چھوڑ دیں۔

کلک کریں خالی پریزنٹیشن. یہ پاورپوائنٹ ونڈو کے سب سے اوپر بائیں کونے میں ہے۔ ایک نئی خالی پریزنٹیشن کھل جائے گی۔
تصاویر اور متن شامل کریں۔ اگر آپ اپنی پاورپوائنٹ سلائیڈ میں آئٹم شامل کرنا چاہتے ہیں تو ، درج ذیل کریں:- تصاویر - کلک کریں داخل کریں، کلک کریں تصاویر، ایک تصویر منتخب کریں ، اور کلک کریں داخل کریں.
- متن - کلک کریں داخل کریں، کلک کریں ٹیکسٹ باکس، اپنے ماؤس کو پورے علاقے میں گھسیٹ کر کھینچیں جس میں آپ ٹیکسٹ باکس بنانا چاہتے ہیں ، اور متن داخل کریں۔
متحرک کرنے کے لئے ایک آئٹم کا انتخاب کریں۔ اس تصویر یا متن پر کلک کریں جس میں آپ حرکت پذیری شامل کرنا چاہتے ہیں۔
پر کلک کریں متحرک تصاویر ٹیب آپ کو یہ ٹیب پاورپوائنٹ ونڈو کے اوپری حصے میں مل جائے گا۔ ایسا کرنے سے متحرک تصاویر ٹول بار
ایک حرکت پذیری منتخب کریں۔ "انیمیشن" ونڈو میں جو ٹول بار کے وسط میں ہے ، دستیاب انیمیشنوں کے ذریعے اوپر یا نیچے سکرول کریں اور پھر اس پر کلک کریں جس کا آپ استعمال کرنا چاہتے ہیں۔
حرکت پذیری کے مخصوص اختیارات تبدیل کریں۔ منتخب کردہ حرکت پذیری کے ساتھ ، کلک کریں اثر کے اختیارات اثرات کی فہرست کے دائیں طرف اور نتیجے کے مینو میں ایک خاص تبدیلی کا انتخاب کریں۔ یہ اختیارات منتخب انیمیشن کے لحاظ سے مختلف ہوتے ہیں۔
- اگر منتخب کردہ حرکت پذیری کے پاس دستیاب اختیارات نہیں ہیں ، اثر کے اختیارات بھری ہوئی ہو گی۔
- مثال کے طور پر ، فریم کے مختلف رخ سے پریزنٹیشن داخل کرنے کے ل many بہت سارے متحرک تصاویر (جیسے "فلائی ان" حرکت پذیری) میں ترمیم کی جاسکتی ہے۔
ایک متحرک ٹریک شامل کریں۔ اگر آپ کسی سیٹ یا راستے میں تصویر یا متن منتقل کرنا چاہتے ہیں تو ، درج ذیل کریں:
- جس چیز کو آپ متحرک کرنا چاہتے ہیں اس کا انتخاب کریں۔
- کلک کریں حرکت پذیری شامل کریں
- نیچے سکرول کریں اور "موشن پاتھز" میں سے ایک آپشن پر کلک کریں۔
- کلک کریں ٹھیک ہے
- لائن پر کلک کریں اور گھسیٹیں جو ظاہر ہوتا ہے ، یا اس کی شکل تبدیل کرنے کے لئے لائن پر موجود ایک نقطہ پر کلک اور ڈریگ کریں۔
باقی اشیاء میں متحرک تصاویر شامل کریں۔ ایک بار جب آپ متحرک تصاویر شامل کردیں جو آپ سلائیڈ میں شامل ہر ایک آئٹم کے لئے استعمال کرنا چاہتے ہیں تو ، آپ آگے بڑھ سکتے ہیں۔
اپنے متحرک تصاویر کے آرڈر کا جائزہ لیں۔ آپ کو ہر متحرک آئٹم کے بائیں طرف کم از کم ایک نمبر دیکھنا چاہئے۔ مثال کے طور پر، 1 حرکت پذیر ہونے کے لئے پہلی شے سے مراد ہے ، جبکہ اس کے بعد کی تعداد اس ترتیب کی نشاندہی کرتی ہے جس میں آئٹم حرکت پذیر ہوں گے۔
- کسی تعداد پر کلک کرنے سے وہ حرکت پذیری کا مظاہرہ ہوگا جس سے وہ مطابقت رکھتا ہے۔
- آپ کسی متحرک آئٹم کے اگلے نمبر پر کلک کرکے اور پھر نیا متحرک حرکت پذیری منتخب کرکے متحرک حرکت پزیر کرسکتے ہیں۔
حرکت پذیری کا وقت ایڈجسٹ کریں۔ کسی متحرک چیز کو منتخب کرنے کے لئے اس پر کلک کریں ، پھر ونڈو کے اوپری دائیں کونے میں "مدت" اور / یا "تاخیر" کے متن والے خانوں میں نمبر تبدیل کریں۔
- "میعاد" ٹیکسٹ باکس اس امر کا حکم دیتا ہے کہ حرکت پذیری کتنی دیر تک جاری رہتی ہے ، جبکہ "تاخیر" ٹیکسٹ باکس اس بات کا تعین کرتا ہے کہ حرکت پذیری کے محرک اور حرکت پذیری کے آغاز میں کتنا وقت گزرے گا۔
- اوپری دائیں کونے میں "اسٹارٹ" ڈراپ ڈاؤن مینو پر کلک کرکے اور پھر منتخب کرکے حرکت پذیری کو متحرک کرنے والے چیزوں کو بھی تبدیل کرسکتے ہیں۔ کلک پر, پچھلے کے ساتھ، یا پچھلا کے بعد.
اگر ضرورت ہو تو اپنے متحرک تصاویر کو دوبارہ ترتیب دیں۔ انیمیشن پر کلک کریں جس کو آپ متحرک تصاویر کی ترتیب میں اوپر یا نیچے منتقل کرنا چاہتے ہیں ، پھر کلک کریں اس سے پہلے چلو یا بعد میں منتقل کریں ٹول بار کے دائیں طرف۔
کسی دوسرے آئٹم پر حرکت پذیری کاپی کریں۔ جس انیمیشن کو آپ کاپی کرنا چاہتے ہیں اسے منتخب کریں ، پھر کلک کریں حرکت پذیری پینٹر صفحے کے اوپری دائیں جانب اور اس آئٹم پر کلک کریں جس پر آپ حرکت پذیری کا اطلاق کرنا چاہتے ہیں۔
- اگر حرکت پذیری پینٹر بٹن کو بنا ہوا یا دستیاب نہیں ، پہلے اس بات کو یقینی بنائیں کہ آپ نے کاپی کرنے کے لئے متحرک چیز کو پوری طرح منتخب کرلیا ہے۔
خارجی حرکت پذیری شامل کریں۔ پاور سلائیڈ سلائیڈ سے کسی آئٹم کو کسی دوسری سلائڈ میں منتقل کیے بغیر اسے ہٹانے کے ل the ، آئٹم کو منتخب کریں ، اور پھر "متحرک تصاویر" سیکشن میں سرخ "باہر نکلیں" متحرک تصاویر کی قطار میں سکرول کریں اور اپنی پسند کی خارجی حرکت پذیری منتخب کریں۔
اپنی حرکت پذیری کو بطور ویڈیو محفوظ کریں۔ آپ درج ذیل کام کرکے اپنے پاورپوائنٹ کی سلائیڈوں کا MP4 ورژن تشکیل دے سکتے ہیں۔
- ونڈوز - کلک کریں فائل، پر کلک کریں برآمد کریں ٹیب ، کلک کریں ویڈیو بنائیں صفحے کے وسط میں ، ایک فائل کا نام درج کریں ، محفوظ جگہ منتخب کریں ، اور کلک کریں محفوظ کریں.
- میک - کلک کریں فائل، کلک کریں بطور مووی محفوظ کریں ...، ایک فائل کا نام درج کریں ، محفوظ جگہ منتخب کریں ، اور کلک کریں محفوظ کریں.
برادری کے سوالات اور جوابات
اگر آپ اپنی ڈرائنگ یا کردار شامل کرنا چاہتے ہیں تو کیا ہوگا؟
انہیں پینٹ جیسے پروگرام سے پہلے کھینچنے کی کوشش کریں۔ پھر انہیں پاورپوائنٹ میں درآمد کریں۔ اگر آپ کو مختلف عہدوں کی ضرورت ہے تو پھر وہ بھی درآمد کریں۔
میں پاورپوائنٹ سلائیڈ میں آواز کیسے شامل کروں؟
"داخل کریں" والے ٹیب پر کلک کریں ، "آواز" پر کلک کریں ، پھر "فائل سے آواز"۔ اگلا ، اپنے کمپیوٹر سے آڈیو فائل داخل کریں۔
میں اس پریزنٹیشن کو اشتہار دینے کیلئے لیڈ ٹی وی اسکرین میں کیسے بدل سکتا ہوں؟ جواب
میں MS پاورپوائنٹ میں حروف کے مختلف حصوں کو متحرک کیسے کرسکتا ہوں؟ جواب
میں ایم ایس پاورپوائنٹ کہاں کھولوں؟ جواب
اشارے
- اپنی پاورپوائنٹ پریزنٹیشن میں آڈیو شامل کرنے کے لئے ، پر کلک کریں داخل کریں ٹیب ، کلک کریں آڈیو، اپنے کمپیوٹر پر ایک مقام منتخب کریں ، اور شامل کرنے کے لئے ایک آڈیو فائل پر کلک کریں۔ آپ یہ بھی منتخب کرسکتے ہیں ریکارڈ کلک کرنے کے بعد آپشن آڈیو اپنے کمپیوٹر کے مائیکروفون کے ساتھ ایک بیان ریکارڈ کرنے کیلئے۔
- آپ یا تو دب کر اپنی پاورپوائنٹ پریزنٹیشن کو بچاسکتے ہیں Ctrl+ایس (ونڈوز) یا ⌘ کمانڈ+ایس (میک) اور ، اگر آپ کسی خالی پریزنٹیشن سے شروعات کرتے ہیں تو ، اشارہ کرنے پر فائل کی تفصیلات درج کریں۔
- بچانے سے پہلے سلائیڈ شو کے انداز میں اپنی پریزنٹیشن کی جانچ کرنے پر غور کریں۔ آپ پر کلک کرکے یہ کر سکتے ہیں ٹیونڈو کے نیچے دائیں جانب "سلائیڈ شو" کے آئیکن کی شکل دیں اور اپنے ہر متحرک تصاویر کو اشارہ کرنے کیلئے دائیں تیر والے بٹن کو دبائیں۔
انتباہ
- مائکروسافٹ پاورپوائنٹ 2016 میں کلپ آرٹ دستیاب نہیں ہے۔