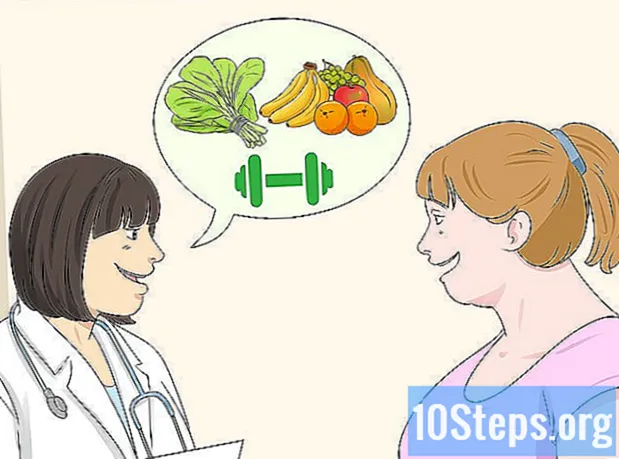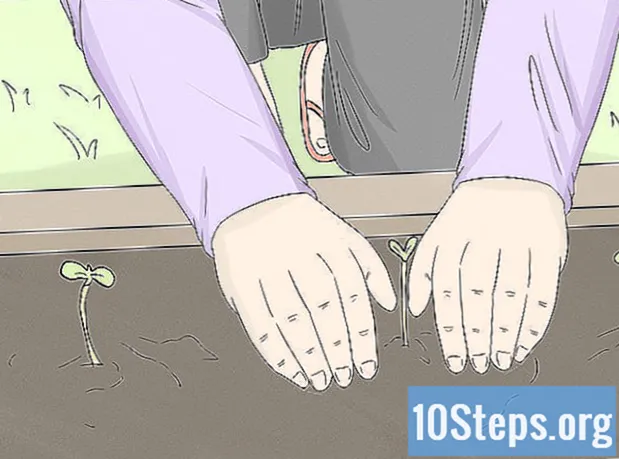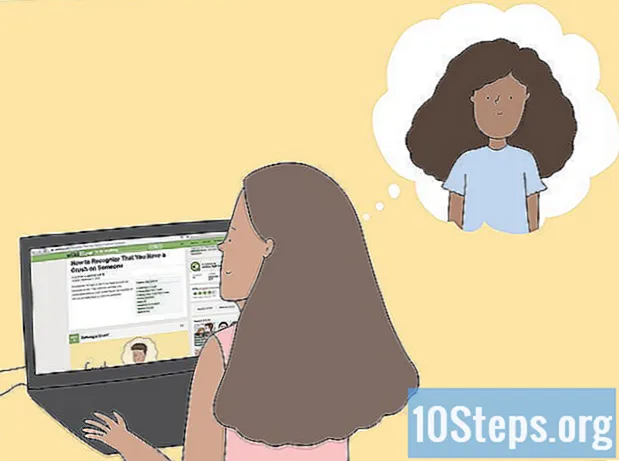مصنف:
William Ramirez
تخلیق کی تاریخ:
16 ستمبر 2021
تازہ کاری کی تاریخ:
8 مئی 2024

مواد
دوسرے حصےیہ ویکی ہاؤ آپ کو سکھاتا ہے کہ پاورپوائنٹ پریزنٹیشن کس طرح تیار کی جائے جو پیش کرنے والے سے ان پٹ کی ضرورت کے بغیر غیر یقینی مدت تک آ جاتا ہے۔ آپ اپنے ونڈوز یا میک کمپیوٹر پر پاورپوائنٹ پروگرام کا استعمال کرکے ایسا کرسکتے ہیں۔
اقدامات
طریقہ 1 کا 1: ونڈوز پر
اپنی پاورپوائنٹ پریزنٹیشن کھولیں۔ آپ جس پاورپوائنٹ فائل کو لوپ کرنا چاہتے ہیں اس کے مقام پر جائیں ، پھر اس کو پاورپوائنٹ میں کھولنے کے لئے فائل پر ڈبل کلک کریں۔
- اگر آپ نے ابھی تک اپنی پریزنٹیشن نہیں بنائی ہے تو ، ایک بنائیں اور آگے بڑھنے سے پہلے اسے بطور فائل محفوظ کریں۔

پر کلک کریں ٹرانزیشن ٹیب یہ پاورپوائنٹ ونڈو کے سب سے اوپر ہے۔ ٹرانزیشن ٹول بار کھل جائے گا۔
"کے بعد" باکس کو چیک کریں۔ یہ ٹول بار کے دائیں جانب ہے۔ یہ خصوصیت یقینی بناتی ہے کہ مقررہ وقت کے بعد آپ کی سلائیڈ اگلے ایک میں منتقل ہوجائے گی۔
سلائیڈ میں جو وقت لگتا ہے اسے ایڈجسٹ کریں۔ استعمال کرنا ایم ایم: SS.HSHS فارمیٹ ، منٹ ، سیکنڈ اور سیکنڈ کے سیکنڈ کی تعداد ٹائپ کریں جس کے ل you آپ چاہتے ہیں کہ آپ کی موجودہ سلائیڈ کو "اس کے بعد" سرخی کے دائیں طرف والے ٹیکسٹ باکس میں آویزاں کرنا ہے۔- مثال کے طور پر ، ہر سلائیڈ پر خرچ ہونے والے وقت کو 10 سیکنڈ تک تبدیل کرنے کے ل you ، آپ کو تبدیل کریں گے 00:00.00 پڑھنے کے لئے ٹیکسٹ باکس 00:10.00.
کلک کریں سب پر لگائیں. یہ "دورانیہ" ٹیکسٹ باکس کے تحت ہے۔ اس سے آپ کے پاورپوائنٹ کی ہر سلائیڈ پر سیکنڈ کی مخصوص تعداد کا اطلاق ہوگا۔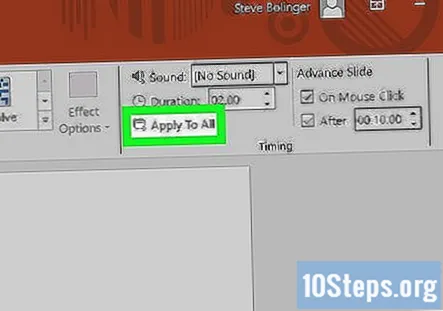
اگر ضروری ہو تو مختلف سلائیڈوں کے لئے ایک مخصوص وقت طے کریں۔ اگر آپ کوئی ایسی وقت مقرر کرنا چاہتے ہیں جو باقی سلائیڈوں سے مختلف ہو تو ، سلائیڈ کو سوال میں منتخب کریں ، پھر سلائیڈ کے "کے بعد" ٹیکسٹ باکس کی قیمت کو اس وقت تبدیل کریں جس وقت آپ استعمال کرنا چاہتے ہیں۔
پر کلک کریں سلائیڈ شو ٹیب آپ کو یہ ونڈو کے اوپری حصے میں مل جائے گا۔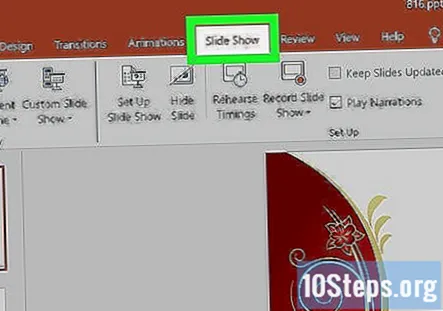
کلک کریں سلائیڈ شو مرتب کریں. یہ سلائیڈ شو ٹول بار کے وسط میں ہے۔ ایسا کرنے سے ایک نئی ونڈو کھل جاتی ہے۔
"Esc" "باکس تک لگاتار لوپ کو چیک کریں۔ یہ اختیار پاپ اپ ونڈو کے وسط میں ہے۔ اس باکس کو چیک کرنے سے آپ کی پاورپوائنٹ پریزنٹیشن غیر معینہ مدت تک لوپ ہوجاتی ہے۔
کلک کریں ٹھیک ہے. یہ ونڈو کے نیچے ہے۔
اپنے پاورپوائنٹ کو بطور "شو" فائل محفوظ کریں۔ جبکہ آپ دبانے سے موجودہ پاورپوائنٹ پریزنٹیشن میں اپنی تبدیلیاں آسانی سے محفوظ کرسکتے ہیں Ctrl+ایس، پاورپوائنٹ کو شو فائل کے بطور محفوظ کرنا آپ کی فائل پر ڈبل کلک کرتے ہی سلائیڈ شو کا آغاز کردے گا: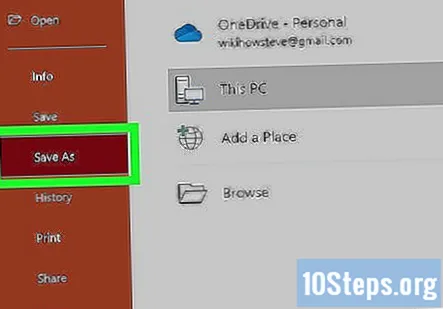
- کلک کریں فائل کھڑکی کے اوپری بائیں طرف میں۔
- کلک کریں ایسے محفوظ کریں صفحے کے بائیں جانب۔
- پر ڈبل کلک کریں یہ پی سی صفحے کے وسط میں ٹیب.
- "اس طرح کی طرح محفوظ کریں" ڈراپ ڈاؤن باکس پر کلک کریں ، پھر کلک کریں پاورپوائنٹ شو ڈراپ ڈاؤن مینو میں۔
- ایک فائل کا نام درج کریں اور ایک محفوظ جگہ منتخب کریں۔
- کلک کریں محفوظ کریں.
اپنے پاورپوائنٹ کی جانچ کریں۔ آپ نے ابھی بنائی ہوئی شو فائل پر ڈبل کلک کریں (یا ، اگر آپ شو فائل نہیں بناتے ہیں تو ، پاورپوائنٹ ونڈو کے نیچے ٹی سائز کے "سلائیڈ شو" کے آئیکن پر کلک کریں) ، پھر پریزنٹیشن کے طور پر خود بخود اپنے سائکل کے ذریعے دیکھیں۔ سلائیڈز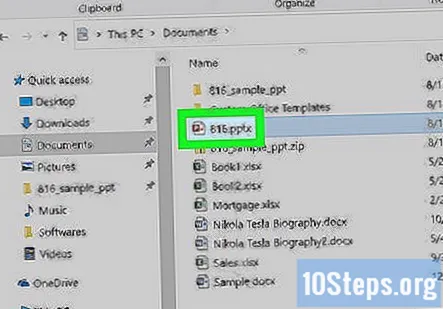
- اگر آپ کسی سلائیڈ کے ڈسپلے ٹائم سے ناخوش ہیں تو ، آپ پریزنٹیشن کھول کر وقت تبدیل کرسکتے ہیں ، واپس جاکر ٹرانزیشن ٹیب ، اور "کے بعد" ٹیکسٹ باکس کو ایڈجسٹ کرنا۔
- آپ پاور پوائنٹ میں شو فائل کو پاور پوائنٹ میں ونڈو میں گھسیٹ کر کھول سکتے ہیں۔
طریقہ 2 میں سے 2: میک پر
اپنی پاورپوائنٹ پریزنٹیشن کھولیں۔ آپ جس پاورپوائنٹ فائل کو لوپ کرنا چاہتے ہیں اس کے مقام پر جائیں ، پھر اس کو پاورپوائنٹ میں کھولنے کے لئے فائل پر ڈبل کلک کریں۔
پر کلک کریں سلائیڈ شو ٹیب یہ پاورپوائنٹ ونڈو کے اوپری حصے میں سنتری والی بار میں ہے۔ ایسا کرنے سے سلائیڈ شو ٹول بار کھل جاتا ہے۔
کلک کریں سلائیڈ شو مرتب کریں. یہ سلائیڈ شو ٹول بار میں ہے۔ ایک ونڈو کھل جائے گی۔
"ایک کیوسک پر براؤز (پوری اسکرین)" باکس کو چیک کریں۔ آپ کو یہ اختیار ونڈو کے "شو ٹائپ" سیکشن میں مل جائے گا۔ اس باکس کو چیک کرنے سے آپ کی پاورپوائنٹ پریزنٹیشن غیر معینہ مدت تک لوپ ہوجاتی ہے۔
کلک کریں ٹھیک ہے. یہ ونڈو کے نیچے ہے۔
پر کلک کریں ٹرانزیشن ٹیب یہ پاورپوائنٹ ونڈو کے سب سے اوپر ہے۔ ٹرانزیشن ٹول بار ظاہر ہوگا۔
"کے بعد" باکس کو چیک کریں۔ آپ کو یہ چیک باکس ٹول بار کے دائیں جانب مل جائے گا۔
سلائیڈ میں جو وقت لگتا ہے اسے ایڈجسٹ کریں۔ سیکنڈ کی تعداد ٹائپ کریں جس کے ل you آپ چاہتے ہیں کہ اپنی موجودہ سلائڈ ٹیکسٹ باکس میں آویزاں ہو جو "کے بعد:" سرخی کے دائیں جانب ہے۔
- مثال کے طور پر ، ہر سلائڈ پر خرچ ہونے والے وقت کو 10 سیکنڈ تک تبدیل کرنے کے ل you ، آپ ٹائپ کریں گے 10.00 ٹیکسٹ باکس میں
کلک کریں سب پر لگائیں. یہ ٹول بار کے دائیں جانب ہے۔ اس سے آپ کے پاورپوائنٹ کی ہر سلائیڈ پر سیکنڈ کی مخصوص تعداد کا اطلاق ہوگا۔
اگر ضروری ہو تو مختلف سلائیڈوں کے لئے ایک مخصوص وقت طے کریں۔ اگر آپ کوئی ایسی وقت مقرر کرنا چاہتے ہیں جو باقی سلائیڈوں سے مختلف ہو تو ، سوال میں موجود سلائیڈ کو منتخب کریں ، پھر سلائیڈ کے "کے بعد" ٹیکسٹ باکس کی قیمت کو اس وقت تبدیل کریں جس وقت آپ استعمال کرنا چاہتے ہیں۔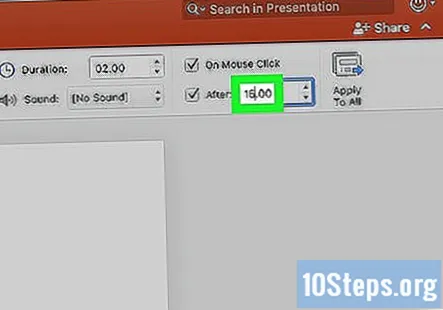
اپنے پاورپوائنٹ کو بطور "شو" فائل محفوظ کریں۔ جبکہ آپ دبانے سے موجودہ پاورپوائنٹ پریزنٹیشن میں اپنی تبدیلیاں آسانی سے محفوظ کرسکتے ہیں ⌘ کمانڈ+ایس، پاورپوائنٹ کو شو فائل کے بطور محفوظ کرنا آپ کی فائل پر ڈبل کلک کرتے ہی سلائیڈ شو کا آغاز کردے گا:
- کلک کریں فائل.
- کلک کریں ایسے محفوظ کریں....
- "فارمیٹ" ڈراپ ڈاؤن باکس پر کلک کریں۔
- کلک کریں پاورپوائنٹ شو (.ppsx) ڈراپ ڈاؤن مینو میں۔
- ایک فائل کا نام درج کریں اور ایک محفوظ جگہ منتخب کریں۔
- کلک کریں محفوظ کریں.
اپنے پاورپوائنٹ کی جانچ کریں۔ آپ نے ابھی بنائی ہوئی شو فائل پر ڈبل کلک کریں (یا ، اگر آپ شو فائل نہیں بناتے ہیں تو ، پاورپوائنٹ ونڈو کے نیچے ٹی سائز کے "سلائیڈ شو" کے آئیکن پر کلک کریں) ، پھر پریزنٹیشن کے طور پر خود بخود اپنے سائکل کے ذریعے دیکھیں۔ سلائیڈز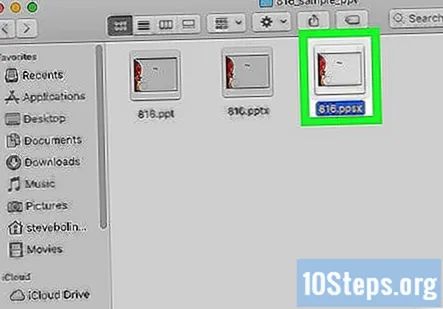
- اگر آپ کسی سلائیڈ کے ڈسپلے ٹائم سے ناخوش ہیں تو ، آپ پریزنٹیشن کھول کر وقت تبدیل کرسکتے ہیں ، واپس جاکر ٹرانزیشن ٹیب ، اور "کے بعد" ٹیکسٹ باکس کو ایڈجسٹ کرنا۔
- آپ پاور پوائنٹ میں شو فائل کو پاور پوائنٹ میں ونڈو میں گھسیٹ کر کھول سکتے ہیں۔
برادری کے سوالات اور جوابات
اشارے
- اگر آپ مائیکروسافٹ آفس 365 استعمال کرتے ہیں تو ، آپ پاورپوائنٹ فائل کے بجائے ویڈیو کے طور پر اپنی پاورپوائنٹ پریزنٹیشن کو محفوظ کرسکتے ہیں اور پھر اپنے کمپیوٹر کے ویڈیو پلیئر کے "لوپ" فنکشن کا استعمال کرتے ہوئے ویڈیو کو لوپ کرسکتے ہیں۔