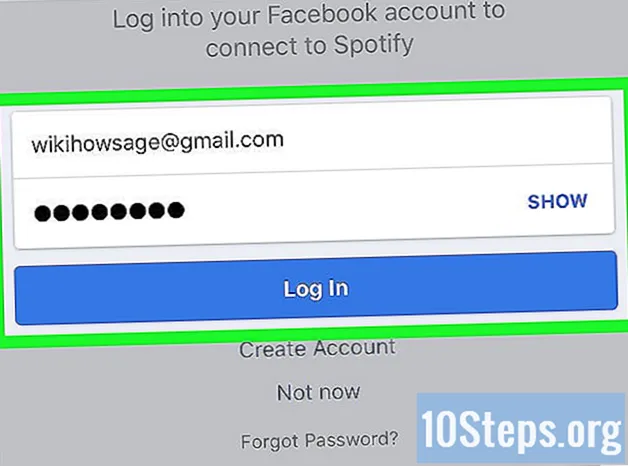مصنف:
Bobbie Johnson
تخلیق کی تاریخ:
10 اپریل 2021
تازہ کاری کی تاریخ:
15 مئی 2024

مواد
اگر آپ کبھی بھی اپنی شبیہیں میں آگ کا چھونا شامل کرنا چاہتے ہیں تو فوٹو شاپ جانے کے لئے ایک بہترین جگہ ہے۔ ہم آپ کو مطلوبہ نتیجہ حاصل کرنے کے لئے کچھ طریقے بتانے جارہے ہیں۔ یہ کرنا آسان اور تفریح ہے۔
اقدامات
طریقہ 3 میں سے 1: بنیادی
ایڈوب فوٹوشاپ کھولیں۔ پس منظر کا رنگ سیاہ اور بنیادی رنگ کو سنتری میں تبدیل کریں۔

ایک نئی دستاویز بنائیں۔ جس سائز میں آپ چاہتے ہیں اس کا انتخاب کریں پس منظر کا مواد: (پس منظر مشمولات :) ، منتخب کریں پس منظر کا رنگ (پس منظر کا رنگ). اوکے پر کلک کریں۔
بادلوں کو انجام دو۔ اوپری ٹول بار کے "" فلٹرز "(فلٹر) مینو میں سے ،" "فائنشنگ" "(رینڈر) آپشن منتخب کریں اور منتخب کریں بادل (بادل)

اپنی آگ بچاؤ۔ یہ فلٹر پیش منظر اور پس منظر کے رنگوں کا استعمال کرتے ہوئے گاوسی بادلوں کو شامل کرے گا۔مختلف رنگوں کو استعمال کرنے کے نتیجے میں کافی دلچسپ اثرات مرتب ہو سکتے ہیں۔- مزید کے لئے تیار ہیں؟ نیچے جدید ترین طریقہ چیک کریں۔
طریقہ 3 میں سے 2: متن میں آگ شامل کرنا

کسی متن کی عبارت سے ایک دستاویز کھولیں ، یا کوئی نیا بنائیں۔ اس مثال کے طور پر ، ہم سیاہ فام پس منظر والی ایک آسان پرت استعمال کرتے ہیں جس میں لفظ "فائر!" (آگ) دوسری پرت میں ایریل بلیک میں۔ یہ ضروری ہے کہ متن پس منظر کی پرت سے مختلف پرت پر ہو۔- اگر آپ موجودہ دستاویز کو استعمال کررہے ہیں تو اصل کی کاپی سے کام کریں۔
متن کی نقل بنائیں۔ پرتوں کے پینل کے نچلے حصے میں نئی پرت آئیکن پر اصل متن کی پرت گھسیٹیں۔
بیرونی چمک شامل کریں. ایک بار جب آپ پرت کو نقل کر لیں تو ، پرت کے پینل کے نیچے دیئے گئے اثرات مینو (fx) پر کلک کریں اور آؤٹر گلو کو منتخب کریں۔ ظاہر ہونے والے اسٹائل ونڈو میں ، چمک کے رنگ کو پیلے رنگ سے سفید اور دھندلاپن (دھندلاپن) کو 100٪ میں تبدیل کریں ، جیسا کہ دکھایا گیا ہے:
- اوکے بٹن پر کلک کریں۔ آپ کی شبیہہ اس طرح کی ہونی چاہئے:
گاوسی بلurر لگائیں۔ مینو میں فلٹر کریں (فلٹر) ، منتخب کریں دھندلاپن (کلنک)> گاوسی کلنک (گاوسی بلار) فوٹوشاپ ایک انتباہ جاری کرے گا جس میں کہا گیا ہے کہ اس عمل سے متن میں اضافہ ہوگا اور اگر آپ آگے بڑھیں تو آپ بعد میں متن میں ترمیم نہیں کرسکیں گے۔ انتباہ پر ٹھیک ہے پر کلک کریں اور اس طرح دیکھنے کے لئے کلنک کو مرتب کریں:
- نوٹ کریں کہ اگر آپ کا متن ہماری مثال سے بڑا یا چھوٹا ہے تو ، ریڈیئس (ریڈیئس) کی ایک مختلف ترتیب ہوگی۔ مثال کے طور پر ایک 72pt فونٹ کیا گیا تھا۔
سمج ٹول ترتیب دیں۔ گریڈیئنٹ ٹول کے نیچے سمدج ٹول پر کلک کریں ، پھر ونڈو کے اوپری حصے میں برش کی ترتیبات پر کلک کریں۔ سمج ٹول کی ترتیبات پینل میں ، ان ترتیبات کا استعمال کریں:
- ان کے ساتھ ، آپ آگ کو "کھینچیں گے"۔ جیسا کہ فوٹوشاپ میں کسی بھی قسم کے برش ، یا دیگر گرافکس ایپلی کیشنز کی طرح ، گرافکس ٹیبلٹ کے استعمال کی سفارش کی جاتی ہے۔
شعلوں کو پیدا کریں۔ سمج ٹول کا استعمال کرتے ہوئے ، برشوں کو تاثر دینے کے لئے برش کو اندر سے باہر سوائپ کریں۔ مختصر ، تیز اسٹروک بہترین نتیجہ پیش کرے گا اور اگر آپ برش استعمال کررہے ہیں تو ، دباؤ کا استعمال کرکے برش کی موٹائی میں مختلف ہوجاتے ہیں۔ آپ کی آگ تصویر کی طرح ہونی چاہئے:
- جب آپ کام کرلیں تو ، دھندلی ہوئی تصویر کو ڈپلیکیٹ کریں۔
ریڈیل کلنک کا اطلاق کریں۔ مینو سے فلٹر کریں (فلٹر) ، منتخب کریں دھندلاپن (کلنک)> ریڈیل کلنک (ریڈیل بلر) اور کھولی ہوئی ونڈو میں ، مندرجہ ذیل ترتیبات رکھیں:
- اگرچہ ٹھیک ٹھیک ، یہ آپ کی آگ کو توانائی کا ایک اضافی پھٹ دے گا۔
اپنی تصویر کو گرے پیمانے پر چھوڑیں۔ مینو سے تصویر (تصویری) ، منتخب کریں وضع (وضع)> گرے اسکیل (گرے اسکیل) ایک بار پھر ، فوٹوشاپ آپ کو متنبہ کرے گا کہ ایسا کرنے میں مسئلہ یہ ہے کہ آپ کو تہوں کو چپٹا کرنا ہوگا اور آپ کی شبیہہ پر اثر پڑ سکتا ہے۔ بٹن پر کلک کریں چپٹا (فلیٹین) جاری رکھنا۔
اشاریہ دار رنگوں میں تبدیل کریں۔ مینو سے تصویر (تصویری) ، منتخب کریں وضع (وضع)> اشاریہ دار رنگ (اشاریہ بخش رنگ) پھر ، اسی مینو میں سے ، منتخب کریں رنگین چارٹ (رنگین میز)
- کلر ٹیبل ونڈو کے اوپری حصے پر والے مینو سے ، بلیک باڈی کا انتخاب کریں۔
مبارک ہو ، آپ نے آگ بنائی! آپ کی شبیہہ اس طرح کی ہونی چاہئے:
طریقہ 3 میں سے 3: مائع آگ
ایڈوب فوٹوشاپ کھولیں۔ پیش منظر کا رنگ سفید اور پس منظر کا رنگ سیاہ رنگ پر سیٹ کریں۔ ایسا کرنے کا ایک تیز طریقہ یہ ہے کہ D کی کلید کو دبائیں (معیاری رنگوں کے لئے) اور پھر X کی بٹن (پس منظر کا رنگ تبدیل کریں اور اس کے برعکس)۔
فوٹوشاپ میں ایک نئی تصویر بنائیں۔ جیسا کہ اوپر والے طریقہ کار کی طرح ، پس منظر کا رنگ بیک گراؤنڈ کلر کے طور پر چھوڑیں۔
بائیں طرف ٹول بار میں گول مستطیل کے آلے پر کلک کرکے گول مستطیل بنائیں۔ شبیہ کے وسط میں ایک گول مربع کھینچیں۔
اعداد و شمار کی خصوصیات کو ایڈجسٹ کریں. ونڈو کے اوپری حصے میں ، منتخب کریں میں بھرنے کے لئے (پُر کریں) اور سفید کا انتخاب کریں۔ صفت کا انتخاب کریں لائن (لائن) اور بغیر لائن کے ایڈجسٹ کریں ، جیسا کہ دکھایا گیا ہے۔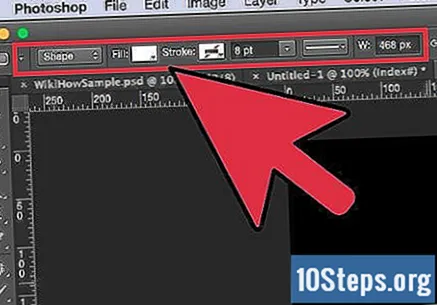
پرت کو نیا بنائیں۔ مستطیل پرت پر دائیں کلک کریں (پہلے شکل کی شکل 1) اور منتخب کریں پرت کو نیا بنائیں (لیئر کو بازیافت کریں) سیاق و سباق کے مینو سے۔
ہوا شامل کریں۔ یقینی بنائیں کہ شکل کی پرت ابھی بھی منتخب ہے۔ مینو سے فلٹر کریں (فلٹر) ، منتخب کریں اسٹائلائزیشن (اسٹائلائز) اور پھر ہوا (ہوا)
ونڈ سیٹنگ کو ایڈجسٹ کریں۔ ونڈو ونڈو میں درج ذیل ترتیبات منتخب کریں: ہوا (ہوا) اور ٹھیک ہے (دائیں سے) اور پھر کلک کریں ٹھیک ہے.
کمانڈ + ایف (ایک پی سی پر ، CTRL + F) دو بار دبائیں۔ یہ آخری اثر کو دہرا دے گا۔ آپ کا مستطیل اس طرح نظر آنا چاہئے:
امیج کو گھمائیں۔ مینو پر کلک کریں تصویر (شبیہ)> تصویری گردش (تصویری گردش)> 90 ویں شیڈول (90 ° CW)
فلٹر مینو سے ، تحلیل (مائع) کا انتخاب کریں۔ ایک ونڈو کھل جائے گی۔ برش کو 25 پر سیٹ کریں ، ابتدا میں ، ونڈ ایفیکٹ کے ذریعہ تیار کردہ لائنوں کو ان پر بگاڑنے اور انھیں شعلے کی طرح نظر آنے کے ل click پر کلک کریں اور گھسیٹیں۔ زیادہ حقیقت پسندانہ آگ نظر کے ل for برش کے سائز کو مختلف کریں۔ کام ختم ہوجانے کے بعد ، ٹھیک ہے پر دبائیں۔
دھندلاپن میں کلک کریں فلٹر کریں (فلٹر)> دھندلاپن (کلنک)> گاوسی کلنک (گوسی بلار) اور رداس (ریڈیئس) کو 1 پکسل میں ایڈجسٹ کریں۔
- پرت کو دو بار نقل کریں۔ آپ یا تو پرتوں کے پینل کے نچلے حصے میں نئی پرت آئکن پر گھسیٹ کر یا کمانڈ + جے (پی سی: سی ٹی آر ایل + جے) کو دو بار دباکر یہ کام کرسکتے ہیں۔
- اوپر والی دو پرتوں کو اگلی آنکھ پر کلک کرکے پوشیدہ بنائیں۔
اصل مستطیل پرت (نیچے والی ایک) پر کلک کریں۔ ایڈجسٹمنٹ ونڈو سے ، ہیو / سنترپتی آئیکن کا انتخاب کریں۔
ہیو / سنترپتی پرت کو ماسک پرت بنائیں۔ پرتوں کے پینل کے نیچے ماسک آئیکن پر کلک کریں۔ اس سے ہیو / سنترپتی کے اثرات اس کے نیچے کی سطح تک ہی محدود ہوجائیں گے۔
اوپر کی شبیہہ میں دکھائے جانے کے مطابق ہیو / سنترپتی سطح کو ایڈجسٹ کریں یقینی بنائیں کہ پہلے رنگین خانہ کو چیک کریں۔ ہیو (ہیو) 0 ، سنتریجمنٹ 100 اور لائٹنیس -50 میں ہونی چاہئے ، جس سے آپ کو ایک خوبصورت اور متحرک سرخ مل سکے۔ یہ اس طرح نظر آنا چاہئے:
اوپری پرت کو دوبارہ دکھائیں۔ اس پرت میں ایک اور ہیو / سنترپتی ایڈجسٹمنٹ شامل کریں ، جیسا کہ پہلے کیا گیا تھا اور ماسک کو اسی طرح شامل کریں جیسا کہ آپ نے سابقہ پرت کے ساتھ کیا تھا۔ ہیو (رنگ): اوپر پرت ایڈجسٹمنٹ کی خصوصیات کو تبدیل کریں ، 50 ، سنترپتی: 100 ، چمک: -50۔ اس سے پرت زرد ہوجائے گی۔
وہ شکل منتخب کریں جو باقی ہے (درمیانی پرت) میں کلک کریں فلٹر کریں (فلٹر)> دھندلاپن (کلنک)> گاوسی کلنک (گاوسی بلار) رداس کو 7 پکسلز میں ایڈجسٹ کریں۔ آپ کی تصویر کو کچھ اس طرح نظر آنا چاہئے ، اس مقام پر:
اتبشایی کا طریقہ تبدیل کریں۔ اوپری پرت کا انتخاب کریں اور ڈراپ ڈاؤن مینو پر جہاں عام طور پر لکھا جاتا ہے اس پر کلک کرکے پرت کی قسم تبدیل کریں عام اور منتخب کریں اتبشایی (اتبشایی)
مبارک ہو! کام مکمل ہوچکا ہے اور آپ کا شاہکار مکمل ہوگیا ہے!
اشارے
- "سکریچ سے عمارت" کے طریقہ کار میں
- پس منظر کے لئے ایک اچھ sizeی سائز 14 سینٹی میٹر x 14 سینٹی میٹر ، یا 400px x 400px ہے ، جو اچھی بھی ہے۔
- یہ طریقہ نصوص کے لئے بھی استعمال کیا جاسکتا ہے۔