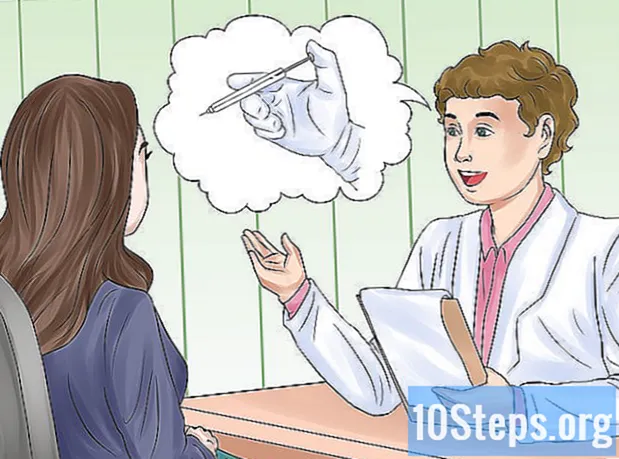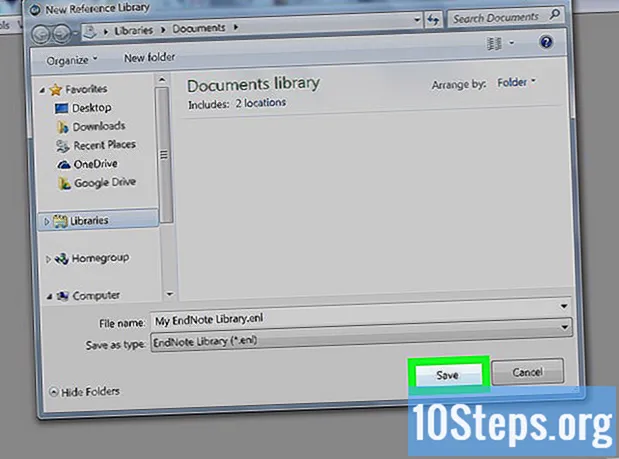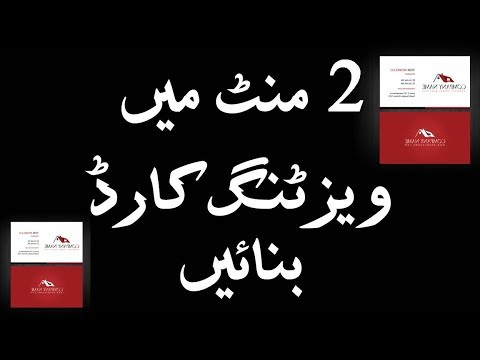
مواد
اگر آپ کو بزنس کارڈ بنانے کی ضرورت ہے لیکن آپ کے پاس کافی وقت یا فینسی گرافکس پروگرام نہیں ہیں تو مائیکروسافٹ ورڈ کے پاس وہ اوزار موجود ہیں جن کی آپ کو کارڈ بنانے اور پرنٹ کرنے کی ضرورت ہے۔ آپ ذاتی رابطے کو کھونے کے بغیر عمل کو آسان بنانے کے لئے ٹیمپلیٹس کا استعمال کرسکتے ہیں ، یا آپ شروع سے کارڈ مکمل طور پر تشکیل دے سکتے ہیں۔ دوسری صورت میں ، آپ مناسب سائز کے کارڈ رکھنے میں مدد کے لئے ٹیبل ٹول کا استعمال کرسکتے ہیں۔
اقدامات
طریقہ 1 میں سے 1: ورڈ ٹیمپلیٹ کا استعمال
"فائل" مینو پر کلک کریں اور "نیا" منتخب کریں۔ آپ بزنس کارڈ ٹیمپلیٹ سے ایک نئی دستاویز بنائیں گے۔ اس کی مدد سے آپ بیک وقت اور جلدی سے بہت سارے پیشہ ورانہ کارڈ تلاش کرسکیں گے۔

بزنس کارڈ کے سانچوں کو تلاش کریں۔ "بزنس کارڈ" کو تلاش کرنے کے لئے نئی دستاویز تخلیق ونڈو میں تلاش کے فیلڈ کا استعمال کریں۔ یہ متعدد مفت سانچوں کو دکھائے گا جو کارڈ بنانے کے لئے استعمال ہوسکتے ہیں۔ افقی اور عمودی ماڈل ہیں۔
آپ استعمال کرنا چاہتے ہیں اس ٹیمپلیٹ کو منتخب کریں۔ آپ ماڈل ، رنگ ، تصاویر ، فونٹ اور لے آؤٹ سمیت کسی بھی مطلوبہ عنصر کو تبدیل کرسکتے ہیں۔ ایک ایسا کارڈ منتخب کریں جو آپ کے کارڈ کے نظارے سے قریب سے ملتا ہو۔ ورڈ میں ٹیمپلیٹ کھولنے کے لئے "بنائیں" یا "ڈاؤن لوڈ" بٹن پر کلک کریں۔
پہلے کارڈ پر معلومات والے فیلڈز کو پُر کریں۔ اگر آپ آفس 2010 یا ایک نیا ورژن استعمال کررہے ہیں (اور ٹیمپلیٹ کو 2010 یا اس کے جدید ورژن کے لئے ڈیزائن کیا گیا تھا) تو متن صفحے پر موجود تمام کاروباری کارڈوں پر ظاہر ہوگا۔ لہذا ، کارڈ میں موجود معلومات کو بھرنا صرف ضروری ہے۔ اگر آپ دوسرے کارڈز کو خود بخود بھرنے کے لئے ٹیمپلیٹ تیار نہیں کیا گیا تھا تو آپ کو دستی طور پر ہر ایک پر ڈیٹا داخل کرنے کی ضرورت ہوگی۔
تمام عناصر کی شکل تبدیل کریں۔ آپ کارڈ پر موجود متن کے کسی بھی حصے کو منتخب کرسکتے ہیں اور شکل تبدیل کرسکتے ہیں۔ عام متن کی طرح ہی فونٹ ، رنگ ، سائز اور بہت کچھ تبدیل کرنا بھی ممکن ہے۔
- چونکہ یہ بزنس کارڈ ہے لہذا ، پڑھنے کے قابل فونٹ کا انتخاب کرنا یاد رکھیں۔
علامت (لوگو) کی جگہ لے لے۔ اگر بزنس کارڈ ٹیمپلیٹ میں کسی لوگو کے لئے پلیس ہولڈر ہوتا ہے تو ، آپ اسے اپنے لوگو کے ساتھ تبدیل کرنے کے لئے اس پر کلک کرسکتے ہیں۔ اس کا سائز تبدیل کرنا نہ بھولیں تاکہ یہ مسخ کا سبب بنے بغیر مناسب طریقے سے فٹ بیٹھ جائے۔
کارڈز کا جائزہ لیں۔ چیک کریں کہ کارڈ ٹائپوز یا دیگر غلطیوں سے پاک ہیں۔ یہ آپ کے بارے میں لوگوں پر پائے جانے والے پہلے تاثرات میں سے ایک ہوگا۔ تو غلط پیر سے شروع نہ کریں۔
کارڈ گھر پر یا کسی پرنٹنگ شاپ پر پرنٹ کریں۔ اگر آپ انہیں گھر پر پرنٹ کرنے جارہے ہیں تو ، آپ کو اعلی معیار کے کاغذ کی ضرورت ہوگی۔ سفید یا اس کے قریب سایہ پر قائم رہو ، اور ختم کا انتخاب کریں۔ زیادہ تر کاروباری کارڈوں میں کوئی کامیابی نہیں ہوتی ہے ، لیکن کچھ لوگ روشن کارڈ کو ترجیح دیتے ہیں۔ بہت سے پرنٹرز اس فائل کو کھولنے اور پرنٹ کرنے کے اہل ہیں۔
- کاغذ کی خریداری کرتے وقت ، یقینی بنائیں کہ اسے آپ کے پرنٹر کے ذریعہ تعاون حاصل ہے۔ یہ کس قسم کے کاغذ کی تائید کرتا ہے اس کی تفصیلات کے لئے پرنٹر کی دستاویزات یا معاون ویب سائٹ دیکھیں۔
کارڈز کو ختم کرنے کے لئے صحت سے متعلق کاٹنے والے آلے کا استعمال کریں۔ کارڈز پرنٹ ہونے کے بعد ، آپ کو ان کو کاٹنے کی ضرورت ہے۔ ہر شیٹ میں عام طور پر دس کارڈ ہوں گے۔ سیدھے لکیر کو برقرار رکھنے کے ل sc کینچی یا دوسرے کاٹنے کے طریقوں کا استعمال نہ کریں جو آپ پر انحصار کرتے ہیں۔ اس کے بجائے ، ایک گیلوٹین یا پیپر کٹر کو عین مطابق استعمال کریں۔ بہت سے پرنٹرز کے پاس یہ اوزار صارفین کے لئے دستیاب ہیں ، یا وہ آپ کے لئے کٹ بنا سکتے ہیں۔
- برازیل میں معیاری بزنس کارڈ کا سائز 9 سینٹی میٹر x 5 سینٹی میٹر (یا عمودی کارڈ کے ل 5 5 سینٹی میٹر x 9 سینٹی میٹر) ہے۔
طریقہ 2 میں سے 2: ٹیبل بنانا
ایک نئی خالی دستاویز بنائیں۔ اگر آپ شروع سے ہی کارڈ بنانے کو ترجیح دیتے ہیں تو ، عمل کو آسان بنانے کے لئے آپ ٹیبل ٹول کا استعمال کرسکتے ہیں۔
"صفحہ لے آؤٹ" ٹیب پر کلک کریں اور "مارجنز" کے بٹن پر کلک کریں۔ معیاری سائز کے مارجن کو قدرے کم کرنے کے لئے "تنگ" کو منتخب کریں۔ اس سے آپ کو صفحے پر کاروباری کارڈ ایڈجسٹ کرنے کی سہولت ملے گی۔
"داخل کریں" ٹیب پر کلک کریں اور پھر "ٹیبل" کے بٹن پر کلک کریں۔ ٹیبل کے بٹن کے نیچے ایک گرڈ نظر آئے گا۔
2 x 5 ٹیبل بنائیں۔ ایک ٹیبل ڈالنے کے لئے گرڈ کا استعمال کریں جو دو خلیوں کی چوڑائی اور پانچ سیل زیادہ ہے۔
ٹیبل سلیکشن کراس آئیکن پر دائیں کلک کریں اور "ٹیبل پراپرٹیز" منتخب کریں۔ اس سے ٹیبل پراپرٹیز ونڈو کھل جائے گی۔ جب آپ اس پر گھومتے ہیں تو سلیکشن کراس کا آئیکن ٹیبل کے اوپری بائیں کونے میں ظاہر ہوتا ہے۔
ٹیبل کی سیدھ کو مرکز کے آپشن پر سیٹ کریں۔ اس سے کارڈز کی تخلیق اور بھی آسان ہوجائے گی۔
"لائن" ٹیب پر کلک کریں اور "اونچائی کی وضاحت کریں" باکس کو چیک کریں۔ اسے ٹائپ کریں 5 سینٹی میٹر اور ڈراپ ڈاؤن مینو کو "بالکل" میں تبدیل کریں۔
"کالم" ٹیب پر کلک کریں اور "چوڑائی کی وضاحت کریں" کے باکس کو چیک کریں۔ اسے ٹائپ کریں 9 سینٹی میٹر اور ڈراپ ڈاؤن مینو کو "بالکل" میں تبدیل کریں۔
ٹیبل چیک کریں۔ اب آپ کے پاس اپنے پیج پر ایک ٹیبل رکھنا چاہئے جو دس جیسی بزنس کارڈ سائز کے خلیوں میں الگ ہے۔ اگر ٹیبل فٹ نہیں بیٹھتی ہے تو ، آپ کو نیچے کا حاشیہ 0.25 سینٹی میٹر تک بڑھانا پڑ سکتا ہے۔
آٹوفل چیک مارک آئیکن پر دائیں کلک کریں۔ "فکسڈ کالم کی چوڑائی" منتخب کریں۔ پہلے سیل میں معلومات کا اضافہ کرتے وقت یہ ٹیبل کو شکل بدلنے سے روک سکے گا۔
پہلے سیل میں معلومات شامل کریں۔ سیل میں ٹائپ کرتے وقت آپ ورڈ کے سبھی فارمیٹنگ ٹولز استعمال کرسکتے ہیں۔ آپ ٹیکسٹ بکس اور تصاویر داخل کرسکتے ہیں ، فونٹ تبدیل کرسکتے ہیں ، رنگ شامل کرسکتے ہیں یا کوئی اور فارمیٹنگ انجام دے سکتے ہیں۔
کارڈ کا جائزہ لیں۔ دوسرے خلیوں میں سے ہر ایک میں معلومات کاپی کرنے سے پہلے ، کسی ٹائپوز یا دیگر غلطیوں کو تلاش کرنے کے لئے وقت نکالیں۔ اگر آپ بعد میں جائزہ لیں تو ، آپ کو ہر سیل کو کاپی کرنے سے پہلے صرف اس میں تبدیل کرنے کے بجائے اسے تبدیل کرنا ہوگا۔
جب آپ مطمئن ہوں تو پہلے سیل کو مکمل طور پر منتخب کریں۔ آپ کرسر کو سیل کے نیچے بائیں کونے میں منتقل کرتے ہوئے اس وقت تک کر سکتے ہیں جب تک کہ وہ اخترن تیر میں تبدیل نہ ہوجائے۔ سیل کے مندرجات کو منتخب کرنے کے لئے کلک کریں۔ کلپ بورڈ میں مشمولات کاپی کریں۔
کرسر کو اگلے سیل میں رکھیں اور کاپی کی گئی معلومات چسپاں کریں۔ آپ ہوم ٹیب پر "پیسٹ کریں" پر کلک کرسکتے ہیں یا چابیاں دبائیں Ctrl+وی. کاپی شدہ معلومات نئے سیل میں صحیح طور پر ظاہر ہوں گی۔ صفحے پر موجود ہر ایک خلیے کے لئے اس طریقہ کار کو دہرائیں۔
چیک مارک آئیکون پر دائیں کلک کریں اور "ٹیبل پراپرٹیز" پر کلک کریں۔ "بارڈرز اینڈ شیڈنگ" بٹن پر کلک کریں اور بارڈر آپشن کے لئے "کوئی نہیں" منتخب کریں۔ اس بات کو یقینی بنائے گا کہ جب کارڈ کاٹے جاتے ہیں تو خلیوں کے کنارے ظاہر نہیں ہوتے ہیں۔
کارڈ کے ل your اپنا کاغذ ڈھونڈیں۔ اپنے نئے کارڈز پرنٹ کرنے کے لئے کارڈ اسٹاک یا کارڈ اسٹاک کا استعمال کریں۔ یقینی بنائیں کہ پرنٹر اس قسم کے کاغذ کے ساتھ مطابقت رکھتا ہے جس کے آپ استعمال کرنے کا ارادہ رکھتے ہیں۔ آپ کارڈ پرنٹنگ شاپ میں بھی چھپا سکتے ہیں۔
درست کاٹنے کا آلہ استعمال کریں۔ براہ راست لائن برقرار رکھنے کے لئے آپ پر انحصار کرتے ہوئے کینچی یا دیگر کاٹنے کے طریقوں کو استعمال کرنے سے گریز کریں۔ اس بات کا یقین کرنے کے لئے کہ آپ کے کٹے ہوئے سیدھے اور مساوی ہیں ، پیپر کاٹنے کے پیشہ ورانہ اوزار استعمال کریں۔ برازیل میں بزنس کارڈ کا معیاری سائز 9 سینٹی میٹر x 5 سینٹی میٹر ہے۔