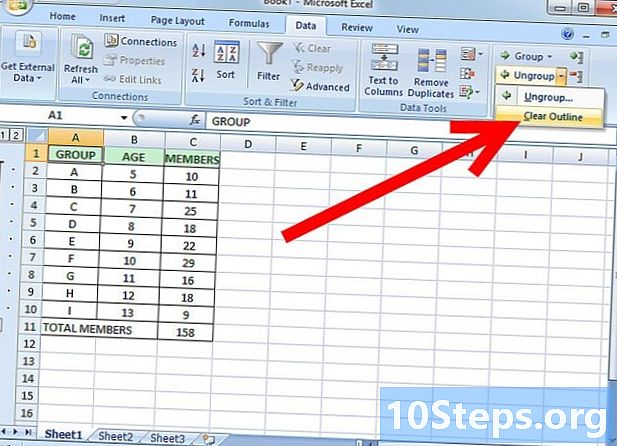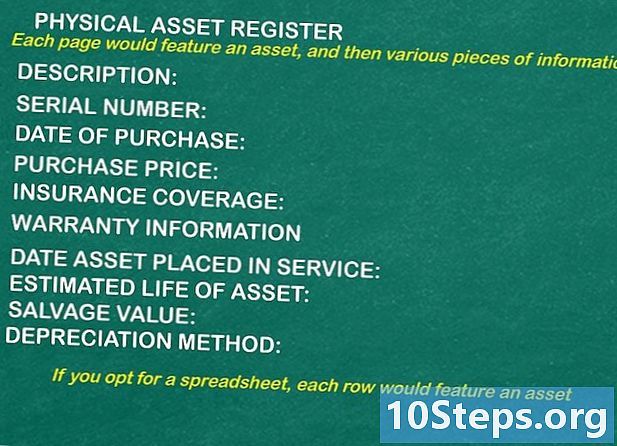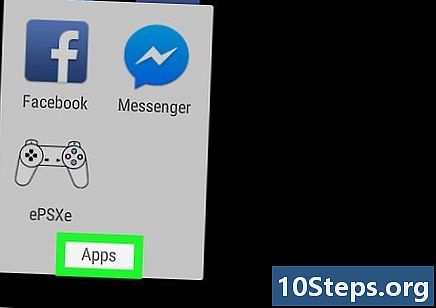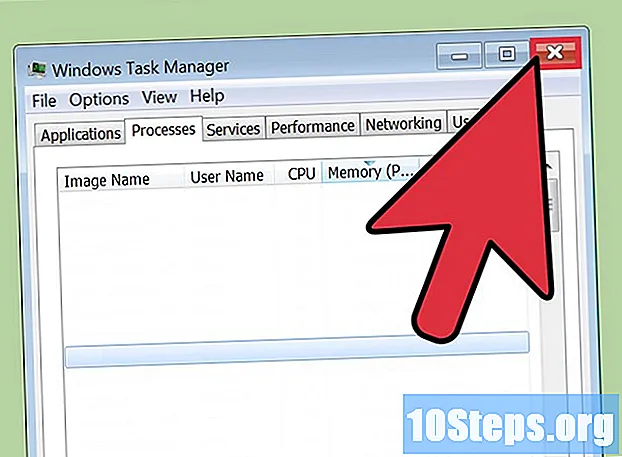
مواد
بعض اوقات ، آپ فائل کو حذف کرنے کی کوشش کر رہے ہوں گے اور مندرجہ ذیل خامی پیغام موصول ہوسکیں گے۔ حذف نہیں کیا جاسکتا فائل کا نام: رسائی مسترد کر دی.اس بات کو یقینی بنائیں کہ ڈسک پوری نہیں ہے یا لکھنے سے محفوظ ہے اور فائل استعمال نہیں ہورہی ہے۔ فائلوں کو مستقل طور پر حذف کرنے کے لئے مختلف طریقے موجود ہیں ، لیکن ان کو آزمانے سے پہلے ، یہ یقینی بنانا ضروری ہے کہ زیربحث فائل کا استعمال نہیں ہو رہا ہے۔ اگر ایسا نہیں ہے تو ، یہاں فریق ثالث کی ایپلی کیشنز اور کمانڈ لائن ٹولز موجود ہیں جو کسی فائل یا فولڈر کو حذف کرنے پر مجبور کرسکتے ہیں۔
اقدامات
طریقہ 1 میں سے 1: فائلوں کو بند کرنا

جو بھی پروگرام کھلا ہے اسے بند کردیں۔ اس خامی پیغام کی سب سے عام وجہ ایک پروگرام ہے جو فی الحال اس فائل کو استعمال کر رہا ہے جسے آپ حذف کرنے کی کوشش کر رہے ہیں۔ مثال کے طور پر: کسی دستاویز کو حذف کرنے کی کوشش کرنا جو ورڈ میں کھلا ہو یا کوئی ایسا گانا جو میڈیا پلیئر میں چل رہا ہو۔
"ٹاسک مینیجر" کھولیں۔ چابیاں دبائیں Ctrl+Alt+ڈیل اور ظاہر ہونے والے مینو میں سے "ٹاسک مینیجر" کو منتخب کریں۔ "صارف نام" کے ٹیب پر کلک کریں اور اپنے صارف نام کے بارے میں اندراجات تلاش کریں۔ زیادہ تر پروگراموں کو آپریٹنگ سسٹم میں ناکامی کا سبب بنائے بغیر ختم کیا جاسکتا ہے۔
مشہور پروگرام بند کریں۔ پروگرام کو منتخب کرکے اور "اختتامی عمل" پر کلک کرکے ایسا کریں۔- اگر آپ کسی ایسے پروگرام کو بند کرتے ہیں جس سے نظام عدم استحکام پیدا ہوتا ہے تو ، اسے بحال کرنے کے لئے اپنے کمپیوٹر کو دوبارہ شروع کریں۔
کمپیوٹر کو دوبارہ شروع کریں۔ عام طور پر ، کمپیوٹر کو دوبارہ شروع کرنے سے مخصوص فائل پر پروگرام لاک جاری ہوتا ہے۔ سسٹم کے دوبارہ چلنے کے بعد اور کسی بھی پروگرام کو کھولنے سے پہلے فائل کو حذف کرنے کی کوشش کریں۔ اگر فائل پھر بھی غلطی کا پیغام دکھاتی ہے تو ، اگلے طریقہ پر آگے بڑھیں۔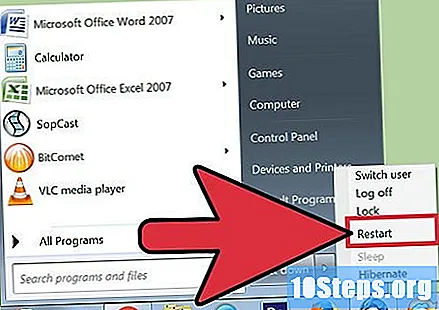
طریقہ 3 میں سے 3: تھرڈ پارٹی پروگرام چلانا
ایک عمل انلاک پروگرام تلاش کریں۔ سب سے زیادہ مقبول اختیارات یہ ہیں: پروسیسر ایکسپلورر ، لاک ہنٹر اور انلاککر (ونڈوز کے لئے) یا لاک ان ماٹک اور میک OS فائل انلاکر (میک کے لئے)۔ یہ سب مفت ہیں اور ونڈوز انٹرفیس کے ساتھ انضمام رکھتے ہیں۔ غیر مقلد کا انتخاب کرتے وقت ، اپنی ویب سائٹ تک رسائی حاصل کرنے میں محتاط رہیں ، کیوں کہ اس میں متعدد اشتہار شامل ہیں جو ، اگر کلک کیے گئے تو ، آپ کے کمپیوٹر کو میلویئر سے متاثر کرسکتے ہیں۔
پروگرام انسٹال کریں۔ دوسرے تمام پروگراموں میں نسبتا آسان تنصیب ہوتی ہے۔ فائل ان زپ کریں (اگر ضروری ہو) اور "سیٹ اپ" یا "انسٹال کریں" فائل کھولیں۔ عام تنصیب کی ترتیبات زیادہ تر صارفین کے لئے اچھی طرح سے کام کرتی ہیں۔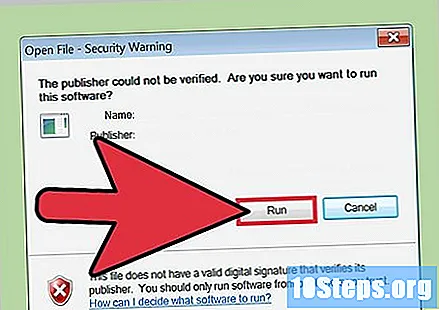
- ان پروگراموں میں سے کچھ کی تنصیب کے دوران آپ کے انٹرنیٹ براؤزر کے لئے ایک ٹول بار انسٹال کرنے کی کوشش کر سکتے ہیں۔ اگر آپ یہ بار نہیں چاہتے تھے تو اس اختیار کو غیر منتخب کریں۔
جس فائل کو آپ حذف کرنا چاہتے ہیں اس پر دائیں کلک کریں۔ دکھائے گئے مینو کا استعمال کرتے ہوئے نیا انسٹال شدہ ٹول منتخب کریں۔ اس سے ایک نئی ونڈو کھل جائے گی۔ ایک فہرست میں وہ تمام پروگرام دکھائے جائیں گے جو فی الحال فائل کو استعمال کررہے ہیں۔
پروگرام ختم کرو۔ جس پروگرام کو ختم کرنا چاہتے ہو اسے منتخب کریں اور "قول عمل" کے بٹن پر کلک کریں۔ فائل لاک کے تمام پروگراموں کو بند کرنے کے بعد ، آپ اسے بغیر کسی پریشانی کے حذف کرسکیں گے۔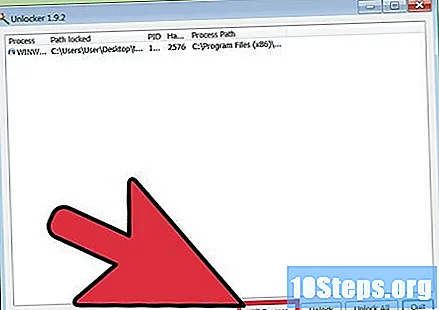
طریقہ 3 میں سے 3: "کمانڈ پرامپٹ" کا استعمال
اپنی ہارڈ ڈرائیو پر فائل کا پتہ لگائیں۔ اگر آپ نہیں کرسکتے تو ، "تلاش" آپشن کا استعمال کریں۔ "اسٹارٹ" مینو پر کلک کریں اور "سرچ" فیلڈ میں فائل کا نام درج کریں۔ ونڈوز 8 میں ، "اسٹارٹ" اسکرین پر فائل کا نام ٹائپ کرنا شروع کریں۔
فائل پر دائیں کلک کریں اور "پراپرٹیز" منتخب کریں۔ فولڈر یا فائل کے اوصاف کو (غیر چیک) ہٹا دیں۔
فائل کا مقام نوٹ کریں۔ کمانڈ پرامپٹ میں فائل کو زبردستی ڈیلیٹ کرنے کے ل You آپ کو بعد میں پتہ کی ضرورت ہوگی۔
"کمانڈ پرامپٹ" ونڈو کھولیں۔ ایسا "اسٹارٹ" مینو پر کلک کرکے اور "سرچ" فیلڈ میں "cmd" ٹائپ کرکے کریں۔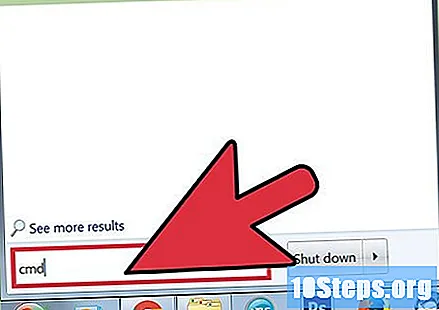
تمام کھلے پروگرام بند کردیں۔ "کمانڈ پرامپٹ" کو کھلا چھوڑ دیں ، لیکن کھلے پروگراموں کو بند کرنا جاری رکھیں۔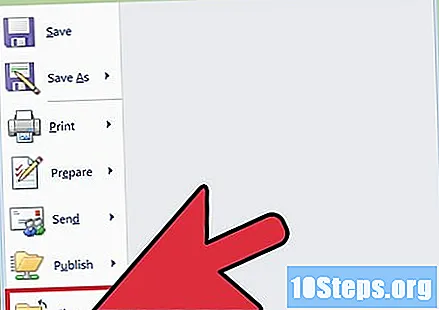
"ٹاسک مینیجر" ونڈو کھولیں۔ چابیاں دبانے سے ایسا کریں Ctrl+Alt+ڈیل اور ڈسپلے مینو میں سے "ٹاسک منیجر" کو منتخب کریں یا "اسٹارٹ" مینو پر کلک کریں ، "چلائیں" دبائیں اور "Taskmgr.exe" ٹائپ کریں۔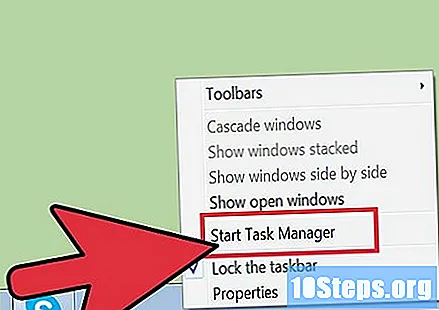
"ٹاسک مینیجر" ونڈو میں "عمل" کے ٹیب پر کلک کریں۔ مجھے "ایکسپلورر ایکسی" عمل ملتا ہے۔ اس کو منتخب کریں اور "اختتامی عمل" پر کلک کریں۔ ونڈو کو کم سے کم کریں ، لیکن قریب نہیں، "ٹاسک مینیجر"۔
"کمانڈ پرامپٹ" ونڈو پر واپس جائیں۔ اس ونڈو میں ، آپ کمانڈ لائنوں کا استعمال کرتے ہوئے کسی فائل یا فولڈر کو خارج کرنے پر مجبور کرسکتے ہیں۔ اگرچہ فائلوں اور فولڈرز کو اسی طرح سے حذف کیا جاسکتا ہے ، لیکن استعمال شدہ احکامات میں تھوڑا سا فرق ہے۔
راستہ تلاش کرو: ج: u دستاویزات اور ترتیبات آپ کا صارف نام>۔ یہ "کمانڈ پرامپٹ" ونڈو میں ہوگا۔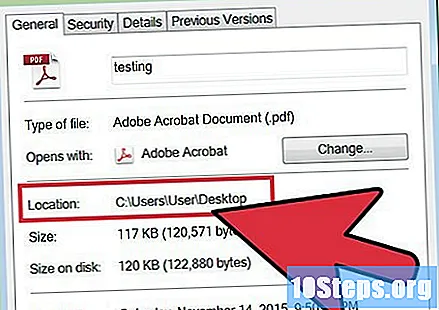
کمانڈ چلائیں۔ "کمانڈ پرامپٹ" ونڈو میں ، "آپ کا صارف نام" کے بعد "سی ڈی میرے دستاویزات" ٹائپ کریں۔
فائل کو حذف کریں۔ "میرے دستاویزات" کے بعد ، "ڈیل" کمانڈ ٹائپ کریں جس کے بعد آپ جس فائل کو حذف کرنا چاہتے ہیں اس کا نام۔ مثال کے طور پر ، "ڈیل فائل.ایکسی"۔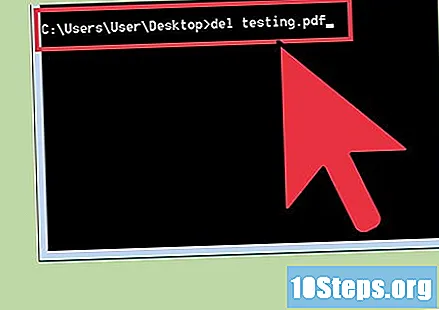
"کمانڈ پرامپٹ" ونڈو میں فائل کو حذف کرنے کے لئے "ڈیل" کمانڈ استعمال کریں۔ حتمی کمانڈ میں کچھ اس طرح نظر آنا چاہئے: سی: u دستاویزات اور ترتیبات صارف کا نام میرے دستاویزات> ڈیل فائل ڈاٹ ایکس۔
ایک فولڈر حذف کریں۔ اگر آپ کسی فائل کے بجائے فولڈر کو حذف کرنا چاہتے ہیں تو ، "ڈیل" کے بجائے "rmdir / S / Q" کمانڈ استعمال کریں۔ آخری کمانڈ کو کچھ اس طرح نظر آنا چاہئے: C: u دستاویزات اور ترتیبات صارف نام> rmdir / s / q "C: u دستاویزات اور ترتیبات صارف نام میرے دستاویزات ments فولڈر نام "۔
چابیاں دبائیں Alt+ٹیب. یہ آپ کو "ٹاسک مینیجر" ونڈو پر لوٹائے گا ، جہاں آپ کو "فائل" پر کلک کرنا ہوگا ، ونڈوز انٹرفیس کو دوبارہ شروع کرنے کے لئے "نیا ٹاسک" منتخب کریں اور "ایکسپلورر ایکسکس" ٹائپ کریں۔
"ٹاسک مینیجر" بند کریں۔ اب ، فائل کو حذف کردیا گیا ہوگا ، لیکن آپ اسے "اسٹارٹ" مینو کے "تلاش" بار میں تلاش کر کے اسے چیک کرسکتے ہیں۔
اشارے
- ڈاس کمانڈ سے متعلق مزید معلومات کے ل "،" کمانڈ پرامپٹ "میں" مدد "ٹائپ کریں یا انٹرنیٹ کو تلاش کریں۔
- پچھلی "کمانڈ پرامپٹ" ڈائریکٹری میں واپس آنے کے لئے ، درج ذیل کمانڈ کا استعمال کریں:
سی ڈی ...
انتباہ
- "ایکسپلورر ایکسی" کے علاوہ کسی بھی عمل کو ختم نہ کریں۔ غلط عمل کو ختم کرنے کے نتیجے میں ڈیٹا ضائع ، آپریٹنگ سسٹم میں عدم استحکام یا ناکامی یا فائل میں بدعنوانی پیدا ہوسکتی ہے۔
- اگر یہ فائل کسی دوسرے پروگرام کے ذریعہ استعمال کی جارہی ہو تو یہ ٹپ کام نہیں کرے گی ، جیسا کہ ایک .mp3 فائل کا معاملہ ہے جسے حذف نہیں کیا جاسکتا ہے کیونکہ اس پر عمل درآمد ہو رہا ہے۔ اس صورت میں ، وہ پروگرام بند کریں جو فائل چل رہا ہے اور اسے دوبارہ حذف کرنے کی کوشش کریں۔