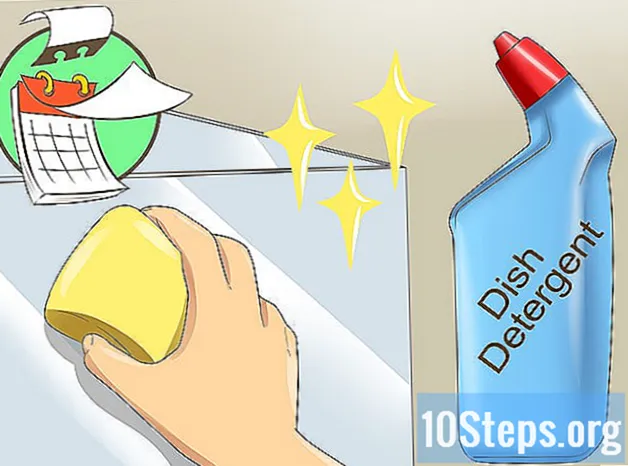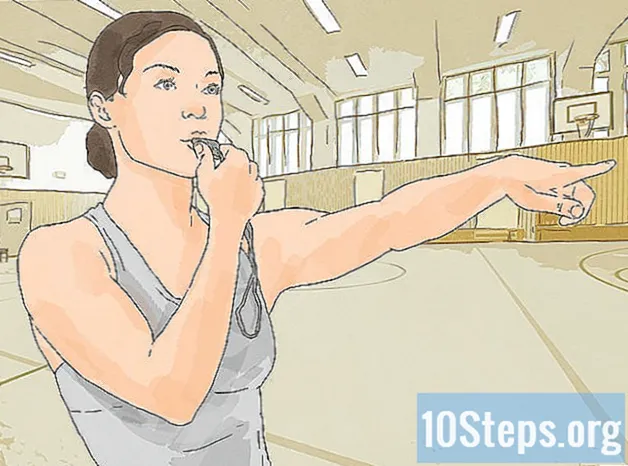مواد
دوسرے حصےاگر آپ ہاتھ سے ویب سائٹ کوڈ کرنے کو ترجیح دیتے ہیں تو ، آپ بنیادی ٹیکسٹ ایڈیٹر جیسے نوٹ پیڈ (ونڈوز) یا ٹیکسٹ ایڈیٹ (میکوس) میں HTML فائلوں میں ترمیم کرسکتے ہیں۔ اگر آپ اس کے بجائے اسکرین پر موجود عناصر کو منتقل کرنے اور رواں پیش نظارہ دیکھنے کے قابل ہوں گے تو ، آپ ڈریم ویور یا کامپوزر جیسے WYSIWYG (جو آپ دیکھتے ہیں وہی ہے) ایڈیٹر استعمال کرسکتے ہیں۔ یہ ویکی کیسے آپ کو ایک معیاری یا بصری ترمیمی ایپ میں HTML فائل کو کھولنے اور ترمیم کرنے کا طریقہ سکھاتا ہے۔
اقدامات
طریقہ 4 میں سے 1: ونڈوز میں نوٹ پیڈ استعمال کرنا
. یہ وہ بٹن ہے جس میں ٹاسک بار میں ونڈوز لوگو ہوتا ہے۔ پہلے سے طے شدہ طور پر ، یہ نیچے کے بائیں کونے میں ہے۔ یہ اسٹارٹ مینو دکھاتا ہے
. یہ میک ڈیسک ٹاپ کے اوپری دائیں کونے میں ہے۔ یہ ایک سرچ بار دکھاتا ہے۔

ٹائپ کریں ٹیکسٹ ایڈٹ سرچ بار میں۔ یہ ایسی ایپس کی فہرست دکھاتا ہے جو آپ کے تلاش کے نتائج سے ملتے ہیں۔
کلک کریں TextEdit.app. یہ تلاش کے نتائج میں سب سے اوپر ہے۔ یہ آئکن کے ساتھ ہے جو کاغذ کی چادر اور قلم سے ملتی جلتی ہے۔
کلک کریں فائل. جب TextEdit کھلا ہے تو یہ اسکرین کے سب سے اوپر والے مینو بار میں ہے۔

کلک کریں کھولو. اس سے ایک فائل براؤزر کھل جاتا ہے جسے آپ اپنے میک کو چلانے اور فائلوں کو کھولنے کے لئے استعمال کرسکتے ہیں۔
کسی HTML فائل پر کلک کریں اور کلک کریں کھولو. HTML فائلوں میں ایکسٹینشن ہوتی ہے جو فائل کے نام کے بعد ".html" کہتی ہے۔ کسی HTML فائل پر نیویگیٹ کرنے کے لئے فائل براؤزر کا استعمال کریں اور اسے منتخب کرنے کے لئے اس پر کلک کریں۔ پھر کلک کریں کھولو HTML فائل کو TextEdit میں کھولنے کے لئے۔
HTML کوڈ میں ترمیم کریں۔ آپ میک کو HTML کوڈ میں ترمیم کرنے کے لئے TextEdit کا استعمال کرسکتے ہیں۔ آپ کو HTML سیکھنے کی ضرورت ہے تاکہ آپ اسے ہاتھ سے ترمیم کرسکیں۔ آپ جن عام عناصر کو ترمیم کرسکتے ہیں ان میں درج ذیل شامل ہیں۔
- : یہ HTML دستاویز کے اوپری حصے میں جاتا ہے۔ یہ ویب براؤزر کو بتاتا ہے کہ یہ ایک HTML دستاویز ہے۔
- : یہ ٹیگ HTML دستاویز کے اوپر اور نیچے جاتے ہیں۔ اس سے ظاہر ہوتا ہے کہ HTML کوڈ کہاں سے شروع ہوتا ہے اور رکتا ہے۔
- : یہ ٹیگ HTML دستاویز کے اوپری حصے میں ہیں۔ وہ اس بات کی نشاندہی کرتے ہیں کہ HTML دستاویز کا سربراہ کہاں سے شروع ہوتا ہے اور رکتا ہے۔ HTML دستاویز کے سربراہ میں وہ معلومات ہوتی ہے جو ویب پیج پر نہیں دیکھی جاتی ہے۔ اس میں صفحہ کا عنوان ، میٹا ڈیٹا اور CSS شامل ہیں
صفحہ کا عنوان : یہ ٹیگز صفحہ کے عنوان کی نشاندہی کرتے ہیں۔ عنوان HTML دستاویز کے سر میں جاتا ہے۔ ان دونوں ٹیگز کے درمیان صفحہ کا عنوان ٹائپ کریں۔- : یہ ٹیگز اس بات کی نشاندہی کرتے ہیں کہ HTML دستاویز کی باڈی کہاں سے شروع ہوتی ہے اور رکتی ہے۔ باڈی وہ جگہ ہے جہاں پر ویب صفحے کا سبھی مواد لکھا ہوا ہے۔ HTML دستاویز میں سر کے بعد جسم آتا ہے۔
سرخی کا متن
: یہ ٹیگ ہیڈلائن ٹیگ تیار کرتے ہیں۔ "کے درمیان متن"اور"
"ٹیگ ایک بڑے جرات مندانہ متن کے طور پر ظاہر ہوتے ہیں۔ HTML دستاویز کے بنیادی متن میں متن جاتا ہے۔پیراگراف ٹیکسٹ
: یہ ٹیگ ایک HTML دستاویز میں پیراگراف ٹیکسٹ بنانے کے لئے استعمال ہوتے ہیں۔ "جو متن اس کے درمیان ہے""اور"
"عام سائز کے متن کی طرح نمودار ہوتا ہے۔ متن HTML دستاویز کی باڈی میں جاتا ہے۔- بولڈ ٹیکسٹ: یہ ٹیگ بولڈ ٹیکسٹ بنانے کے لئے استعمال ہوتے ہیں۔ "جو متن اس کے درمیان ہے""اور""بولڈ ٹیکسٹ کے طور پر ظاہر ہوتا ہے۔
- ترچھا متن: یہ ٹیگ تراکیب کے متن کو بنانے کے لئے استعمال ہوتے ہیں۔ "جو متن اس کے درمیان ہے""اور""اٹلی متن کے طور پر ظاہر ہوتا ہے۔
- لنک متن: یہ ٹیگ کسی اور ویب سائٹ سے منسلک کرنے کے لئے استعمال ہوتا ہے۔ جس ویب پتے سے آپ لنک دینا چاہتے ہیں اس کی کاپی کریں اور اسے جہاں چسپاں کریں "URL" (کوٹیشن مارکس کے درمیان)۔ اس لنک کا متن جہاں اس میں "لنک متن" لکھا ہے (کوئٹیشن نمبر کی ضرورت نہیں ہے)۔
: یہ ٹیگ HTML استعمال کرکے کسی تصویر کو پوسٹ کرنے کے لئے استعمال ہوتا ہے۔ تصویر کے ویب پتے کے ساتھ "امیج یو آر ایل" کہنے والے متن کو تبدیل کریں۔
کلک کریں فائل. یہ اسکرین کے سب سے اوپر والے مینو بار میں ہے۔
کلک کریں محفوظ کریں. یہ "فائل" کے نیچے ڈراپ ڈاؤن مینو میں ہے۔ اس سے HTML فائل محفوظ ہوجاتی ہے۔
- فائل کا نام تبدیل کرنے کے لئے ، پر کلک کریں نام تبدیل کریں "فائل" ڈراپ ڈاؤن مینو میں اسکرین کے اوپری حصے میں فائل کے لئے نیا نام ٹائپ کریں۔ صفحے کے اوپری حصے میں ".html" توسیع شامل کرنا یقینی بنائیں۔
طریقہ 4 میں سے 3: ڈریم ویور استعمال کرنا
اوپن ڈریم ویور۔ ڈریم ویور کے پاس ایک آئکن ہے جو سبز مربع سے ملتا ہے جو بیچ میں "ڈبلیو" کہتا ہے۔ ونڈوز اسٹارٹ مینو میں موجود آئیکن ، یا میک پر ایپلیکیشن فولڈر پر کلک کریں۔
- ایڈوب ڈریم ویور کو خریداری کی ضرورت ہے۔ آپ ایک مہینہ. 20.99 سے شروع ہونے والے خریداری خرید سکتے ہیں۔
کلک کریں فائل. یہ اسکرین کے لئے سب سے اوپر والے مینو بار میں ہے۔
کلک کریں کھولو. یہ "فائل" کے نیچے ڈراپ ڈاؤن مینو میں ہے۔
کسی HTML دستاویز کو منتخب کریں اور کلک کریں کھولو. اپنے کمپیوٹر پر کسی HTML دستاویز کو منتخب کرنے کے لئے فائل براؤزر کا استعمال کریں اور اسے منتخب کرنے کے لئے اس پر کلک کریں۔ پھر کلک کریں کھولو دائیں کونے میں۔
کلک کریں سپلٹ. یہ صفحہ کے اوپری حصے میں والا درمیانی ٹیب ہے۔ یہ ایک اسپلٹ اسکرین دکھاتا ہے جس میں نچلے حصے میں ایک HTML ایڈیٹر اور سب سے اوپر ایک پیش نظارہ اسکرین ہوتا ہے۔
HTML دستاویز میں ترمیم کریں۔ HTML میں ترمیم کرنے کے لئے HTML ایڈیٹر کا استعمال کریں۔ ڈریم ویور میں جس طرح آپ ایچ ٹی ایم ایل میں ترمیم کرتے ہیں وہ نوٹ پیڈ یا ٹیکسٹ ایڈٹ میں ایچ ٹی ایم ایل میں ترمیم کرنے سے بہت مختلف نہیں ہے۔ جب آپ HTML ٹیگ ٹائپ کرتے ہیں تو ، تلاش کے مینو میں ایچ ٹی ایم ایل ٹیگز کے ساتھ نظر آئے گا۔ HTML ٹیگ کو کھولنے اور اختتامی ٹیگز داخل کرنے کے لئے آپ اسے کلک کرسکتے ہیں۔ ڈریم ویور اس بات کو یقینی بنائے گا کہ آپ کے HTML عناصر کے لئے کھولنے اور اختتامی ٹیگ موجود ہیں۔
- متبادل کے طور پر ، آپ وہ جگہ پر کلک کرسکتے ہیں جہاں آپ HTML ایڈیٹر میں HTML عنصر داخل کرنا چاہتے ہیں اور کلک کرسکتے ہیں داخل کریں اسکرین کے سب سے اوپر والے مینو بار میں۔ HTML کوڈ کو خود بخود شامل کرنے کیلئے جس آئٹم کو آپ ڈراپ ڈاؤن مینو میں داخل کرنا چاہتے ہیں اس پر کلک کریں۔
کلک کریں فائل. جب آپ HTML دستاویز میں ترمیم کر چکے ہیں تو ، پر کلک کریں فائل اسکرین کے سب سے اوپر والے مینو بار میں۔
کلک کریں محفوظ کریں. یہ نیچے ڈراپ ڈاؤن مینو میں ہے فائل. یہ آپ کی HTML دستاویز کو بچاتا ہے۔
طریقہ 4 کا 4: کومپوزر کا استعمال
کے پاس جاؤ https://sourceforge.net/projects/kompozer/ ایک ویب براؤزر میں۔ آپ پی سی یا میک پر کوئی بھی ویب براؤزر استعمال کرسکتے ہیں۔ یہ کامپوزر کے لئے ڈاؤن لوڈ کا صفحہ ہے۔ یہ ایک مفت HTML (WYSIWYG) ایڈیٹر ہے جو ونڈوز اور میک دونوں پر کام کرتا ہے۔
کلک کریں ڈاؤن لوڈ کریں. اس صفحے کے اوپری حصے کے قریب سبز رنگ کا بٹن ہے۔ یہ آپ کو ایک علیحدہ ڈاؤن لوڈ والے صفحے پر لے جاتا ہے۔ 5 سیکنڈ کی تاخیر کے بعد ، آپ کا ڈاؤن لوڈ شروع ہوگا۔
انسٹال فائل پر ڈبل کلک کریں۔ پہلے سے طے شدہ طور پر ، آپ کی ڈاؤن لوڈ فائلیں پی سی یا میک پر آپ کے "ڈاؤن لوڈ" فولڈر میں مل سکتی ہیں۔ کومپزر انسٹالر لانچ کرنے کے لئے آپ اپنے ویب براؤزر میں ان پر کلک کرسکتے ہیں۔ کومپوزر انسٹال کرنے کے لئے درج ذیل ہدایات کا استعمال کریں:
- ونڈوز:
- اگر آپ سے پوچھا گیا کہ کیا آپ انسٹالر کو اپنے سسٹم میں تبدیلی کرنے کی اجازت دینا چاہتے ہیں تو ، کلک کریں جی ہاں.
- کلک کریں اگلے انٹرو ونڈوز میں
- "میں معاہدہ قبول کرتا ہوں" کے آگے ریڈیل بٹن پر کلک کریں اور کلک کریں اگلے.
- کلک کریں اگلے پہلے سے طے شدہ انسٹال مقام استعمال کرنے کے لئے یا کلک کریں براؤز کریں انسٹال کرنے کا ایک مختلف مقام منتخب کرنے کے ل.۔
- کلک کریں اگلے اور پھر کلک کریں اگلے ایک بار پھر
- کلک کریں انسٹال کریں
- کلک کریں ختم
- میک:
- کامپوزر انسٹال فائل پر ڈبل کلک کریں۔
- کلک کریں KompoZer.app
- اوپری - بائیں کونے میں ایپل آئیکن پر کلک کریں۔
- کلک کریں سسٹم کی ترجیحات
- کلک کریں سلامتی اور رازداری
- پر کلک کریں جنرل ٹیب
- کلک کریں بہرحال کھولیں کھڑکی کے نیچے کے قریب۔
- کلک کریں کھولو پاپ اپ ونڈو میں۔
- کمپوزر آئیکن کو اپنے ڈیسک ٹاپ پر گھسیٹیں۔
- فائنڈر کھولیں۔
- پر کلک کریں درخواستیں فولڈر
- کامپوزر آئیکن کو ڈیسک ٹاپ سے ایپلیکیشنز فولڈر میں گھسیٹیں۔
- ونڈوز:
کامپوزر کھولیں۔ پی سی یا میک پر کامپوزر کھولنے کے لئے درج ذیل اقدامات استعمال کریں
- ونڈوز:
- پر کلک کریں ونڈوز اسٹارٹ مینو.
- "کامپوزر" ٹائپ کریں
- کامپوزر آئیکن پر ڈبل کلک کریں۔
- میک:
- اوپری دائیں کونے میں میگنفائنگ گلاس آئیکن پر کلک کریں۔
- سرچ بار میں "کامپوزر" ٹائپ کریں۔
- ڈبل کلک کریں کامپوزر.اپ.
- ونڈوز:
کلک کریں فائل. یہ ایپ کے سب سے اوپر والے مینو بار میں ہے۔
کلک کریں فائل کھولو. "فائل" کے نیچے ڈراپ ڈاؤن مینو میں یہ دوسرا آپشن ہے۔ اس سے ایک فائل براؤزر کھل جاتا ہے جسے آپ کھلی HTML فائل کو منتخب کرنے کے لئے استعمال کرسکتے ہیں۔
کسی HTML فائل پر کلک کریں اور کلک کریں کھولو. اس سے کامپوزر میں HTML فائل کھل جاتی ہے۔
کلک کریں سپلٹ. یہ صفحہ کے اوپری حصے میں والا درمیانی ٹیب ہے۔ یہ ایک اسپلٹ اسکرین دکھاتا ہے جس میں نچلے حصے میں ایک HTML ایڈیٹر اور سب سے اوپر ایک پیش نظارہ اسکرین ہوتا ہے۔
- آپ کو ایپ کو وسعت دینے کی ضرورت ہوسکتی ہے تاکہ آپ کے پاس کام کرنے کے لئے مزید گنجائش ہو۔
HTML دستاویز میں ترمیم کریں۔ HTML ماخذ کوڈ اسکرین نچلے حصے میں ہے ، آپ اس اسکرین کو اسی طرح HTML میں ترمیم کرنے کے لئے استعمال کرسکتے ہیں جس طرح آپ نوٹ پیڈ یا ٹیکسٹ ایڈٹ میں چاہتے ہیں۔ آپ مندرجہ ذیل اقدامات کا استعمال کرکے اپنے HTML میں ترمیم کرنے کے لئے پیش نظارہ اسکرین بھی استعمال کرسکتے ہیں۔
- متنی قسم کو منتخب کرنے کے لئے اوپر دائیں کونے میں ڈراپ ڈاؤن مینو کا استعمال کریں (یعنی ہیڈنگ ، پیراگراف ، ect}
- متن شامل کرنے کے لئے کلک کریں اور ٹائپ کریں۔
- اپنے متن میں بولڈ ، ترچک ، متن کی سیدھ ، اشاریہ یا فہرستوں کو شامل کرنے کے لئے اسکرین کے اوپری حصے میں پینل کے بٹنوں کا استعمال کریں۔
- متن کا رنگ تبدیل کرنے کے لئے اسکرین کے اوپر پینل میں رنگین اسکوائر پر کلک کریں۔
- پر کلک کریں تصویر اپنے HTML دستاویز میں تصویر شامل کرنے کے لئے اسکرین کے اوپری حصے پر آئیکن۔
- آپ کے HTML دستاویز میں ایک لنک شامل کرنے کے ل icon آئین پر کلک کریں جو چینل لنک سے ملتا ہے۔
پر کلک کریں محفوظ کریں آئیکن ایک بار جب آپ اپنی دستاویز میں تبدیلیاں کر لیتے ہیں تو ، پر کلک کریں محفوظ کریں اسکرین کے اوپری حصے میں آئیکن۔ یہ آئکن کے نیچے ہے جو فلاپی ڈسک سے ملتا ہے۔ یہ آپ کے کام کو بچاتا ہے۔
برادری کے سوالات اور جوابات
اشارے
انتباہ
- ترمیم کرتے وقت اپنی دستاویز کو محفوظ کرنا یاد رکھیں۔ کسی بھی وقت کچھ غلط ہوسکتا ہے۔