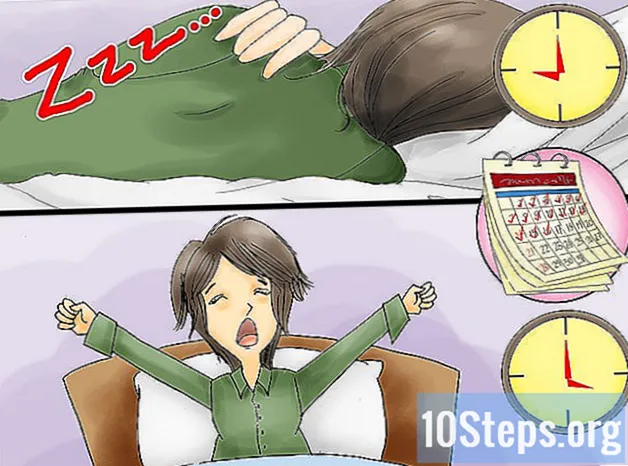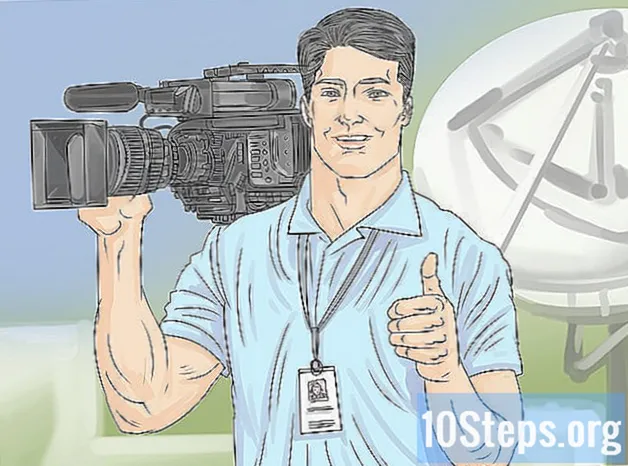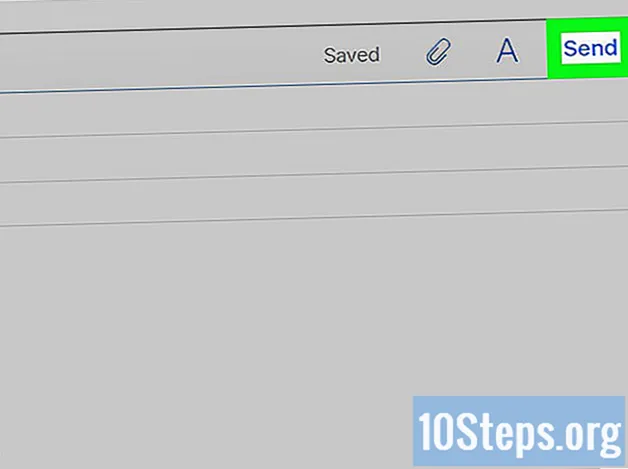مواد
اگر آپ یہ جاننا چاہیں گے کہ "والیس اور گرومیت" جیسی فلمیں کیسے بنتی ہیں یا آن لائن مزاج LEGO شارٹس آن ہیں تو ، آپ کی تلاش ختم ہوگئی۔ اگرچہ اسٹاپ موشن متحرک تصاویر کی تشکیل مشکل نہیں ہے ، لیکن یہ وقت طلب اور بار بار ہے۔ جب تک آپ صبر کریں گے ، یہ ایک لاجواب مشغلہ ہوگا جو کیریئر بھی بن سکتا ہے۔ سب کے ل for سیکھنے کا یہ ایک تفریحی طریقہ ہے۔ ہم امید کرتے ہیں کہ آپ کو یہ پسند آئے گا!
اقدامات
طریقہ 1 کا 1: موشن سافٹ ویئر کا استعمال کریں
اپنا کیمرا منتخب کریں۔ اگر آپ کے پاس ہے تو آپ بہتر معیار کا استعمال کرسکتے ہیں ، لیکن ایک سستا ویب کیم اچھے انداز میں کام کرتا ہے۔ دستی فوکس رنگ کے ساتھ ایک خریدیں تاکہ آپ اس خصوصیت کو حاصل کرنے کے ل adjust ایڈجسٹ کرسکیں قریبی اپ تیز آپ انہیں کم قیمت پر آن لائن تلاش کرسکتے ہیں۔
- ویب کیم اپنے آلے سے منسلک کریں۔ اسے موبائل آلہ کے ساتھ استعمال کرنے کے ل probably ، آپ کو شاید ایک کیبل خریدنے اور ایسی ایپ انسٹال کرنے کی ضرورت ہوگی جو آپ کو ویب کیم استعمال کرنے کی سہولت فراہم کرے۔
- ذیل میں تجویز کردہ کچھ سافٹ ویئر صرف ویب کیمز یا کچھ مخصوص کیمروں کے ساتھ کام کریں گے۔ اپنے پیسے خرچ کرنے سے پہلے مطابقت کی جانچ کریں۔

اسٹاپ موشن سافٹ ویئر انسٹال کریں۔ آپ اسے لگ بھگ کسی بھی ڈیوائس پر انسٹال کرسکتے ہیں ، حالانکہ نوٹ بک اور موبائل ڈیوائسز آپ کی ریکارڈنگ سیٹ پر چلنا آسان ترین ہیں۔ بہت سے اسٹاپ موشن پروگراموں میں مفت آزمائشی مدت ہوتی ہے ، لہذا آپ خریدنے سے پہلے ان کی آزمائش کرسکتے ہیں۔ پہلے استعمال کی شرائط پڑھیں ، کیونکہ آزمائش آپ کے اختیارات کو محدود کرسکتی ہے یا آپ کی تصاویر کو واٹر مارک سے کور کرسکتی ہے۔ کچھ تجاویز یہ ہیں:- میک کے لئے: آئی اسٹاپ موشن ، بائنکس ، ڈریگن فریم
- ونڈوز کے لئے: میں کر سکتا ہوں 2 (بچوں کے لئے تجویز کردہ)، iKITMovie ، یا اسٹاپ موشن پرو۔ ونڈوز مووی میکر ایک آپشن ہے جس میں کم خصوصیات ہیں ، لیکن یہ آپ کے کمپیوٹر پر پہلے سے موجود ہوسکتا ہے۔
- آئی فون یا آئی پیڈ کیلئے: فریمگرافر ، اسٹاپ موشن کیفے
- Android ڈیوائسز کے لئے: کلیفریمز ، اسٹاپ موشن اسٹوڈیو

اپنی فلم میں استعمال کرنے کے ل objects اشیاء اور گڑیا تلاش کریں۔ کچھ اچھے انتخابات میں مٹی ، تار ، لیگو یا اسی طرح کی بلڈنگ بلاک گڑیا شامل ہیں۔ تخلیقی بنو، کچھ نیا کرکے دکھاؤ؛ آپ اپنی فلم بنانے کے لئے کسی بھی چیز کا استعمال کرسکتے ہیں۔- کسی چھوٹے پروجیکٹ کے ساتھ شروع کریں ، جیسے سنتری کے چھلکے۔ فلم کے ایک سیکنڈ میں 18 سے 24 فوٹو کی ضرورت ہوسکتی ہے ، لہذا آپ اس طرح کی کسی چیز کے ساتھ بہت مشق کریں گے۔
- آپ کسی فریم کے ساتھ ڈرائنگ کو قدرے تبدیل کرتے ہوئے ، وائٹ بورڈ یا کاغذ کے ڈھیر پر کھینچ سکتے ہیں۔ اگر ایسا کرتے ہو تو ، ڈرائنگ کی حمایت کرنے کے لئے ایک مستحکم مدد بڑھائیں ، تاکہ حادثاتی حرکت نہ ہو۔

مستقل لائٹنگ ڈھونڈیں۔ آپ کسی بھی روشنی کا استعمال کرسکتے ہیں ، جب تک کہ اس میں چمک یا ٹمٹماہٹ تبدیل نہ ہو۔ بیرونی روشنی کو پردے یا پردہ کا استعمال کرتے ہوئے روکنا ضروری ہوسکتا ہے اگر بادل یا دیگر حرکت پذیر سائے روشنی میں تبدیلی کا سبب بن رہے ہوں۔- کچھ لیمپ مکمل چمک تک پہنچنے میں تھوڑا وقت لگتے ہیں۔ تیاری کرتے وقت انہیں گرم رہنے دیں۔
منظر تیار کرو۔ پہلا فریم کسی ایسے مقام پر چڑھیں جس کے پس منظر میں ہوا اور حرکت نہیں ہو۔ تمام حصوں کو اپنے طور پر کھڑا ہونا چاہئے ، گویا ریکارڈنگ کے دوران اگر کوئی گرتا ہے تو ، دوبارہ عین پوزیشن میں آنے سے پہلے کافی وقت لگ سکتا ہے۔
- اگر کوئی گڑیا جھکا رہی ہے یا گرنے کا خطرہ ہے تو چپکنے والی پیسٹ کا استعمال کرکے اسے سطح سے جوڑیں۔
کیمرہ تیار کرو۔ اسے آلہ کے ساتھ اس مقام پر لے جائیں جہاں آپ ریکارڈ کریں گے۔ ویب کیم یا کیمرہ کو آلہ سے منسلک کریں ، سوفٹویئر کھولیں اور تصدیق کریں کہ یہ ویب کیم تصویر کو "دیکھ" سکتا ہے۔ تمام مسائل حل کرنے کے بعد ، کیمرہ کو کسی تپائی پر رکھیں یا نقل و حرکت سے روکنے کے لئے اسے محفوظ طریقے سے ٹیپ کریں۔ اگر آپ تصویر کھینچتے ہیں تو وہ لرز اٹھتی ہے ، فلم اراجک نظر آئے گی اور اس میں کوئی تسلسل نہیں ہوگا۔
تصاویر لینا شروع کریں۔ ابتدائی پوزیشن میں اشیاء یا گڑیا کی تصویر لیں۔ انہیں ہر بار تھوڑا تھوڑا منتقل کریں اور ہر حرکت کے بعد ایک اور تصویر کھینچیں۔ آپ ایک وقت میں ایک ٹکڑا منتقل کرسکتے ہیں ، جیسے لہراتے ہوئے بازو ، یا بیک وقت کئی حرکتیں کرسکتے ہیں ، جیسا کہ ایک تیز دھار چہل قدمی میں جس میں بازوؤں اور پیروں یا ایک مت hectثر منظر میں چلنے والی متعدد اشیاء شامل ہوتی ہیں۔ ہر بار اسی شے کے فاصلے پر منتقل کرنے کی کوشش کریں۔
- ہر تصویر لینے سے پہلے ، یہ یقینی بنائیں کہ آئٹم اچھی طرح سے مرکوز ہے۔ کیمرہ کے آٹو فوکس کو غیر فعال کرنا ضروری ہوسکتا ہے۔ اگر کوئی ویب کیم استعمال کررہا ہے تو ، توجہ کی انگوٹی کو ہاتھ سے گھمائیں۔
سافٹ ویئر چیک کریں۔ جب بھی آپ تصویر کھینچتے ہو ، اسٹاپ موشن پروگرام میں ایک فریم نمودار ہونا چاہئے۔ عام طور پر اسکرین کے نیچے کے قریب ، یہ فریموں کو ایک قطار میں فلم کی پٹی بنانے کے لئے رکھے جاتے ہیں۔ مووی کی طرح دکھائی دے گی اس کا اندازہ حاصل کرنے کے لئے آپ فریموں کے بیچ منتقل ہوسکتے ہیں یا ویڈیو چلا سکتے ہیں۔ پریشان نہ ہوں ، نتیجہ زیادہ روانی ہوگا۔
- اگر آپ غلطی کرتے ہیں تو صرف آپ کے تیار کردہ فریم کو حذف کریں اور دوسری تصویر کھینچیں۔
"پیاز کی جلد" نامی ایک خصوصیت تلاش کریں۔ یہ انتہائی کارآمد فنکشن مفت مووی ایڈیٹر کی بجائے ملکیتی اسٹاپ موشن سافٹ ویئر استعمال کرنے کی ایک بنیادی وجہ ہے۔ اس کو چالو کرنے کے ساتھ ، پچھلا فریم اسکرین پر ایک کمزور شبیہہ کے طور پر ظاہر ہوتا ہے ، جس تصویر نے کیمرا کی نظر سے دیکھا ہے اس پر روشنی ڈالتی ہے۔ اس طرح ، آپ عین مطابق اشیاء کا بندوبست کرسکتے ہیں ، بالکل یہ دیکھ کر کہ وہ اسکرین پر کتنا حرکت پذیر ہوں گے۔ اگر آپ گڑیا گرا دیتے ہیں یا غلطی کرتے ہیں اور کچھ تصاویر لینے کی ضرورت ہے تو ، "پیاز کی جلد" کمزور امیج کے ساتھ گڑیا کو سیدھ میں کرکے پرانے منظر پر واپس آنا آسان بنا دیتی ہے۔
- اگر آپ کو یہ خصوصیت نہیں ملتی ہے تو ، مدد یا سبق سیکشن تلاش کریں ، یا پروگرام کی ڈویلپرز کی ویب سائٹ دیکھیں۔
ریکارڈنگ ختم کرو۔ جب تک کہ منظر مکمل نہ ہو اس وقت تک چلتے اور شوٹنگ کرتے رہو۔ اپنے کام کو اکثر محفوظ کریں اور اپنے کام کے بعد ہر چیز کو جگہ پر چھوڑ دیں ، اگر آپ کو کچھ تصاویر لینے کی ضرورت ہو تو۔
- ایک ہی بار میں منظر کو ختم کرنے کی ضرورت نہیں ہے۔ باقاعدگی سے وقفے لینے سے تکلیف دہ ہونے کے بجائے عمل کو خوشگوار بنانے میں مدد ملے گی۔
فریموں کو ڈپلیکیٹ کریں تاکہ حرکتیں زیادہ آہستہ سے ہوں۔ اگر آپ کسی فریم کو ڈپلیکیٹ کرتے ہیں تو ، منتقل ہونے سے پہلے یہ اسکرین پر تھوڑی دیر باقی رہے گا۔ عام اصول کے طور پر ، ہر جدول کی ایک یا دو کاپیاں رہنا۔ وقتا فوقتا ، تحریکوں کے مابین چھ سے آٹھ کاپیاں رکھیں تاکہ کوئی چیز سمت تبدیل کرنے یا نئی تحریک شروع کرنے سے پہلے رک جائے۔ اس طرح ، یہ منظر زیادہ قدرتی ہوگا اور اس کی حرکت پذیری کم آنکھوں کے ل. اور زیادہ آرام دہ ہوگی۔
- اگر آپ نہیں جانتے کہ یہ کیسے کرنا ہے تو ، اپنے مخصوص سافٹ ویر کے لئے ہدایات تلاش کریں۔
اپنی فلم ختم کرو۔ اب آپ پروجیکٹ کو بطور ویڈیو فائل محفوظ کرسکتے ہیں اور اسے اپنے دوستوں کو دکھا سکتے ہیں۔ اگر آپ چاہیں تو ، آپ اسے ویڈیو ایڈیٹنگ پروگرام میں کھول سکتے ہیں اور موسیقی ، صوتی اثرات اور خصوصی اثرات شامل کرسکتے ہیں۔
طریقہ 2 میں سے 2: مفت ویڈیو ایڈیٹرز کا استعمال
فوائد اور نقصانات جانیں۔ آپ کے پاس پہلے سے ہی ویڈیو ایڈیٹنگ سافٹ ویئر موجود ہے جو آپ کے کمپیوٹر اور کیمرہ یا سیل فون کے ساتھ آیا ہے جو ڈیجیٹل فوٹو لے سکتا ہے۔ اگر ایسی بات ہے تو ، آپ سیدھے سیدھے طریقے سے جا سکتے ہیں۔ تاہم ، ریکارڈنگ اور ترمیم کا اصل عمل لمبا اور مشکل ہوسکتا ہے۔ اگر آپ ایک یا دو منٹ سے زیادہ کچھ کرنا چاہتے ہیں تو ، مذکورہ بالا اسٹاپ موشن پروگراموں کے ساتھ طریقہ آزمائیں۔
- اوپر بیان کردہ آسان ترین طریقہ کار کے ل you آپ سبھی کی ضرورت سافٹ وئیر کی مفت آزمائش اور ایک سستا کیمرہ ہے۔
اپنا پروگرام منتخب کریں۔ بیشتر مفت ویڈیو ایڈیٹنگ سافٹ وئیر کریں گے۔ اس رہنما کے احاطہ میں کچھ اختیارات ہیں اور جو آپ آن لائن تلاش کرسکتے ہیں۔
- میک کے لئے: iMovie (کچھ میک پر پہلے سے انسٹال ہوتا ہے)
- ونڈوز کے لئے: ورچوئل ڈب ، ونڈوز مووی میکر (اس قسم کی ویڈیو کو سرکاری طور پر تعاون نہیں کرتا ہے ، لیکن یہ کبھی کبھی کام کرتا ہے۔ یہ زیادہ تر ونڈوز پر پہلے سے انسٹال ہوتا ہے)
ریکارڈنگ کی جگہ تیار کریں۔ سائے منتقل کیے بغیر ، ہلکی ہلکی روشنی یا پس منظر کی حرکت کے بغیر کوئی علاقہ تلاش کریں۔ اپنی مرضی کی اشیاء کو ڈبل رخا ٹیپ یا چپکنے والی پیسٹ کے ساتھ کم فرموں کو رکھیں۔
- اسٹاپ موشن حرکت پذیری میں وقت لگتا ہے۔ ایک مختصر ، آسان آئیڈی سے شروع کریں ، جیسے کاغذ کا ٹکڑا ٹکڑے ٹکڑے ہوکر ردی کی ٹوکری میں پھلانگ۔
کیمرہ مستحکم رکھیں۔ آپ کوئی بھی کیمرہ ، فون یا ٹیبلٹ استعمال کرسکتے ہیں جو ڈیجیٹل فوٹو لیتا ہے۔ ڈیوائس کو تپائی یا اسٹینڈ پر رکھیں یا اسے ٹیپ کریں۔ یہ بہت مستحکم ہونا چاہئے ، یا فلم الجھن اور عجیب و غریب منظر پر آئے گی۔
فوٹو لے لو۔ بنیادی خیال بہت آسان ہے: تصویر کھینچیں ، اعتراض کو تھوڑا سا منتقل کریں اور دوسرا لیں۔ دیکھیں کہ تصویر میں کیسی نظر آتی ہے اور اگر غلطیاں ہو رہی ہیں تو دوسرا فوٹو بھی لیں۔ آپ صرف ہر صورت میں ہر مقام کی دو یا تین تصاویر لے سکتے ہیں۔
- آبجیکٹ کو اچھی طرح مرکوز کرنا چاہئے۔ اگر آپ کا کیمرا فوکس فاصلے کو مستقل ایڈجسٹ کررہا ہے تو آپ کو آٹو فوکس کو غیر فعال کرنے اور اسے دستی طور پر سیٹ کرنے کی ضرورت پڑسکتی ہے۔
- اسے ہر بار اتنی ہی مقدار میں منتقل کریں۔
تصاویر کو اپنے کمپیوٹر میں منتقل کریں۔ انہیں یاد رکھنے میں آسان جگہ پر محفوظ کریں اور فائل کے نام جیسا ہیں ان کو چھوڑیں۔ ترتیب میں ہونے کے ل They ان کا نمبر ہونا ضروری ہے۔
- اگر آپ iPhoto جیسی ایپلی کیشن استعمال کررہے ہیں تو ، ان تصاویر کو دوسروں سے الگ رکھنے کے لئے پہلے ایک نیا البم بنائیں۔
اپنے ویڈیو ایڈیٹر میں تصاویر درآمد کریں۔ ترمیم کرنے والا سافٹ ویئر کھولیں اور لی گئی تصاویر والے فولڈر کو درآمد کریں۔ یہ اختیار عام طور پر اوپر والے مینو میں ، یا نیچے بیان کردہ مقام میں "فائل" کے تحت ہوتا ہے۔
- iMovie: دیکھیں کہ کیا آپ ٹائم لائن موڈ میں ہیں۔ تصاویر کو درآمد کرنے کے لئے ، فوٹو بٹن پر کلک کریں اور اپنے البم کا انتخاب کریں۔
- ورچوئل ڈب: فائل → کھلی → تصویری تسلسل۔ اپنے البم میں پہلی تصویر منتخب کریں ، اور ورچوئل ڈب خود بخود تمام دوسرے کو درآمد کریں گے جو عددی ترتیب پر چلتے ہیں (مثال کے طور پر: DCM1000 ، DCM1001 ، DCM1002)۔
- ونڈوز مووی میکر: جب تک آپ ذیل میں بیان نہیں کرتے ہیں ، تصویری دورانیے کو اس وقت تک درآمد نہ کریں۔
شبیہہ کا دورانیہ تبدیل کریں۔ اس سے یہ طے ہوتا ہے کہ ہر تصویر اسکرین پر کب تک ظاہر ہوگی اور یہ ہر پروگرام میں تھوڑا مختلف کام کرتا ہے:
- iMovie: جب تصاویر کا انتخاب کرتے ہو تو ، آپ کو وقت کی قیمت درج کرنے کی ضرورت ہوگی۔ تیز اور سیال ویڈیو کے لئے 0:03 (ایک سیکنڈ کے تین سو ہفتہ) ، یا زیادہ آرام دہ ، لیکن گھٹیا رفتار کے لئے 0:10 آزمائیں۔
- ورچوئل ڈب: ویڈیو → فریم کی شرح۔ 25 ایف پی ایس (فریم فی سیکنڈ) ایک انتہائی سیال اور تیز قدر ہے ، جبکہ پانچ سے دس فریم فی سیکنڈ کی ایک فلم زیادہ آہستہ اور حرکت میں آتی ہے۔
- ونڈوز مووی میکر: {بٹن → اختیارات → اعلی درجے کی → تصویری اختیارات۔ ایک مدت رکھیں (0.03 یا 0.10 کی کوشش کریں)۔ اب آپ اپنی تصاویر اسٹوری بورڈ پر اپ لوڈ کرسکتے ہیں۔
دوسرے وسائل کے ساتھ کھیلنا۔ زیادہ تر ویڈیو ایڈیٹنگ سافٹ ویر آپ کو ساؤنڈ ٹریک ، عنوان ، کریڈٹ اور خصوصی اثرات شامل کرنے کی اجازت دیتا ہے۔ اگر آپ چاہیں یا خاموش فلم بنائیں تو آپ ان کے ساتھ کھیل سکتے ہیں۔ کام کرتے وقت کثرت سے بچت کریں۔
- iMovie: پلے ہیڈ (نیچے تیر) کو کسی فریم میں منتقل کرکے اور آڈیو ریکارڈ پر کلک کرکے ڈائیلاگز شامل کریں۔ موسیقی کے لئے ، آئی ٹیونز سے ایک گانا یا صوتی اثر iMovie آڈیو ٹریک پر گھسیٹیں۔
- ورچوئل ڈب میں یہ خصوصیات نہیں ہیں۔ برآمد کرنے کے بعد ، آپ کسی اور پروگرام میں ویڈیو فائل کھول سکتے ہیں اور یہ تبدیلیاں کرسکتے ہیں۔
اپنی فلم محفوظ کریں۔ اسے دیکھنے کے لئے ، ویڈیو فائل کھولیں اور اپنے پہلے اسٹاپ موشن پروجیکٹ سے لطف اٹھائیں!
- ورچوئل ڈب: فائل A AVI کے بطور محفوظ کریں۔ آپ کی تصاویر اب ایک مووی ترتیب ہیں جو کسی دوسرے پروگرام میں ترمیم کے ل ready تیار ہیں ، جیسے ونڈوز مووی میکر ، سونی ویگاس یا ایڈوب پریمیئر۔
اشارے
- اگر آپ جس رفتار سے آپ کے پروگرام کو متحرک کرسکتے ہیں تو مایوس ہوچکے ہیں ، اس منصوبے کو ویڈیو فائل کے طور پر برآمد کرکے دوبارہ درآمد کریں ، اور پھر ڈبل اسپیڈ جیسے اثر کو استعمال کریں۔ آڈیو شامل کرنے سے پہلے یہ تبدیلیاں کریں۔
- ایک سے زیادہ مناظر والے بڑے پروجیکٹ کے ل For ، ہر ایک کو الگ فلم کے طور پر محفوظ کریں۔ ان کو مکمل کرنے کے بعد ، آپ ان سب کو حتمی فلم میں درآمد کرسکتے ہیں۔
- آپ کے پاس جتنی زیادہ تصاویر ہوں گی ، نتیجہ ویڈیو اتنا ہی تیز ہوگا۔
- ٹمٹماہٹ کو کم کرنے اور مزید سیال متحرک تصاویر بنانے کے ل your ، اپنے کیمرا کا سفید توازن اور نمائش کی ترتیبات کو دستی وضع پر مرتب کریں تاکہ وہ ہر شاٹ کے ساتھ تبدیل نہ ہوں۔
- اگر آپ مٹی کے مجسمے استعمال کر رہے ہیں تو ، ان کے اندر تار رکھنے کی کوشش کریں تاکہ آپ انہیں آسانی سے آس پاس منتقل کرسکیں۔
- اگر اشیاء کے اعضاء حرکت پذیر ہوتے ہیں تو ، آپ کو ان کو بغیر رکھے پوزیشن میں رکھنے کا ایک طریقہ درکار ہوتا ہے۔ چپکنے والی پیسٹ یا رولڈ ٹیپ اس مقصد کے ل well بہتر کام کرتی ہے۔
- اگر آپ کا کمپیوٹر قدرے آہستہ ہے اور آپ اپنے ویڈیو کو ترمیم کے مرحلے پر پیش نظارہ کرنے کی کوشش کرتے ہیں تو مووی فریموں کو چھوڑ سکتا ہے یا کسی میں پھنس جاتا ہے۔ ایک بار محفوظ ہونے کے بعد ، ویڈیو اچھی طرح سے چلنا چاہئے۔
- شروع کرتے وقت ، کرداروں کے بولنے کے دوران ان کے چہروں کی تصاویر دکھائیں۔ یہ خصوصیت عمل کو تیز کرے گی اور اسکرین پر اچھی لگے گی۔
- کسی چیز کو اڑانے کے ل To ، جیسے کھلونا برڈ یا ٹیرسور ، اس میں شفاف تار جوڑیں۔ اسے ہر فریم کے ساتھ ہوا میں تھامیں جس کی آپ اڑانا چاہتے ہیں۔ اس عمل پر دو افراد کو کام کرنا چاہئے۔
- آپ استعمال کر رہے سافٹ ویئر کے ساتھ کیمرا مطابقت رکھتا ہے۔اگر پروگرام آپ کی فائلیں نہیں ڈھونڈ سکتا ہے ، تو آپ کو فلم تیار کرنے کے لئے مختلف سافٹ ویئر ڈاؤن لوڈ کرنے کی ضرورت ہوگی۔
- آڈیو شامل کرنے سے پہلے رفتار کی منصوبہ بندی کریں۔
انتباہ
- روشنی کے منبع کی راہ سے دور رہیں یا اسے پوزیشن میں رکھیں تاکہ سائے پیدا نہ ہوں جو ہر فریم کے ساتھ اس کی متحرک تصاویر کے ساتھ تبدیل ہوجائیں۔
- یہ منصوبہ لمبا ہے۔ بور ہونے یا مایوس ہونے سے بچنے کے ل break وقفے لیں اور لکھیں کہ آپ کہاں سے روانہ ہوئے ہیں تاکہ آپ اگلی بار جاری رہ سکیں۔
- ایک اعلی ریزولوشن کیمرا بڑی فائلیں تخلیق کرے گا ، جو آپ کے کمپیوٹر کو مغلوب کرسکتے ہیں۔ اگر آپ فوٹو پہلے ہی اعلی ریزولوشن میں لے چکے ہیں تو ، آپ فوٹو شاپ یا امیجریشن کمپریشن پروگراموں کا استعمال کرتے ہوئے بیچوں میں ان کا سائز کم کرسکتے ہیں۔ ہر فریم کو 500 KB سے کم رکھنا بہتر ہے ، جب تک کہ آپ پیشہ ورانہ سافٹ ویئر استعمال نہیں کررہے ہیں۔
ضروری سامان
- ڈیجیٹل کیمرے
- کیمرے کو مستحکم بنانے کے ل Mon مونوپوڈ ، تپائی یا دوسرا طریقہ
- موشن پروگرام یا دوسرے ویڈیو ایڈیٹنگ سافٹ ویئر کو روکیں
- اسٹیج طے کرنے کے لئے گڑیا اور مواد
- اچھی روشنی کو یقینی بنانے کے ل A ایک چراغ یا دو