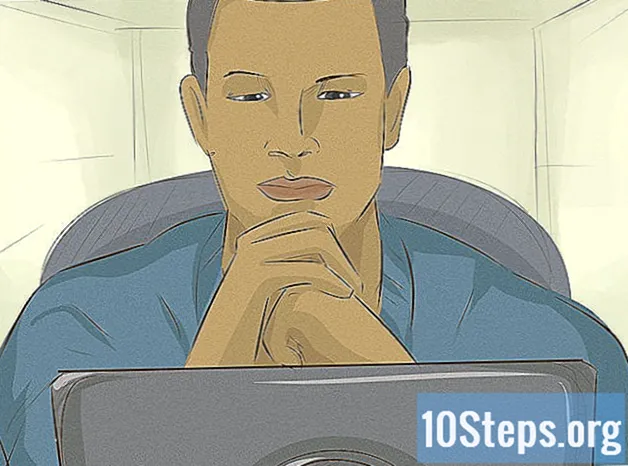مواد
مائیکروسافٹ پاورپوائنٹ ، ہینڈ آؤٹس بنانے ، فارمیٹ اور پرنٹ کرنے کے لئے متعدد خصوصیات پیش کرتا ہے جو پاورپوائنٹ پریزنٹیشن کی سلائیڈز کی تکمیل کرتے ہیں۔ پاورپوائنٹ پریزنٹیشن کے بروشروں کو شامل کرنا کسی پریزنٹیشن کے دوران اور اس کے بعد سامعین کا حوالہ دینے کا ایک بہترین طریقہ فراہم کرسکتا ہے۔ ترتیب ، رنگ سکیم اور ڈیزائن میں ایڈجسٹمنٹ کی جاسکتی ہے ، نیز ہیڈر اور فوٹر شامل کرنے یا ہر صفحے پر آنے والی سلائیڈوں کی تعداد کو تبدیل کرنے کے ساتھ۔ یہ مضمون ایک مثال پیش کرتا ہے کہ پاورپوائنٹ پریزنٹیشن کے ساتھ اور اس میں اضافہ کرنے کے لئے بروشرز کیسے تیار کیے جاسکتے ہیں۔
اقدامات
طریقہ 1 میں سے 1: پاورپوائنٹ پریزنٹیشن کے لئے بروشر فارمیٹ کریں
پاورپوائنٹ بروشر بنانے کے لئے پہلے سے تیار شدہ بروشر کا انتخاب کریں۔
- پاورپوائنٹ ٹول بار پر "ڈسپلے" ٹیب کھولیں اور "پریزنٹیشن ویوز" گروپ میں واقع "ماسٹر بروشر" بٹن پر کلک کریں۔
- "تھیمز میں ترمیم کریں" گروپ میں "تھیمز" کے بٹن پر کلک کریں اور ڈراپ ڈاؤن مینو میں دستیاب سلیکشن میں سے ایک تھیم منتخب کریں۔ اپنے پسندیدہ تھیم کو "ماسٹر بروشر" پر لاگو کرنے کے لئے یہاں دبائیں۔

پاورپوائنٹ بروشر کے لئے پہلے سے تیار رنگ سکیم منتخب کریں۔- تصدیق کریں کہ "ماسٹر بروشر" ڈسپلے ٹیب منتخب کیا گیا ہے اور ٹول بار پر تھیم ایڈیٹ گروپ میں ترمیم کریں۔
- "رنگ" بٹن پر کلک کریں اور پھر ڈراپ ڈاؤن مینو میں نظر آنے والی مختلف پری فارمیٹ رنگین منصوبوں میں سے 1 کو منتخب کرنے کے لئے کلک کریں۔

پہلے سے تیار کردہ اثرات کا تھیم ڈھونڈیں۔ "فلائرز" کے ایک سیٹ پر متعدد پہلے سے تیار شدہ اثرات کے موضوعات کا اطلاق کیا جاسکتا ہے۔ ان اثرات کے موضوعات میں 3-D آبجیکٹ ، میلان اور پس منظر کی طرزیں شامل ہیں۔- "انٹیگریٹڈ" ڈراپ ڈاؤن مینو کو کھولنے کے لئے "تھیمز میں ترمیم کریں" گروپ میں اثرات کے بٹن پر کلک کریں۔
- بروشروں کے سیٹ پر اس کو لاگو کرنے کے لئے دستیاب 1 تھیمز پر کلک کریں۔

بروشر کا پس منظر فارمیٹ کریں۔ دستیاب پہلے سے تیار کردہ پس منظر میں سے ایک اختیار منتخب کریں۔- تصدیق کریں کہ بروشر کا نظارہ منتخب ہوا ہے اور ٹول بار پر بیک گراؤنڈ گروپ میں موجود بیک گراؤنڈ اسٹائل آپشن پر کلک کریں۔ ڈراپ ڈاؤن مینو میں کچھ پہلے سے تیار شدہ پس منظر کے اختیارات دکھائے جائیں گے۔
- اس بروشر پر لاگو کرنے کے لئے بیک گراؤنڈ اسٹائل پر کلک کریں۔
طریقہ 2 میں سے 2: پاورپوائنٹ بروشر میں اپنی مرضی کے پس منظر یا رنگ سکیم کا اطلاق کریں
پاورپوائنٹ میں کسی بروشر کے لئے ایک کسٹم کلر اسکیم بنائیں۔
- ٹول بار پر ڈسپلے ٹیب کو کھولیں اور پریزنٹیشن ویوز گروپ میں واقع ماسٹر بروشر بٹن پر کلک کریں۔
- ترمیم شدہ تھیمز گروپ میں رنگ کے بٹن پر کلک کریں اور ڈراپ ڈاؤن مینو میں سے نئی رنگ سکیمیں تخلیق کرنے کا اختیار منتخب کریں۔ نئی رنگین اسکیمیں بنائیں ڈائیلاگ باکس کھل جائے گا۔
- بائیں طرف کالم میں درج آٹھ قسموں میں سے ہر ایک کے لئے مختلف رنگوں کا انتخاب کرنے کے لئے دائیں کالم میں مینو باکس استعمال کریں۔ جیسے ہی ہر زمرے میں نیا رنگ منتخب کیا جاتا ہے ، نئے رنگ کا پیش نظارہ بائیں طرف کے کالم میں نظر آئے گا۔ رنگین اسکیم مینو کے دائیں طرف کے ڈسپلے میں اپنی کسٹم کلر اسکیم کا پیش نظارہ کریں۔
- "نام" فیلڈ میں کسٹم کلر اسکیم کے لئے ایک نام درج کریں ، جو مکالمے کے نچلے حصے میں واقع ہے۔
- ڈائیلاگ سے باہر نکلنے کے لئے محفوظ کریں پر کلک کریں۔
پاورپوائنٹ بروشر میں اپنی مرضی کے پس منظر کا اطلاق کریں۔
- تصدیق کریں کہ "بروشر" ڈسپلے منتخب ہوا ہے اور ٹول بار پر "بیک گراؤنڈ" گروپ میں واقع "بیک گراؤنڈ اسٹائلز" آپشن پر کلک کریں۔
- ڈراپ ڈاؤن مینو کے نیچے قریب واقع "فارمیٹ بیک گراؤنڈ" آپشن پر کلک کریں۔ "فارمیٹ بیک گراؤنڈ" ڈائیلاگ باکس ظاہر ہوگا۔
- ایک ہی ، ٹھوس رنگ سے پس منظر کو بھرنے کے لئے "ٹھوس بھریں" کا انتخاب کریں۔
- بروشر کے پس منظر کو بھرنے کے لئے کسٹم گراڈینٹ بنانے کے لئے "تدریجی فل" آپشن کا انتخاب کریں۔
- اپنے کمپیوٹر کی ہارڈ ڈرائیو پر محفوظ کردہ تصویر کو پاورپوائنٹ بروشر کے پس منظر کے طور پر استعمال کرنے کے لئے "امیج یا ٹیکچر کے ساتھ پُر کریں" آپشن پر کلک کریں۔
- پاور پوائنٹ بروشر میں اپنے کسٹم بیک گراونڈ کو لاگو کرنے کے لئے اپل ٹو ٹو بٹن پر کلک کریں۔
ان سلائیڈوں کی تعداد کو ایڈجسٹ کریں جو پاورپوائنٹ بروشر کے ایک صفحے پر آئیں گی۔
- تصدیق کریں کہ "ماسٹر بروشر" ڈسپلے ٹیب منتخب کیا گیا ہے۔
- ٹول بار پر "پیج سیٹ اپ" گروپ میں واقع "سلائیڈ فی پیج" بٹن پر کلک کریں۔ ڈراپ ڈاؤن مینو میں دکھائے گئے اختیارات میں سے سلائیڈوں کی مطلوبہ تعداد کو منتخب کریں۔ ہر صفحے پر آنے والی سلائیڈوں کی تعداد کو ایڈجسٹ کیا جائے گا۔
پاورپوائنٹ میں کتابچے کی واقفیت کو ایڈجسٹ کریں۔
- تصدیق کریں کہ "ماسٹر بروشر" ڈسپلے کو "ڈسپلے" ٹیب پر منتخب کیا گیا ہے۔
- ٹول بار پر "صفحہ سیٹ اپ" گروپ میں واقع "بروشر اورینٹیشن" بٹن پر کلک کریں۔ "پورٹریٹ" یا "زمین کی تزئین" کے درمیان انتخاب کریں۔
پاورپوائنٹ میں ہیڈر ، فوٹر ، صفحہ نمبر ، یا کسی بروشر کی تاریخ شامل یا ختم کریں۔
- اس بات کی تصدیق کریں کہ "ماسٹر بروشر" ڈسپلے منتخب ہوا ہے اور ٹول بار پر "محفوظ جگہیں" گروپ تلاش کریں۔
- کتابچے سے ہیڈر شامل کرنے یا اسے ہٹانے کے لئے "ہیڈر" چیک باکس کا انتخاب فعال یا غیر فعال کریں۔
- کتابچے سے فوٹر کو شامل کرنے یا اسے ہٹانے کے لئے "فوٹر" چیک باکس کا انتخاب فعال یا غیر فعال کریں۔
- کتابچہ سے تاریخ شامل کرنے یا اسے ہٹانے کے لئے "تاریخ" چیک باکس کو چالو یا غیر فعال کریں۔
- کتابچہ کی نمبر شامل کرنے یا اسے دور کرنے کے لئے صفحہ نمبر چیک باکس کے انتخاب کو فعال یا غیر فعال کریں۔