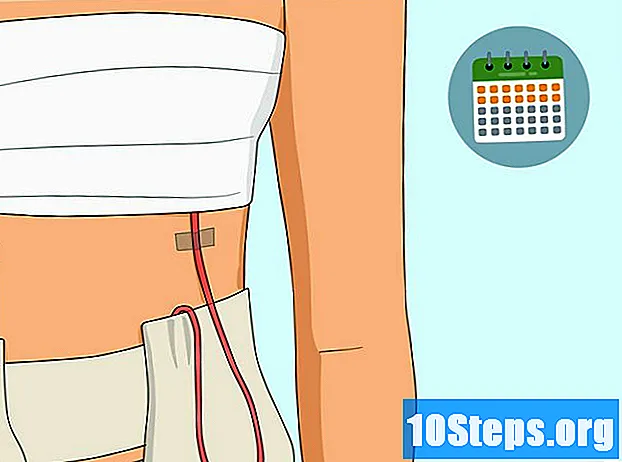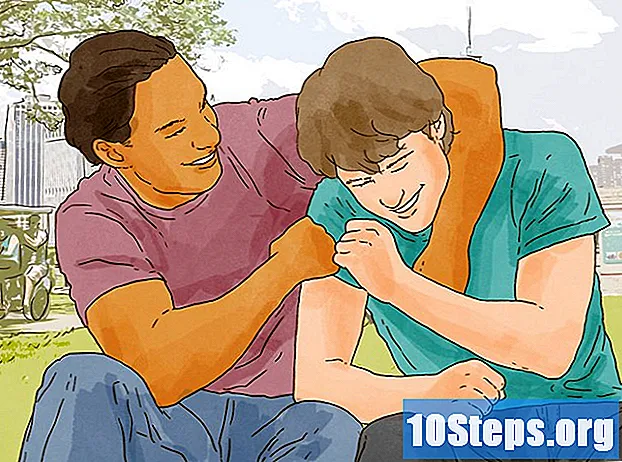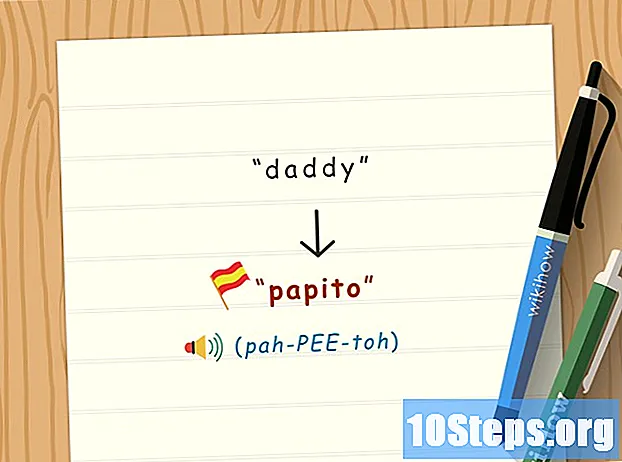مواد
مائیکرو سافٹ کا آفس سویٹ اوسط صارف کے لئے کافی مہنگا ہے۔ پیشہ ورانہ ورژن ، جس میں مائیکروسافٹ رس (ڈیٹا بیس بنانے کے لئے ایک آلہ) شامل ہے ، اور بھی مہنگا ہے۔ اس سے زیادہ سستی (مفت) ورژن جو سب کے لئے دستیاب ہے اسٹار آفس / اوپن آفس ہے۔ ڈیٹا بیس ، ٹیبل اور فارم بنانے کا طریقہ سیکھیں۔
اقدامات
اسٹار آفس اوپن آفس کا ریلیز ورژن ہے۔ ان میں کچھ اختلافات موجود ہیں لیکن وہ زیادہ تر بصری ہیں۔ سب سے پہلے کام سن آف مائیکرو سسٹم پر اوپن آفس ڈاٹ آرگ یا اسٹار آفس کو ڈاؤن لوڈ اور انسٹال کرنا ہے۔

جب اسے ڈاؤن لوڈ اور انسٹال کیا جائے تو ، ونڈوز ایکس پی پر جائیں اسٹارٹ -> تمام پروگرام۔> اسٹار آفس 8 -> اسٹار آفس بیس اور enter دبائیں۔
ڈیٹا بیس وزرڈ کے ساتھ ونڈو نظر آئے گا۔

پہلے سے طے شدہ ترتیبات کو قبول کریں اور "اگلا" پر کلک کریں۔ ڈیٹا بیس کا اندراج (مقامی طور پر کیا گیا) مصنف اور کیلک کے لئے ڈیٹا بیس کا استعمال آسان بناتا ہے۔
اگلی ونڈو میں پہلے سے طے شدہ ترتیبات کو قبول کریں اور ختم کریں۔
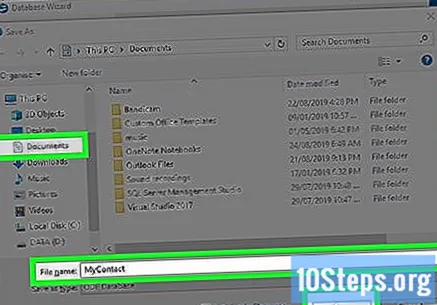
ایک ’محفوظ کریں‘ ونڈو نظر آئے گی۔ پہلے سے طے شدہ جگہ ’میرے دستاویزات‘ ہے۔ ڈیٹا بیس کو نام دیں۔ ابھی کے لئے ، ہم اس کو ’’ میرے رابطے ‘‘ کہیں گے۔ پہلے سے طے شدہ ترتیبات کو قبول کریں اور "محفوظ کریں" کے بٹن پر کلک کریں۔
ایک نئی ونڈو دکھائی دے گی جس کا نام ’مائک رابطے‘ ہوگا اور بائیں طرف آپ کو چار آئٹم نظر آئیں گے: 'میزیں ، سوالات ، فارم اور رپورٹیں'۔ ‘فارم’ خود بخود منتخب ہوجائیں گے۔ تاہم ، ہمیں پہلے اپنے بینک میں ایک میز بنانے کی ضرورت ہوگی ، لہذا 'میزیں' پر کلک کریں۔ ہم بعد میں فارم پر واپس آئیں گے۔
’’ ٹاسکس ‘‘ کے تحت ’’ میزیں ‘‘ کے آئیکن کے دائیں جانب "ٹیبل بنانے کے لئے وزرڈ کا استعمال کریں۔.. ’۔ ’ٹیبل وزرڈ‘ نامی ایک نئی ونڈو نظر آئے گی۔
- وزرڈ آپ کو ان اقدامات کی رہنمائی کرے گا جو آپ کے پہلے ڈیٹا بیس کی تشکیل کا باعث بنے ہیں۔ دائیں طرف ، جہاں نیچے ‘اپنے ٹیبل کے لئے فیلڈز منتخب کریں’ ، وہیں آپ کو ’زمرہ‘ نظر آئے گا۔ ’ذاتی‘ پر کلک کریں۔ ’زمرہ‘ کے تحت نمونے کی میزیں موجود ہیں ، نیچے تیر پر کلک کریں اور ’پتے‘ منتخب کریں۔ مثال کے طور پر ’دستیاب فیلڈز‘ کے تحت تمام فیلڈز ہوں گے۔ دائیں طرف چار بٹن ہیں۔ ’>> >> بٹن پر کلک کریں۔ اس سے تمام فیلڈز ’’ دستیاب فیلڈز ‘‘ سے ’’ منتخب شعبوں ‘‘ میں منتقل ہوجائیں گے۔ ’اگلا‘ پر کلک کریں۔
وزرڈ اب مرحلہ نمبر 2 ، قسم اور شکلیں مرتب کرے گا۔ ’منتخب کردہ فیلڈز‘ کے تحت تمام منتخب فیلڈز ہیں۔ دائیں طرف آپ کو ’فیلڈ کی معلومات‘ نظر آئیں گی۔ ہر ایک فیلڈ جس طرح آپ چاہتے ہیں انفرادی طور پر فارمیٹ ہوسکتا ہے ، لہذا دستیاب اقسام کا اندازہ لگانے کے لئے ہر ایک پر کلک کریں۔ ابھی کے لئے ، ہر فیلڈ کے لئے پہلے سے طے شدہ ترتیبات کو قبول کریں اور ’اگلا‘ پر کلک کریں۔
وزرڈ مرحلہ 3 ، 'بنیادی کلید تشکیل دیں' پر آگے بڑھے گا۔ جیسے جیسے بینک بڑھتا ہے ، بنیادی چابیاں زیادہ اہم ہوجاتی ہیں۔ یہ مشاورت کو تیز کرے گا۔ ابھی کے لئے ، پہلے سے طے شدہ اقدار کو قبول کریں اور ’اگلا‘ پر کلک کریں۔
آپ کا پہلا ٹیبل بنانے کا آخری مرحلہ ہے ‘ٹیبل بنائیں’۔ ٹیبل نام کے ل the ڈیفالٹ قدر کو قبول کریں۔ اس مثال میں ، ہم ’پتے‘ کہتے ہیں۔ ذیل میں آپ کے پاس اب کیا کرنا ہے کے بارے میں متعدد اختیارات ہوں گے۔ ’’ اس ٹیبل کی بنیاد پر فارم بنائیں ‘‘ اور پھر ’فائنلائز‘ پر کلک کریں۔
دو ونڈوز نمودار ہوں گی۔ پہلے نام کے بغیر ظاہر ہوگا اور اس پر "فارم وزرڈ" ظاہر ہوگا ، اب ہم ڈیٹا انٹری کے لئے ایک فارم بنائیں گے۔
ایک بار پھر ، فارم بنانے کے اقدامات بائیں طرف دکھائے گئے ہیں۔ پہلے کی طرح پہلے سے طے شدہ اقدار کو قبول کریں اور ’>> >>‘ کے بٹن پر کلک کریں۔ یہ ’فارم پر فارمز‘ کے تحت تمام فیلڈز کو دوسری طرف لے جائے گا۔ پھر ، ’اگلا‘ بٹن پر کلک کریں۔
ونڈو نظر آئے گی جسے ’کنفیگر آف سب فارم‘ کہتے ہیں۔ پہلے سے طے شدہ اقدار کو قبول کریں۔ ہم اب کوئی سبفارمس نہیں بنائیں گے۔ ’اگلا‘ بٹن پر کلک کریں۔
ایک نیا ونڈو نظر آئے گا جسے ’کنفیگر کنٹرولز‘ کہتے ہیں۔ دائیں طرف ، تیسرا بٹن ڈیفالٹ ہے۔ اس کے دائیں طرف کے دوسرے بٹن پر کلک کریں ، چوتھا۔ ’اگلا‘ پر کلک کریں۔
’ڈیٹا انٹری کو مرتب کریں‘ ظاہر ہوگا۔ یہ آپ کے فارم پر ڈیٹا انٹری کی شکل تشکیل دے گا۔ پہلے سے طے شدہ قبول کریں اور ’اگلا‘ پر کلک کریں۔
’اسٹائل لگائیں‘ ونڈو ظاہر ہوگی۔ پہلے سے طے شدہ اقدار کو قبول کریں اور ’اگلا‘ پر کلک کریں۔
جب 'کنفیگر نام' نامی ونڈو ظاہر ہوتی ہے تو پہلے سے طے شدہ اقدار کو قبول کریں۔ ‘ختم’ بٹن پر کلک کریں۔
اب آپ کا فارم نمودار ہوگا اور آپ ڈیٹا درج کرسکتے ہیں۔ اگر آپ کو فارم ٹیمپلیٹ پسند نہیں ہے تو ، آپ اسے آسانی سے تبدیل کر سکتے ہیں۔ پیروی کرنے کا طریقہ دیکھیں۔>
یقینی بنائیں کہ بائیں جانب سے ‘فارم’ آئیکن منتخب ہوا ہے۔
- مینو میں موجود 'ترمیم' آئٹم پر کلک کریں اور 'ترمیم' کو منتخب کریں۔
فارم ایڈیٹر آپ کے فارم کو دکھاتے ہوئے نظر آئے گا۔ کسی بھی فیلڈ پر کلک کریں اور جہاں چاہیں ان کو ‘ڈریگ اینڈ ڈراپ’ کریں۔پریشان ہونے کی کوئی بات نہیں ، اگر آپ اس میں خلل ڈالتے ہیں ، کیونکہ اگر آپ بہت ساری غلطیاں کرتے ہیں تو ، آپ صرف بچائے رکھے چھوڑ سکتے ہیں اور دوبارہ کام شروع کر سکتے ہیں۔ اس میں تھوڑا سا مشق کرنا پڑتا ہے ، لیکن ایک بار جب آپ اس کا پھانسی لیتے ہیں تو ، آپ آسانی سے اس کے ساتھ کام کرنے کے قابل ہوجائیں گے۔
مبارک ہو! آپ نے اسٹار آفس بیس پر ایک ڈیٹا بیس بنایا ہے۔
- لطف اٹھائیں اور مزے کریں۔
اشارے
- اگر آپ اس عمل کے دوران غلطیاں کرتے ہیں تو ، آپ ہمیشہ منسوخ اور آغاز کرسکتے ہیں۔
- اسٹار آفس میں مدد کا ایک عمدہ سیکشن ہے۔